In de loop der jaren heeft Microsoft nieuwe mogelijkheden aan zijn software toegevoegd. Een van deze functies is de mogelijkheid om elk MS-document op te slaan als een PDF-document, en hiervoor wordt de Microsoft afdrukken naar PDF-functie gebruikt. In wezen is het een virtuele afdrukinstellingenmodule waarmee u documenten kunt afdrukken en ze ook als PDF-bestand kunt opslaan voor het geval u ze niet hoeft af te drukken. Dit geeft gebruikers de mogelijkheid om snel een Word bestand om te zetten naar PDF, wat meer geschikt is voor distributie, archivering, web uploads, en andere doeleinden. Helaas klagen veel Windows-gebruikers dat Microsoft afdrukken naar PDF niet werkt in Windows 11 of zelfs de oudere Windows 10-versie van het Microsofts desktopbesturingssysteem. Dit artikel laat zien wat u moet doen als u ooit met dat probleem wordt geconfronteerd.
In dit artikel
Opgelost: Microsoft afdrukken naar PDF werkt niet
Ongeacht of u de nieuwste Windows 11 of de oudere Windows 10 gebruikt, het probleem van Microsoft afdrukken naar PDF dat niet werkt, heeft een aantal gemeenschappelijke oorzakelijke factoren. Laten we eens kijken wat ze zijn:
-
De module is beschadigd of werkt niet meer
-
Er is een probleem met het bestand dat u probeert af te drukken naar PDF
-
Microsoft afdrukken naar PDF is niet uw standaard printer app
-
Er is een grote fout in de toepassing
Wat doet u in zulke situaties? Maak u geen zorgen, de oplossingen zijn relatief eenvoudig, maar u moet weten welke stappen u moet nemen om het probleem op te lossen en de functie weer te laten werken. In het volgende gedeelte laten we u vier verschillende methoden zien om dit probleem op te lossen. Afhankelijk van het type fout, zou uw probleem opgelost moeten zijn met ten minste een van deze methodes.
Methode 1: Schakel Microsoft afdrukken naar PDF uit en weer in
Hoewel dit erg simplistisch lijkt, kunnen de meeste kleine problemen met de Microsoft afdrukken naar PDF app worden opgelost door de functie simpelweg uit te schakelen en weer in te schakelen. De stappen zijn als volgt:
1. Ga naar Programma's en onderdelen nadat u met de rechtermuisknop hebt geklikt op de knop Start in de linkerbenedenhoek van uw scherm
2. Kies in het linkerpaneel 'Windows functies aan- of uitzetten'
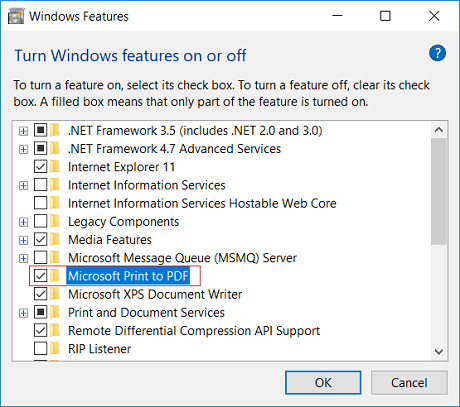
3. Kijk in de sectie Windows Functies, vink het vakje naast de tekst Microsoft afdrukken naar PDF uit, en klik dan op OK om de wijziging op te slaan
4. Start vervolgens uw PC opnieuw op en wacht tot hij weer opstart
5. Wanneer uw computer opnieuw is opgestart, gaat u opnieuw naar dezelfde menuoptie en vinkt u het vakje naast de Microsoft afdrukken naar PDF-functie aan
Controleer of het probleem hiermee is opgelost. U zou nu in staat moeten zijn om elk Microsoft-bestand zonder problemen naar PDF af te drukken. Als het probleem aanhoudt, probeer dan de volgende methode.
Methode 2: Controleer de bestandsnaam op niet-toegestane tekens
In sommige gevallen kan een bestandsnaam tekens bevatten die niet zijn toegestaan bij de conversie van het bestand van de oorspronkelijke indeling naar een PDF-bestand. In de meeste situaties wordt het probleem automatisch door het systeem opgelost door de bestandsnaam af te kappen net voor het onjuiste teken, dat een komma, een enkel aanhalingsteken (apostrof), een dubbel aanhalingsteken, een sterretje, enzovoort kan zijn. Om dit probleem op te lossen, volgt u de hier getoonde stappen.
1.Ga naar Verkenner en zoek het bestand met het probleem
2. Selecteer het bestand
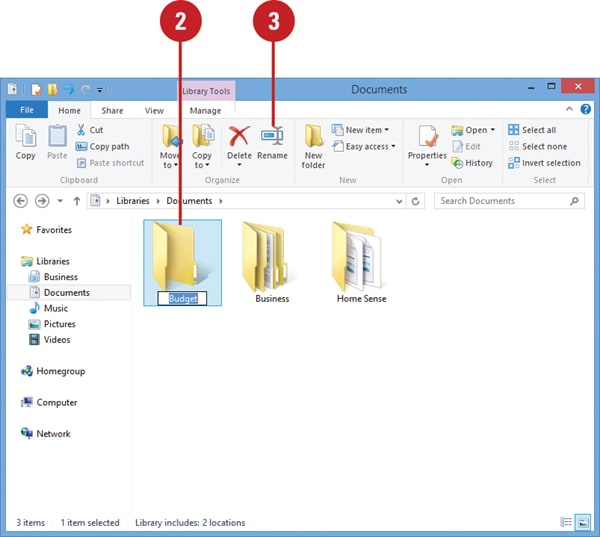
3. Klik op de knop Hernoemen in de lintwerkbalk
4. Wanneer de bestandsnaam gemarkeerd is, typt u een nieuwe naam voor het bestand, en vergeet niet alle tekens die problemen geven weg te laten.
5. Probeer het bestand opnieuw af te drukken naar PDF om te zien of het probleem is opgelost
Als u zeker weet dat de bestandsnaam hier niet het probleem is, ga dan naar de volgende methode.
Methode 3: Microsoft afdrukken naar PDF instellen als standaardprinter
Om deze virtuele printer goed te laten werken, moet deze worden ingesteld als de standaardprinter op uw systeem, ongeacht of u Windows 11 of Windows 10 gebruikt. Als er een oudere printer aan het systeem is gekoppeld, kan dat de standaard zijn. Hier is hoe u de situatie kunt verhelpen:
1. Gebruik de toepassing Uitvoeren (Windows-toets + R) met de term "controleprinters"
2. In het venster Apparaten en printers dat wordt geopend, klikt u met de rechtermuisknop op Microsoft Afdrukken naar PDF
3. Klik in het contextuele menu op "Als standaardprinter instellen" en bevestig de wijziging
4. Start uw Windows 11 of Windows 10 PC opnieuw op
Probeer een MS Office document af te drukken om te zien of de juiste printer standaard is geselecteerd. Als het werkt, heeft u geluk. Zo niet, dan kunt u nog een laatste methode proberen.
Methode 4: Microsoft afdrukken naar PDF-stuurprogramma's verwijderen en opnieuw installeren
Er zijn twee afzonderlijke processen, afhankelijk van of u Windows 10 of Windows 11 gebruikt. In het oudere Windows 10 moet u naar Apparaten en printers gaan om de printer te verwijderen en vervolgens opnieuw te installeren met een nieuw stuurprogramma. In Windows 11 moeten voor dit proces opdrachten op beheerdersniveau worden uitgevoerd in de Opdrachtprompt. Beide processen worden hieronder uitgelegd.
Voor Windows 10 gebruikers
1. Gebruik de functie Uitvoeren om te zoeken naar "controleprinters"
2. Wanneer u het venster Apparaten en printers ziet, zoek en klik met de rechtermuisknop op Microsoft afdrukken naar PDF; klik in het contextmenu op "Apparaat verwijderen"
3. Als er een beveiligingsprompt verschijnt, voer dan uw beheerderswachtwoord in om de wijziging te autoriseren
4. Klik in hetzelfde venster bovenaan op Printer toevoegen of breng de muis naar een lege ruimte, klik met de rechtermuisknop en selecteer "Apparaten en printers toevoegen"
5. Klik op de link met 'De printer die ik wil staat er niet bij' en kies dan 'Een lokale printer of netwerkprinter toevoegen met handmatige instellingen'; klik op Volgende om verder te gaan
6. Kies in het volgende scherm "Gebruik een bestaande poort"; kies in het uitklapmenu PORTPROMPT: (Local Port) en klik op Volgende
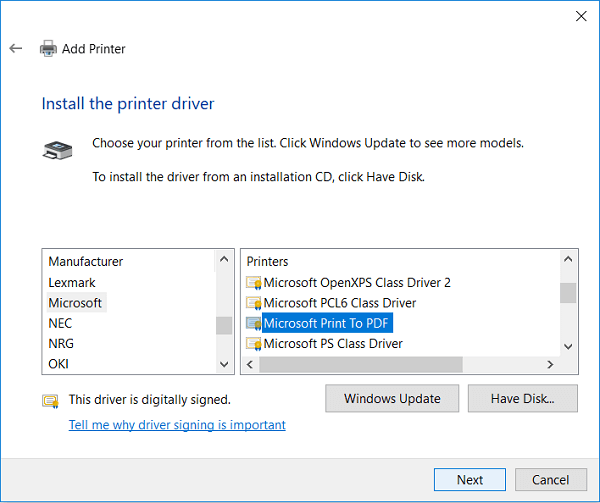
7. Kies "Microsoft" in het paneel aan de linkerkant en selecteer vervolgens Microsoft afdrukken naar PDF in het paneel rechts daarvan; klik op Volgende
8. Kies op de optie 'Vervang het huidige stuurprogramma' en druk weer op Volgende
9. Wijs 'Microsoft afdrukken naar PDF' toe als de naam van de nieuwe printer en klik nogmaals op Volgende
10. U kunt nu uw PC opnieuw opstarten en zien of de afdruktaak naar de juiste printer wordt gestuurd, die nu Microsoft afdrukken naar PDF zou moeten zijn
For Windows 11 Users
1. Start de verhoogde opdrachtprompt (CMD als beheerder) door te zoeken naar 'opdrachtprompt' in de zoekbalk, klik met de rechtermuisknop op het resultaat en selecteer 'Als beheerder uitvoeren'.
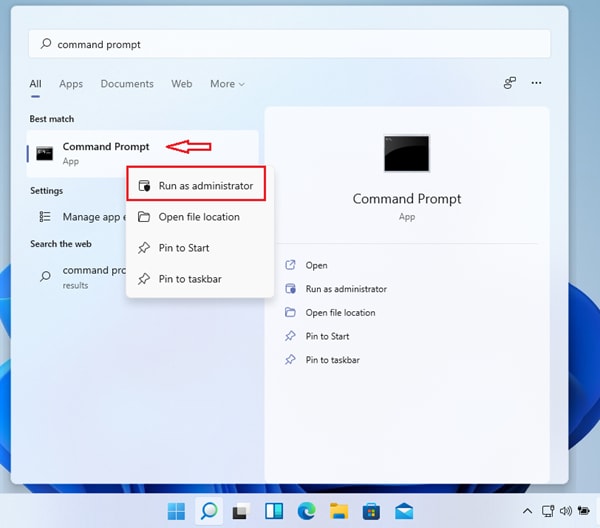
2. Voer de eerste reeks commando's uit zoals hieronder aangegeven; dit zal de print spooler stoppen en Microsoft afdrukken PDF uitschakelen. Vergeet niet Enter te drukken na de eerste regel om de tweede als een afzonderlijk commando uit te voeren.
net stop spooler
dism /Online /Disable-Feature /FeatureName:"Printing-PrintToPDFServices-Features" /NoRestart
3. Na het uitschakelen van de printer, is het tijd om deze weer in te schakelen; dit kan door de volgende opdrachten uit te voeren, die ook de print spooler zal herstarten na het opnieuw inschakelen van Microsoft PDF naar afdrukken. Voer de eerste opdracht uit, druk op Enter en voer vervolgens de tweede opdracht uit.
dism /Online /Enable-Feature /FeatureName:"Printing-PrintToPDFServices-Features" /NoRestart
net start spooler
U zou Microsoft Afdrukken naar PDF moeten kunnen zien in de sectie Bluetooth en Apparaten van uw Instellingenvenster, waar het zal verschijnen onder de Printers & scanners directory. Als u het niet ziet, herstart dan uw PC en controleer opnieuw.
Wat zou anders nog kunnen werken? PDFelement als oplossing
Als geen van deze methoden werkt, kunt u altijd proberen uw Windows 10 bij te werken naar de nieuwste versie of te upgraden naar Windows 11.
Een andere, eenvoudigere oplossing is om PDFelement te installeren en dat als standaard printer in te stellen. Aangezien dit een PDF-editor is, heeft de afdrukfunctie de functie Afdrukken naar PDF ingebouwd. Bovendien krijgt u toegang tot een hele reeks PDF-tools voor bewerking, aantekeningen, beveiliging, bestandsconversie, optimalisatie van bestandsgrootte, formulierbeheer, elektronische/digitale handtekening, batchverwerking, OCR, en zelfs integratie met Wondershare Document Cloud in de Windows-versie van de nieuwste PDFelement.
Tot slot
PDF's zijn veel handiger dan de meeste andere documentformaten vanwege hun consistentie en het gemak waarmee de bestanden kunnen worden beveiligd en via het internet kunnen worden verzonden of naar het web kunnen worden geüpload. Hier volgen een aantal voordelen van het gebruik van PDF's:
-
Informatie is consistent tussen apparaten en OS-platforms
-
Ideaal voor drukwerk in uitgeverijen, marketing en reclame
-
Kleinere bestanden die verder kunnen worden verkleind door optimalisatie
-
Veiliger dan bestandsformaten zonder wachtwoord en andere beveiligingskenmerken
Een robuuste PDF-editor kan dus niet alleen kleine taken aan met de afdrukfunctie, zoals het converteren van een bestand naar PDF, maar ook grote taken zoals Bates-nummering, bulk OCR, enzovoort. Als Microsoft afdrukken naar PDF niet werkt op uw Windows 10- of Windows 11-pc, is dit misschien een goed alternatief om te proberen.
