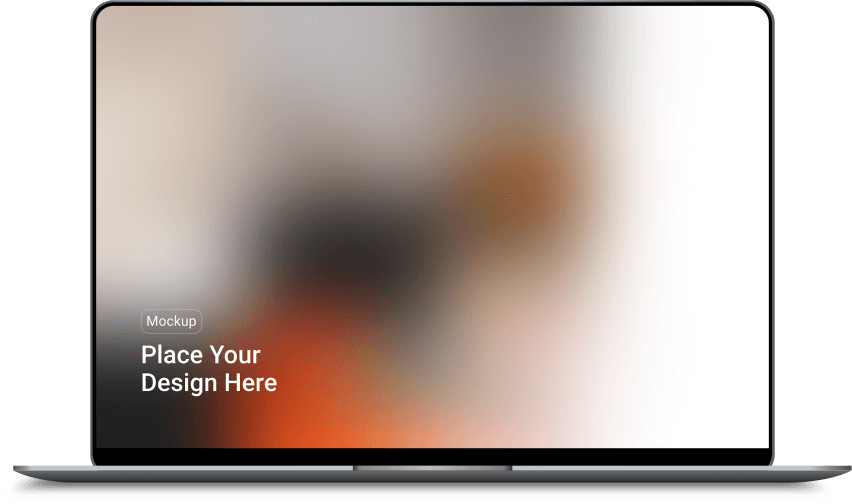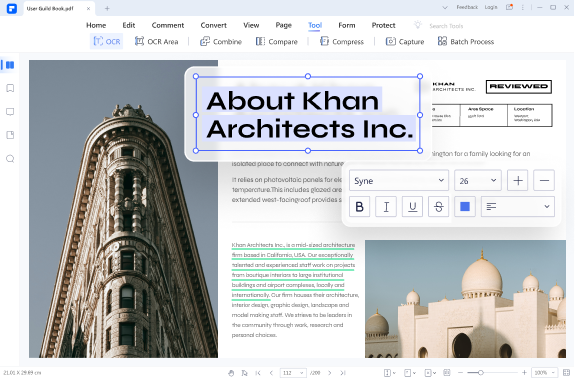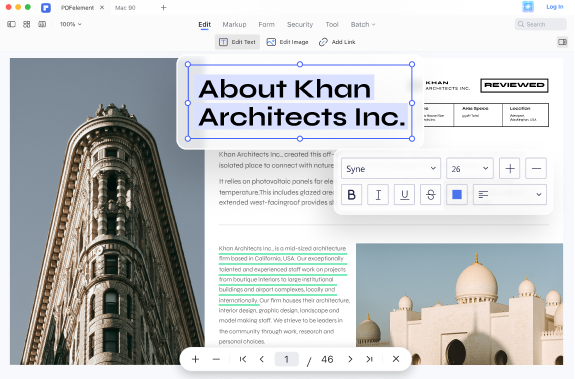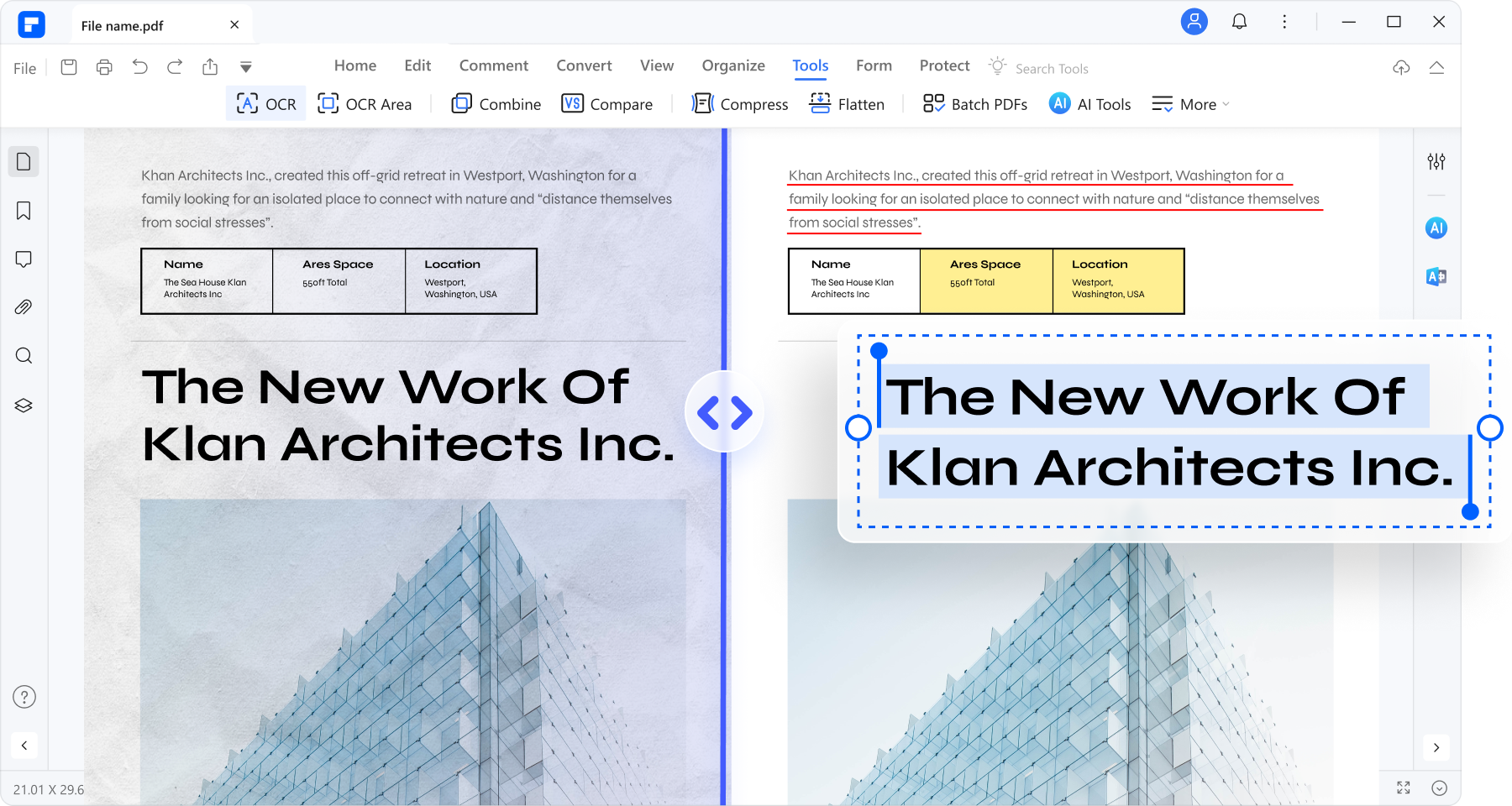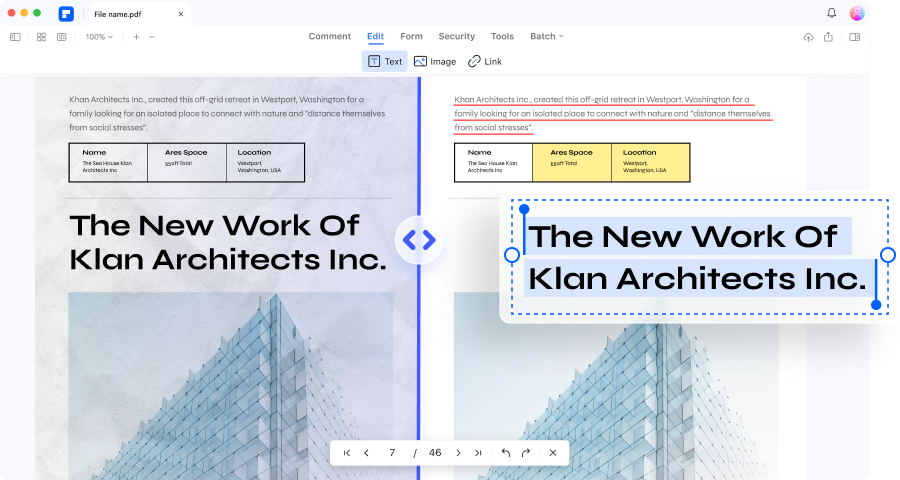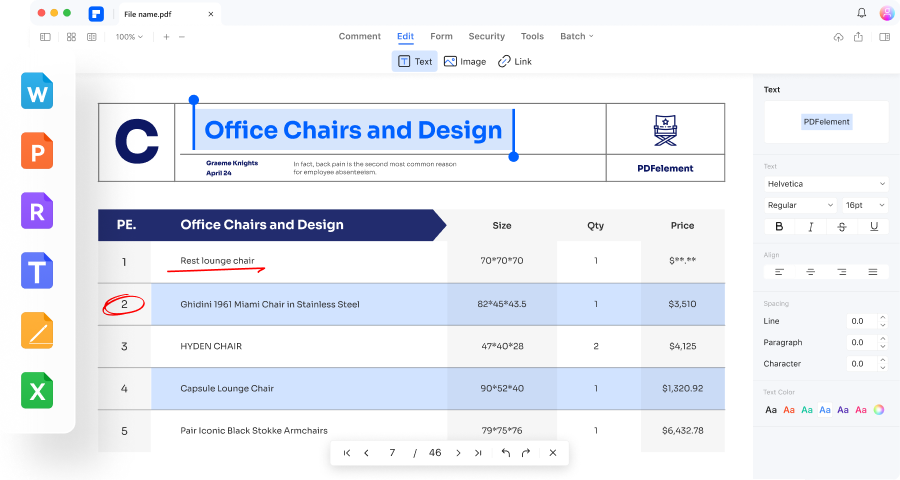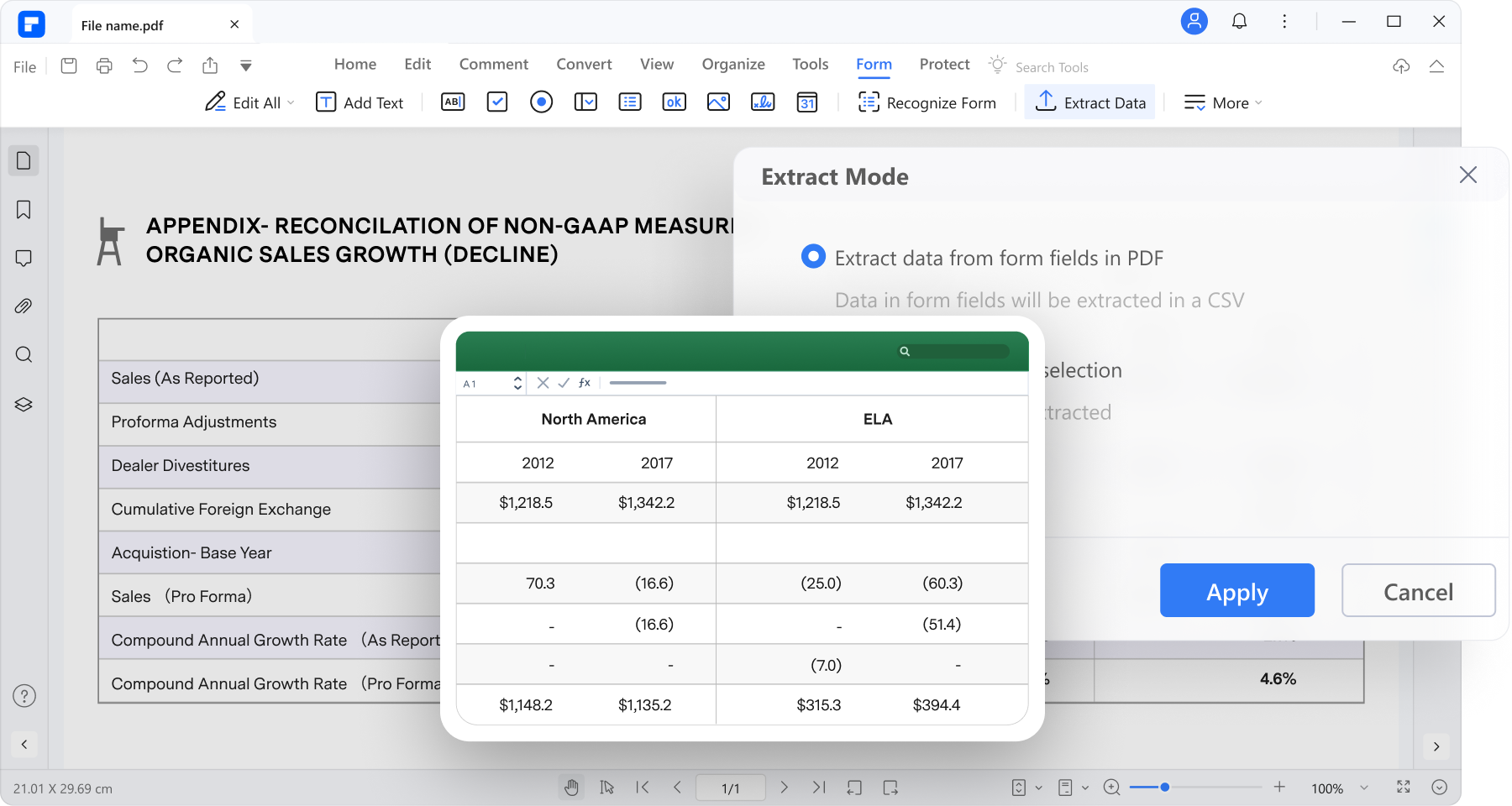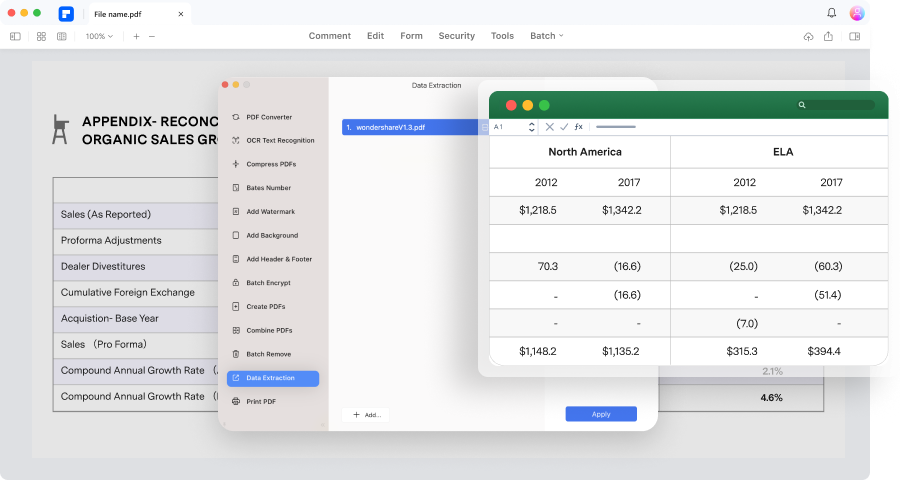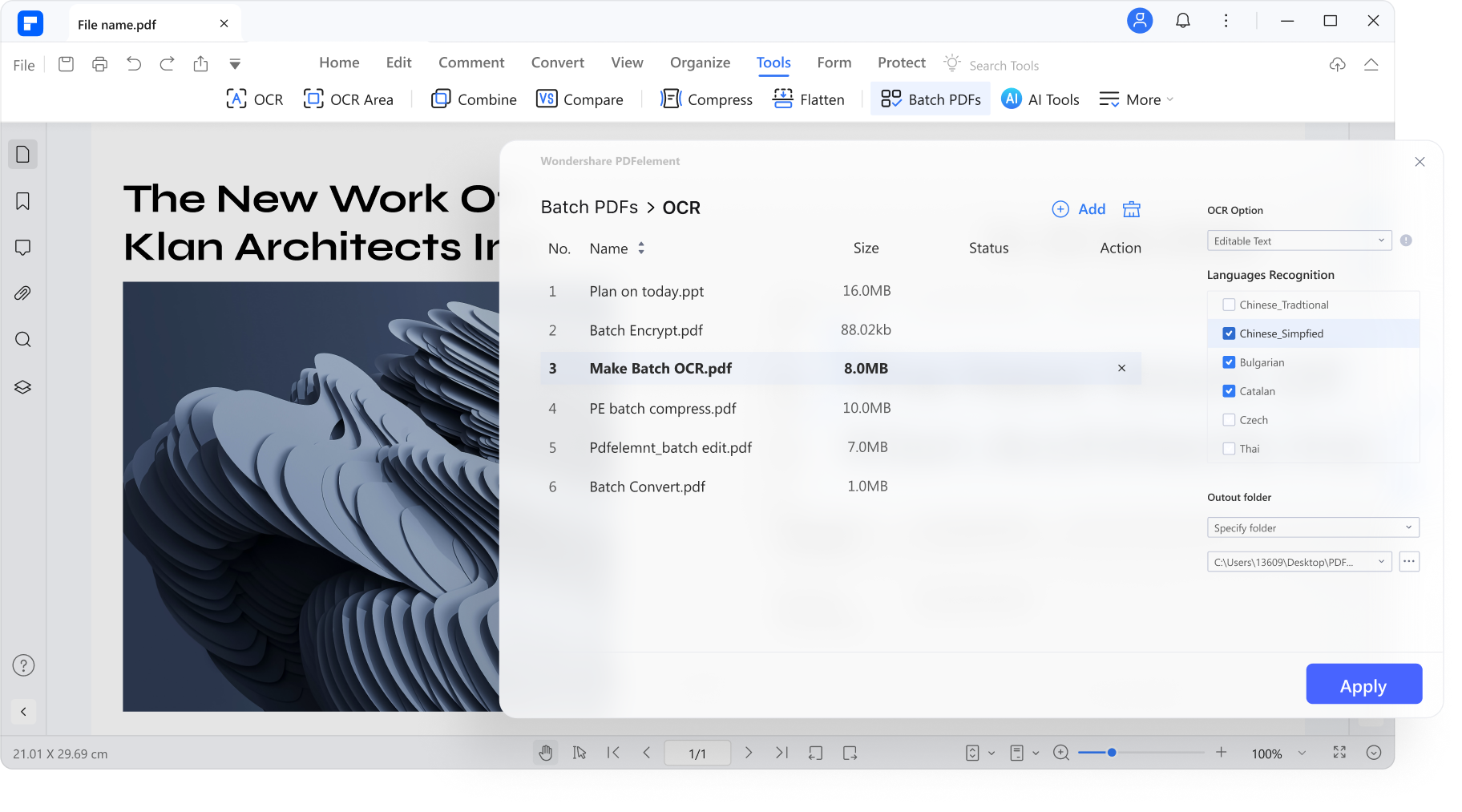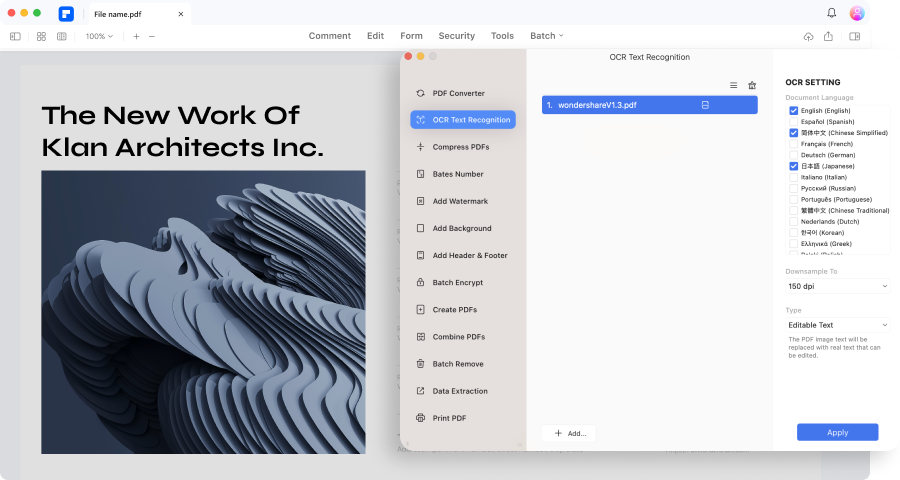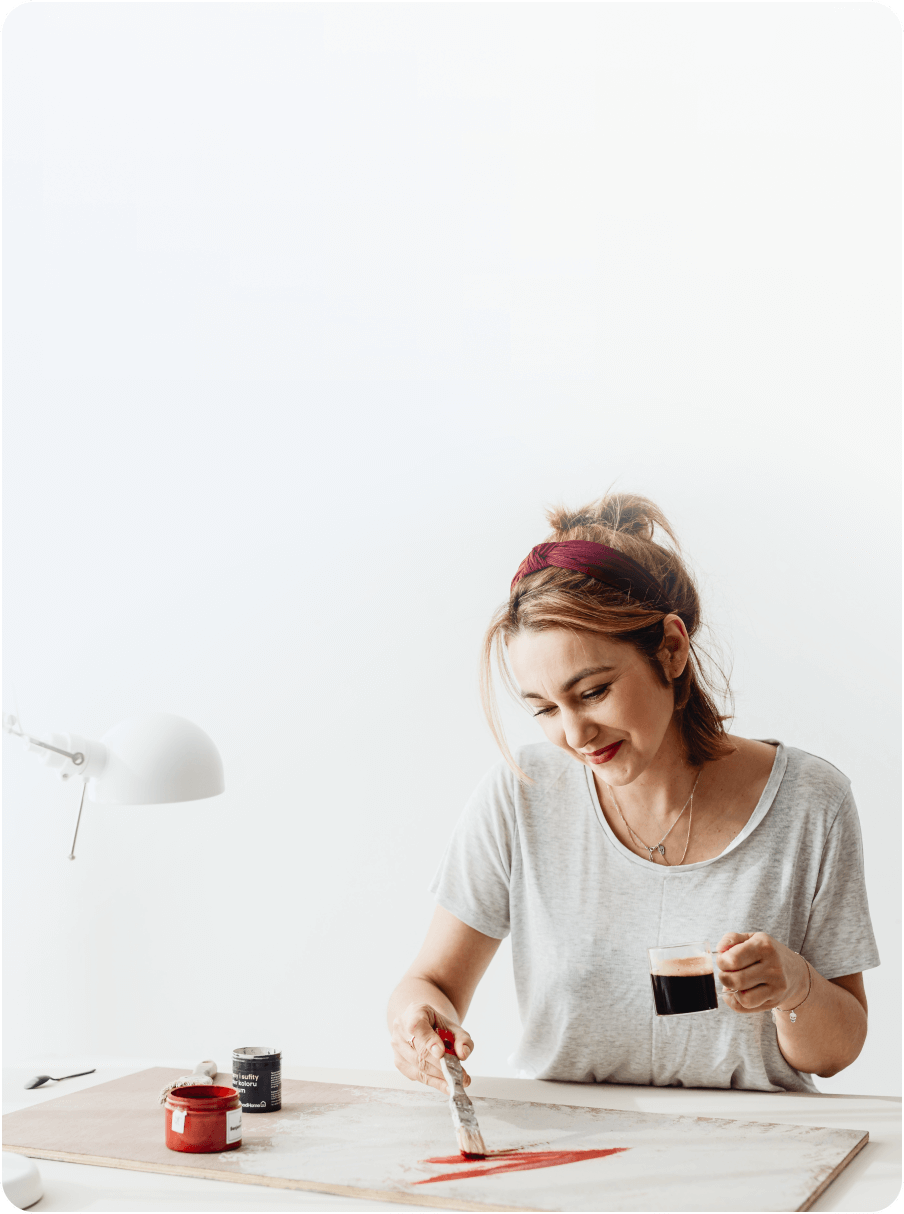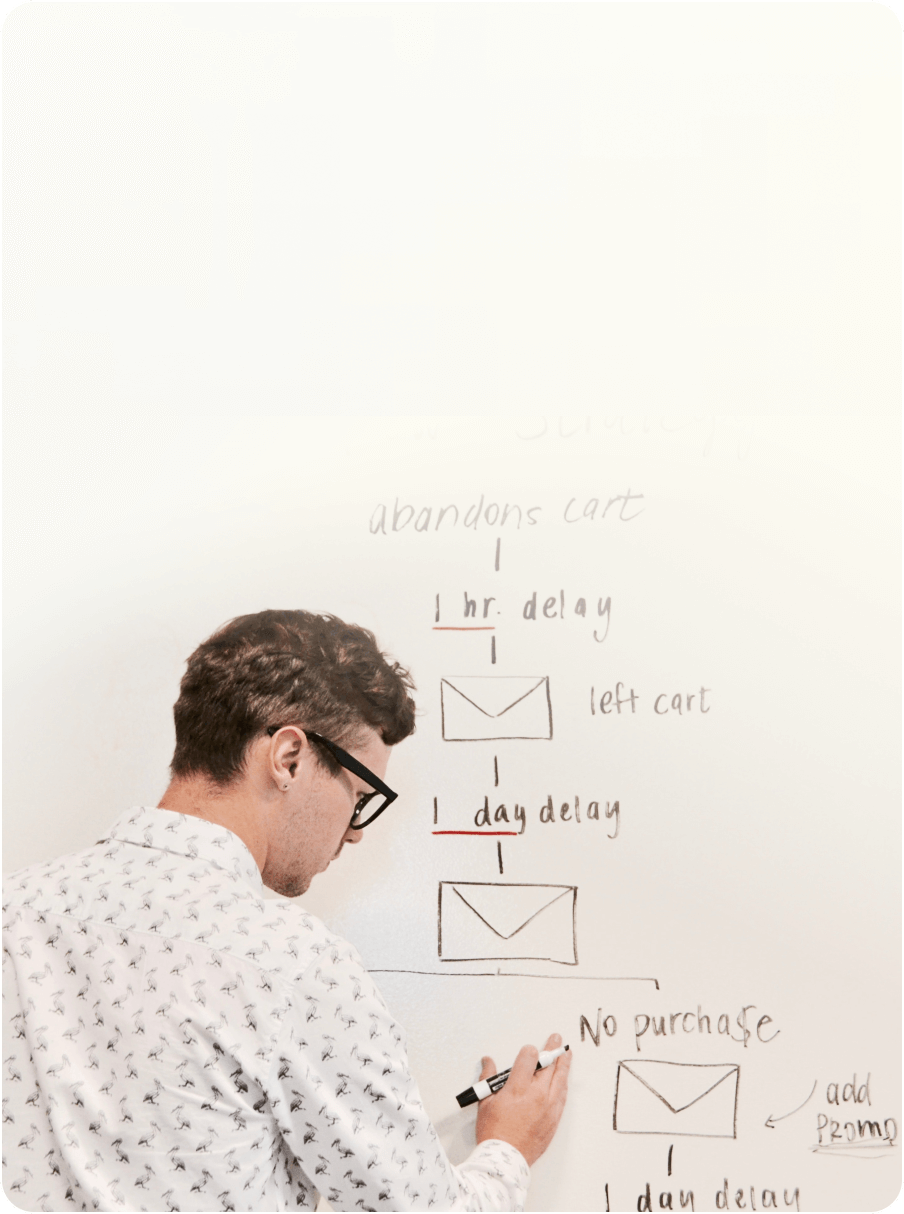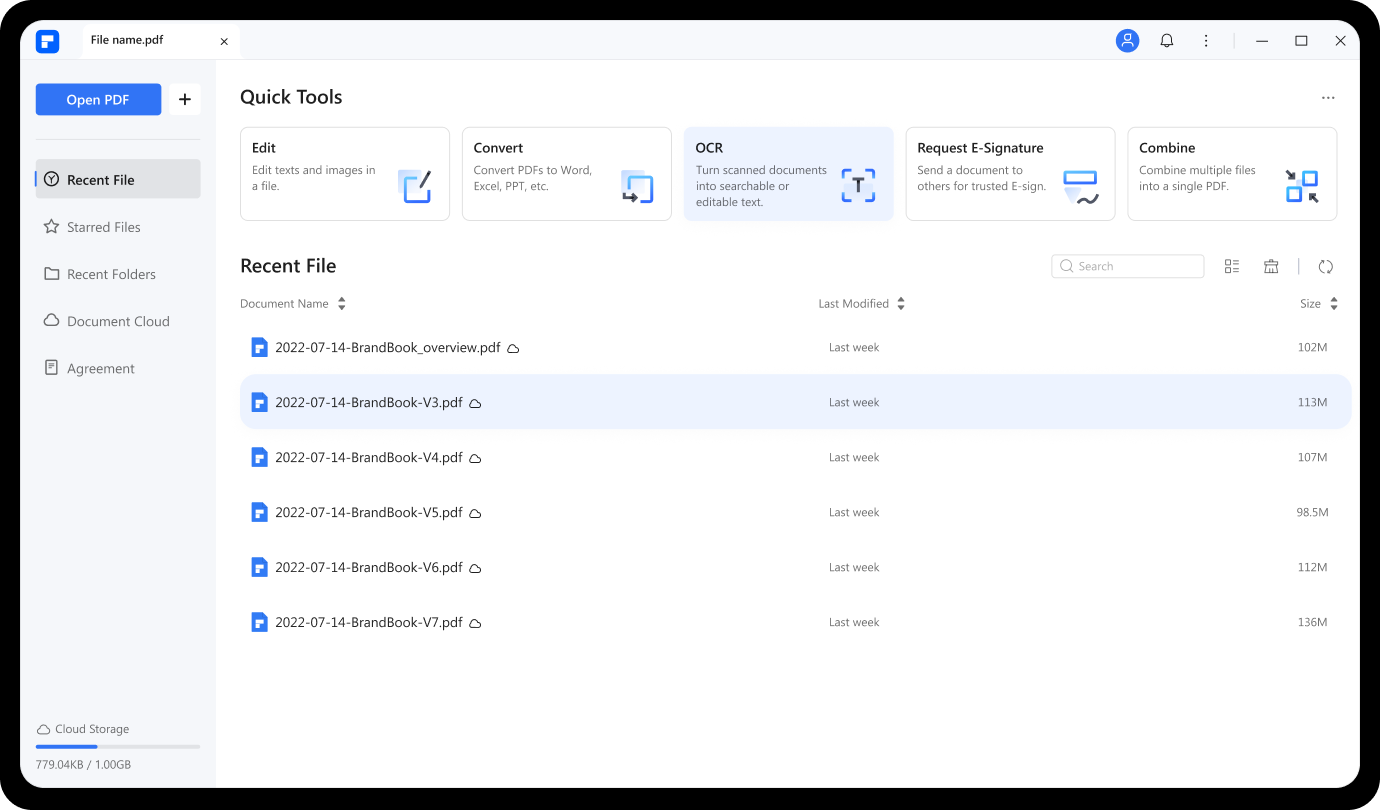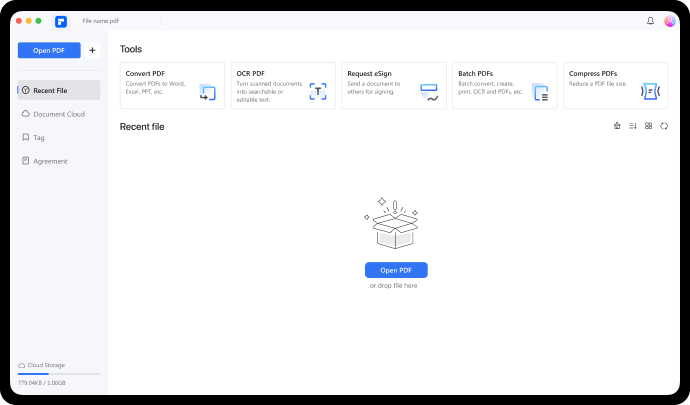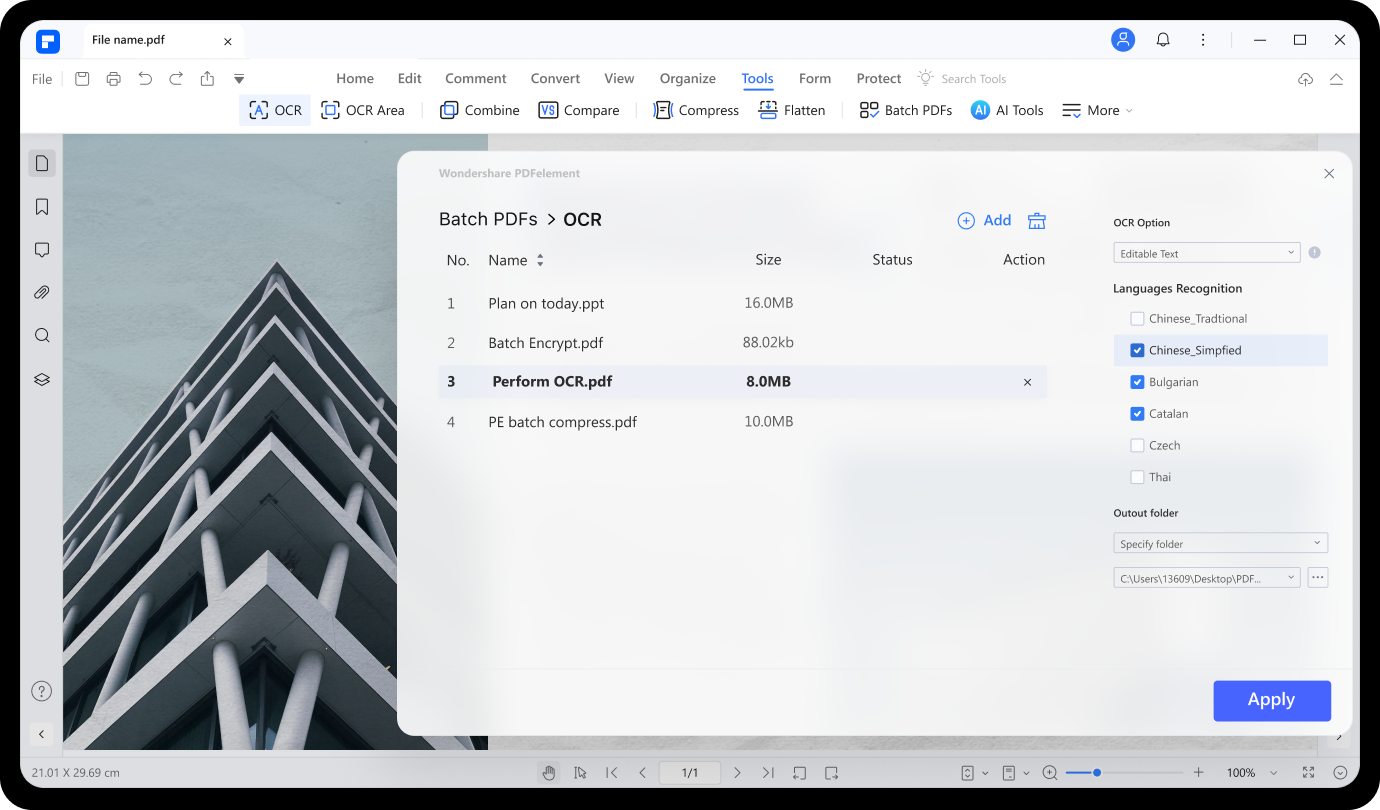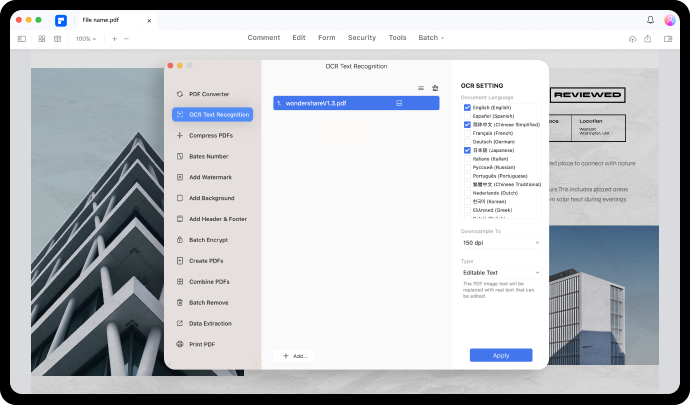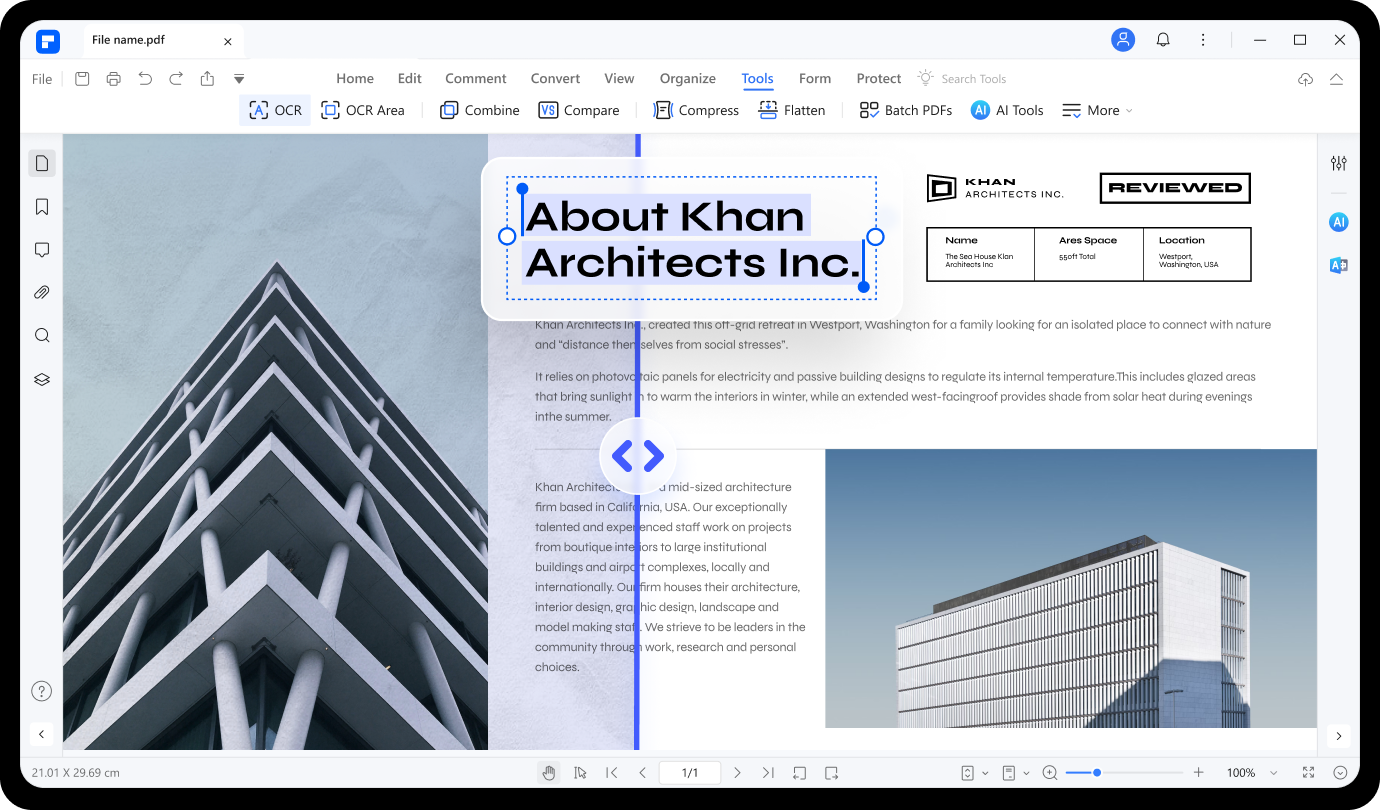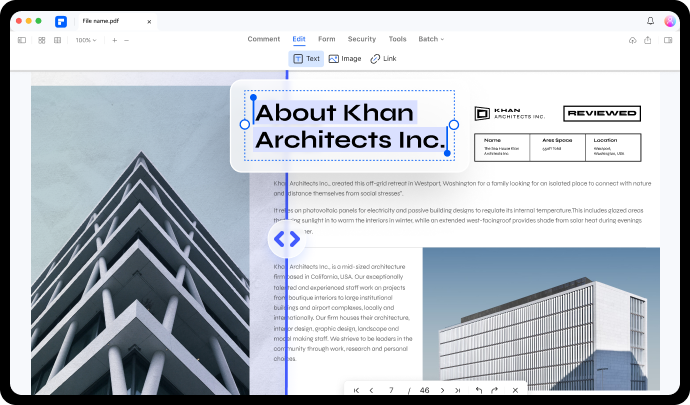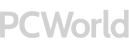

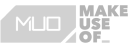
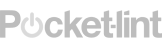
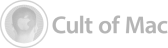
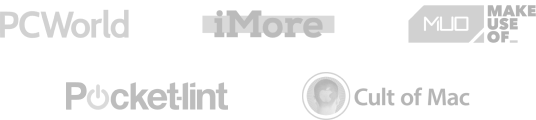
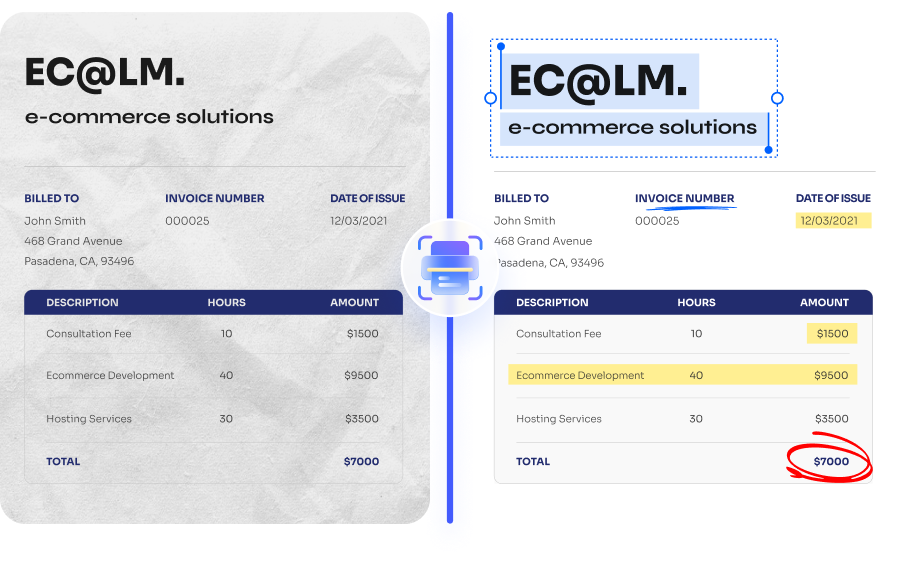
Met één klik PDF-scans bewerkbaar en
doorzoekbaar in HD kwaliteit
Hoe kan ik gescande PDF's converteren naar bewerkbare PDF's?



Veelgestelde vragen over Batch PDF
-
Wat is OCR?
OCR (Optical Character Recognition) is een opmaakscanner voor het herkennen van teksten in afbeeldingen en gescande documenten. Het kan elke afbeelding met opschrift omzetten in leesbare en doorzoekbare gegevens. Dit omvat uiteraard getypte, gedrukte of handgeschreven documenten. De meeste organisaties gebruiken OCR om bewerkbare tekst te scannen, te analyseren en te extraheren uit documenten zoals ID's, paspoorten, facturen, en meer.
-
Hoe maak ik een PDF doorzoekbaar?
Het is snel en gemakkelijk om een PDF bestand om te zetten in doorzoekbare en bewerkbare tekst met Wondershare PDFelement. Volg deze stappen:
Stap 1. Installeer en voer de originele versie van PDFelement uit op uw Windows of macOS computer.
Stap 2. Tik vervolgens op OCR PDF om uw PDF-bestand te doorzoeken en te uploaden. U ziet een pop-upvenster waarin u de scanoptie instelt als "Scannen naar doorzoekbare tekst in afbeelding". U kunt ook het paginabereik en de taalherkenning selecteren voordat u op Toepassen klikt.
Stap 3. PDFelement zal uw PDF-document scannen en analyseren. Ga nu verder met het bewerken van uw PDF met meer teksten, beeldoverlays, website links, handtekeningen, feedback en meer.
-
Hoe converteer ik een gescande PDF naar Word?
Met PDFelement kunt u gescande PDF's converteren naar een bewerkbaar Word-bestand. Hier zijn de stappen:
Stap 1. Start PDFelement en klik vervolgens op OCR PDF om de PDF te uploaden en OCR uit te voeren.
Stap 2. Nadat u uw PDF-bestand hebt gescand en bewerkt, klikt u op de knop Converteren in de bovenste menubalk. U ziet meerdere uitvoeropties, waaronder Word, Excel, Tekst, PPT, en meer. In dit geval kiest u Word.
Stap 3. Geef uw bestand een naam, kies een bestemmingspad en converteer het naar PDF. Zo eenvoudig is het!
-
Bestaat er gratis OCR software?
Er zijn veel OCR programma's online te installeren. Maar de meeste van deze OCR diensten zijn niet gratis. Dus, als u op zoek bent naar een gratis OCR service, installeer dan Wondershare PDFelement en voer OCR uit op al uw PDF bestanden, inclusief gescande afbeeldingen. PDFelement is verbazingwekkend eenvoudig, omdat u geen speciale OCR-vaardigheden nodig hebt om uw OCR-bestand te scannen en te bewerken. Probeer het eens!
Gebruiksvriendelijke PDF-tools die iedereen overal en altijd kan gebruiken.