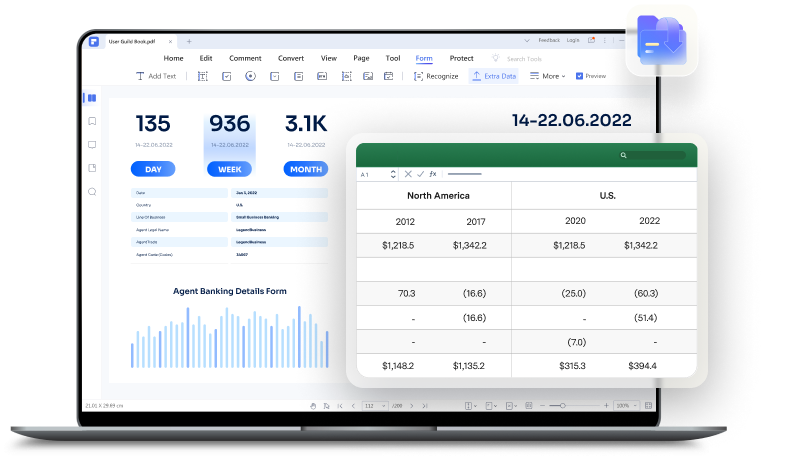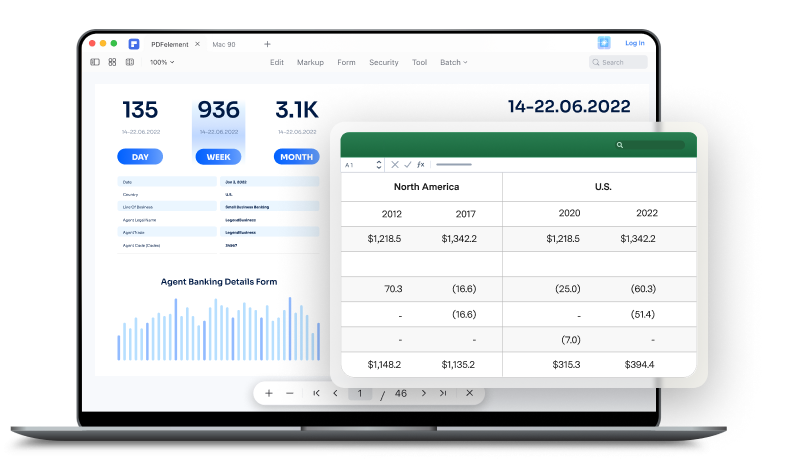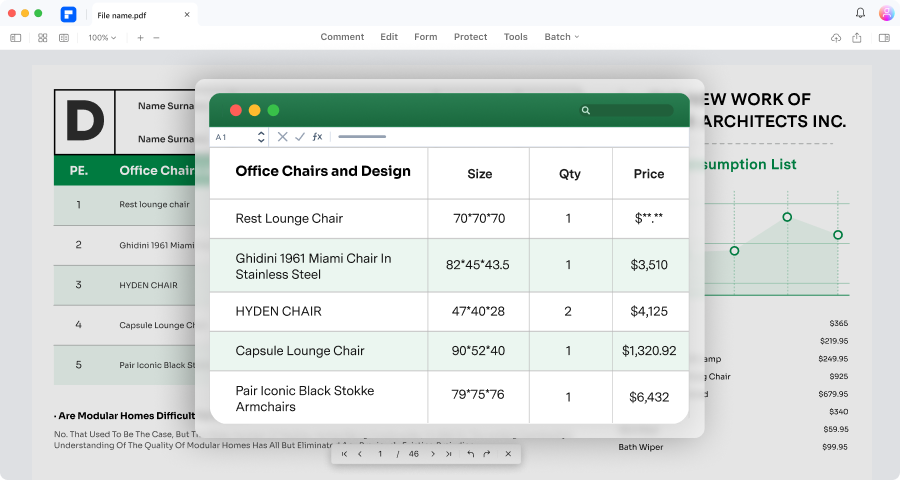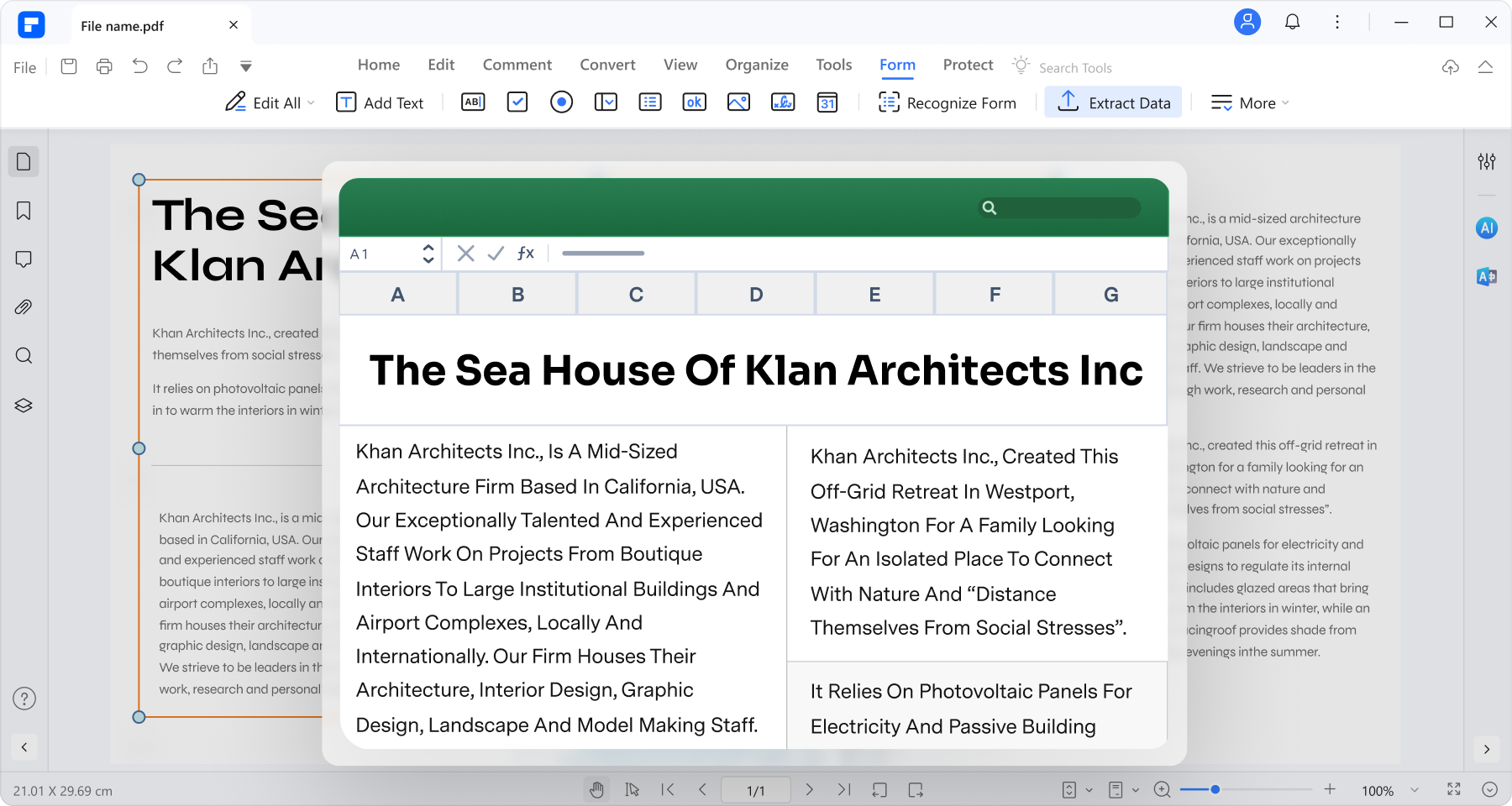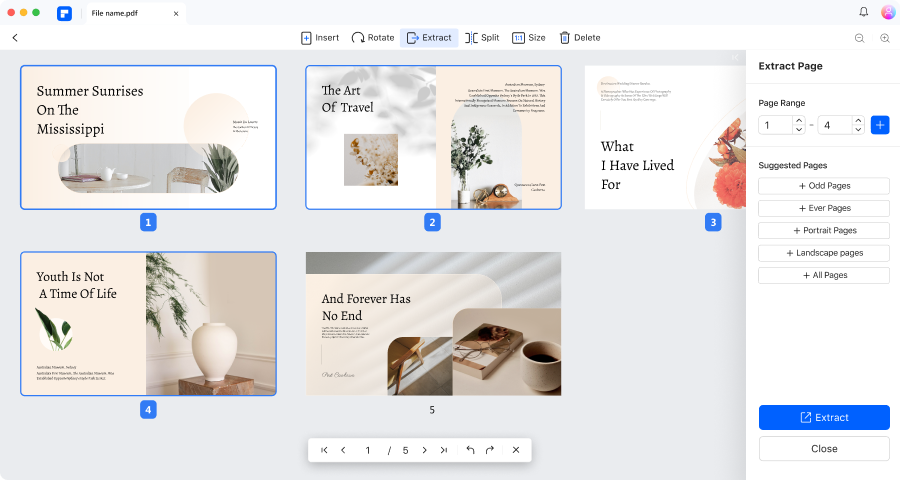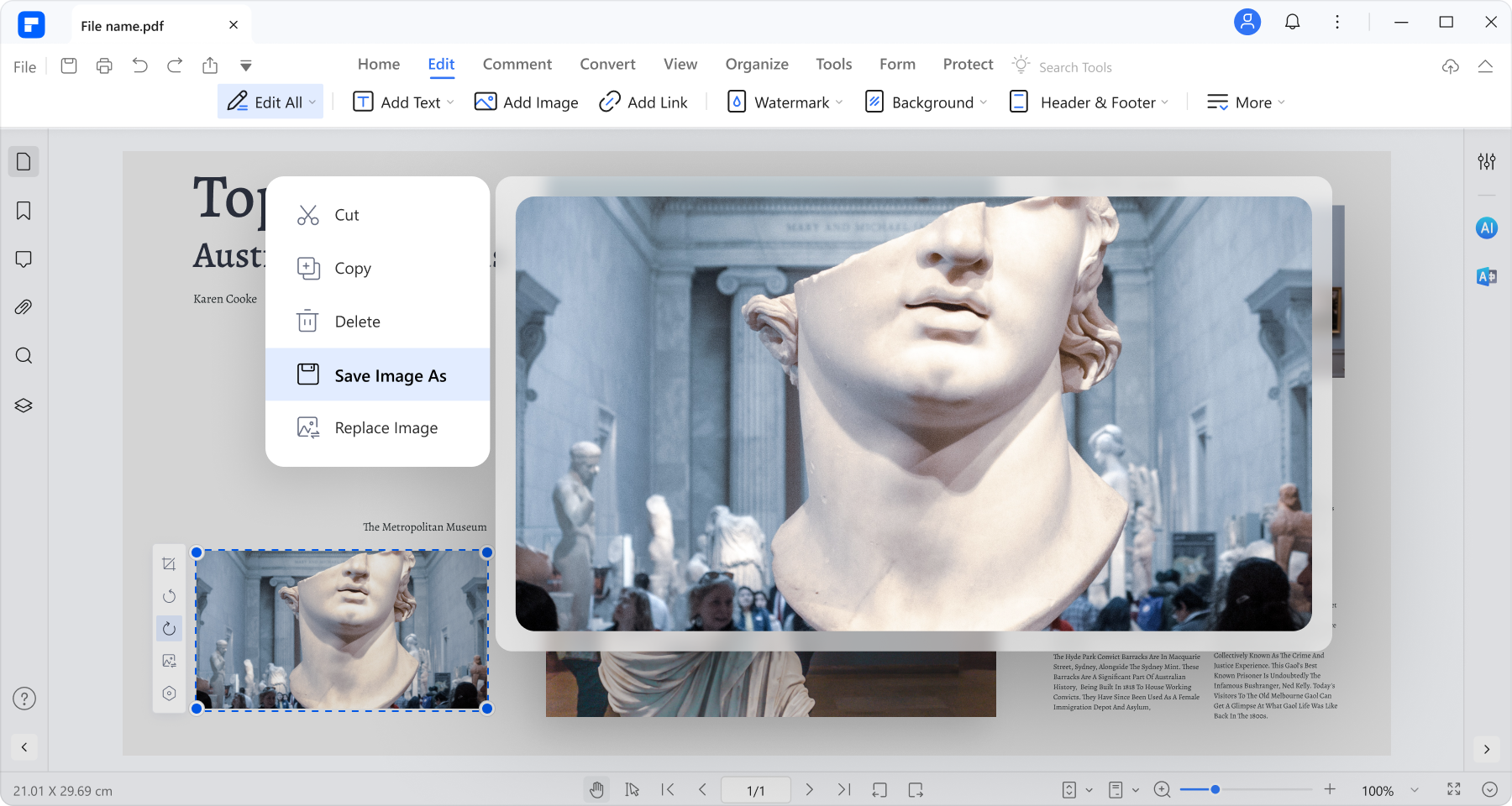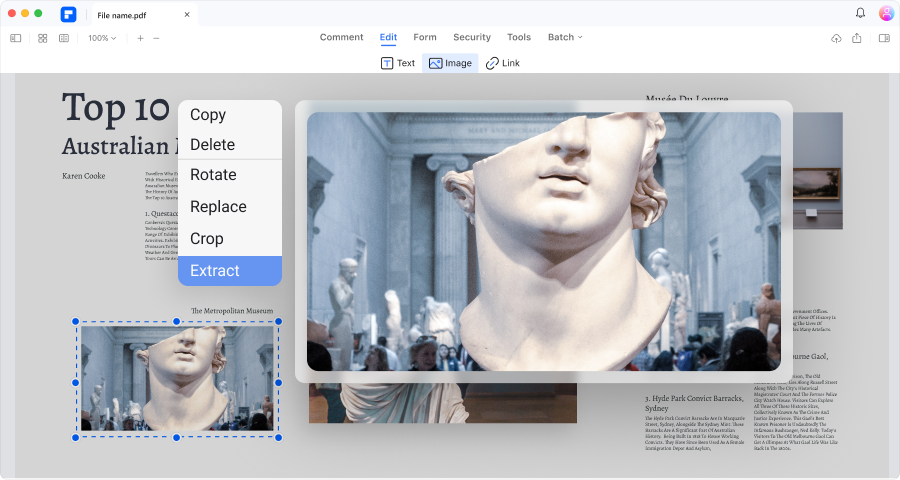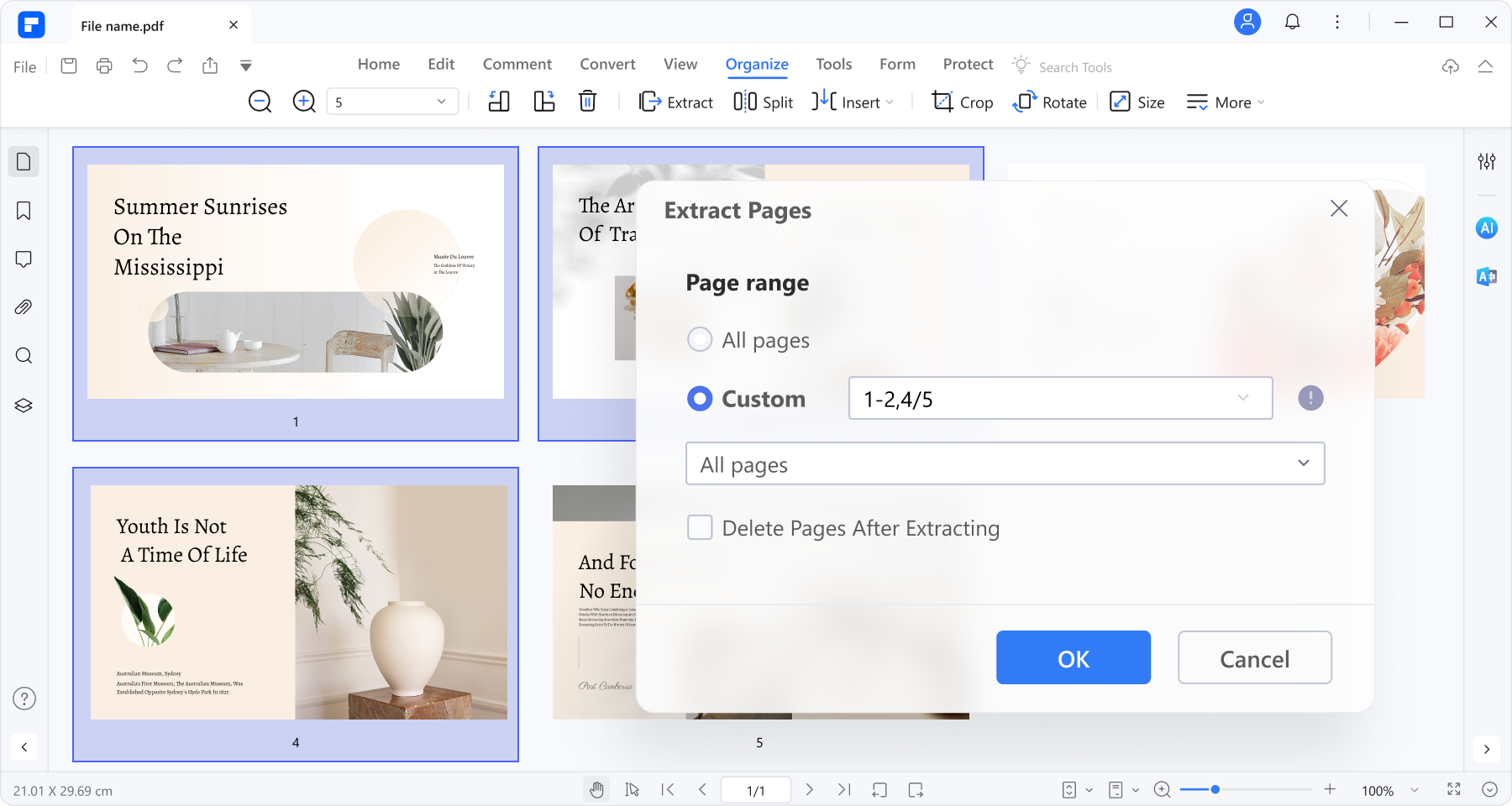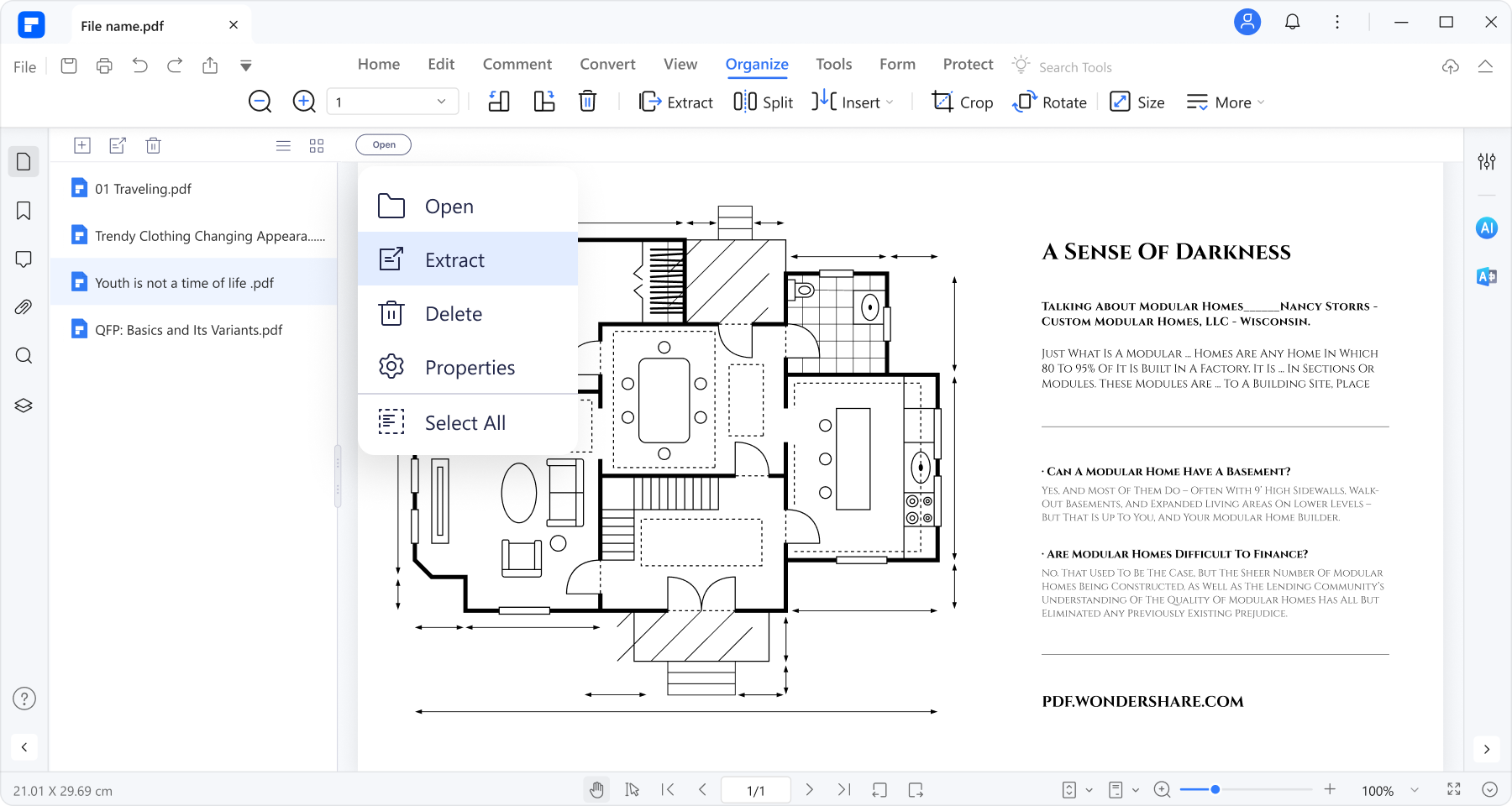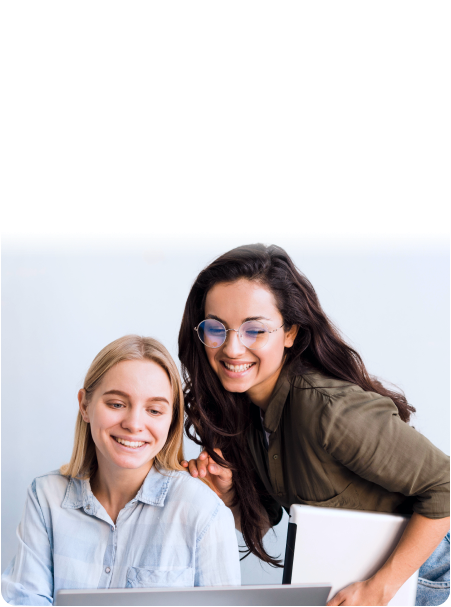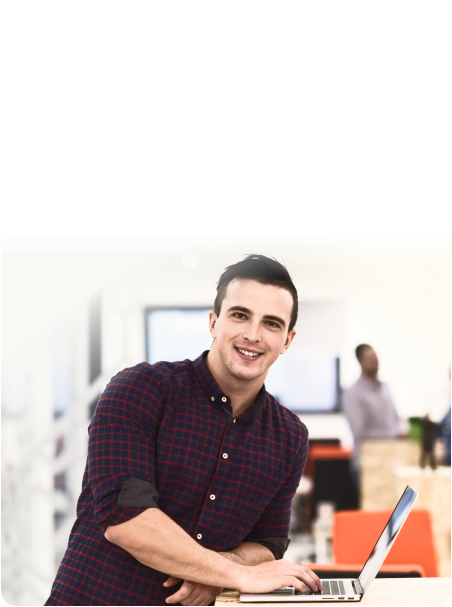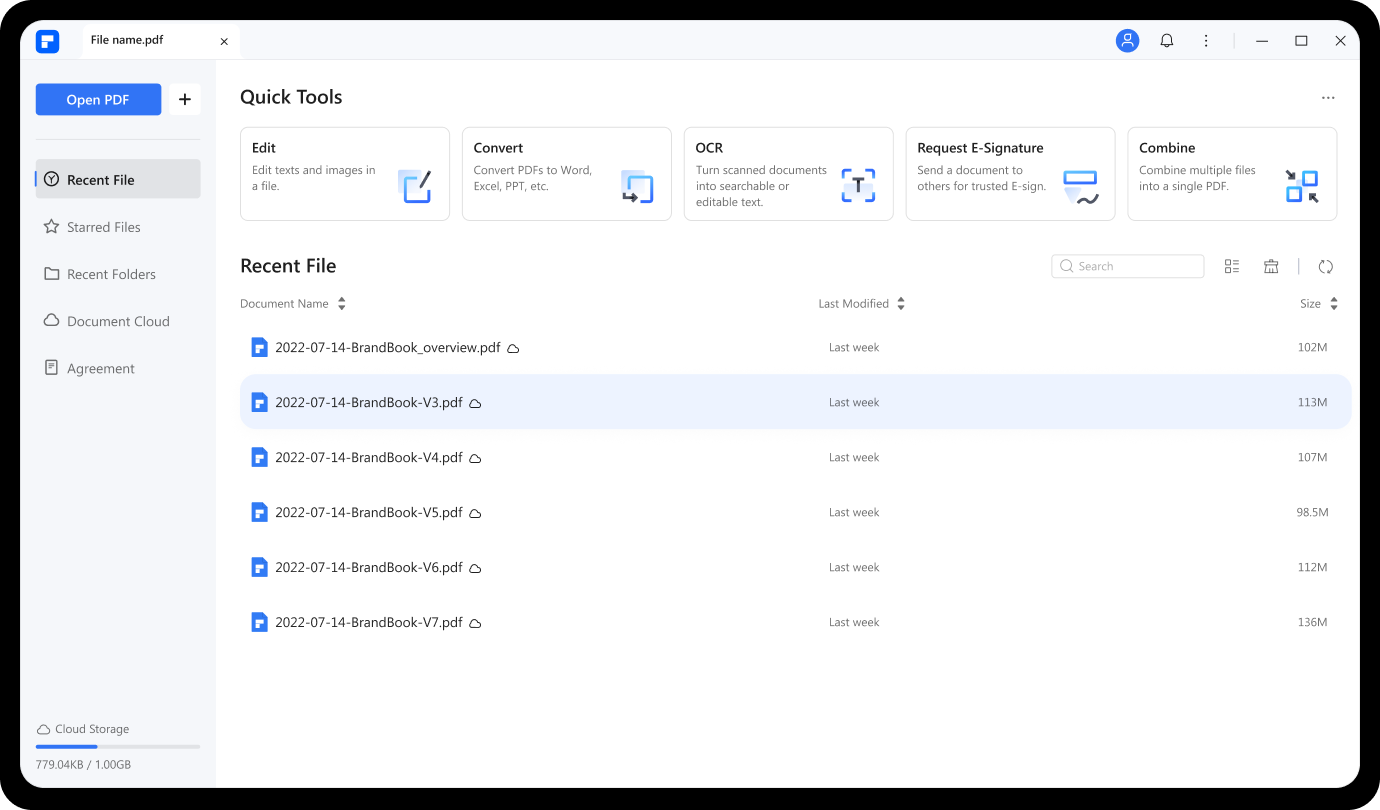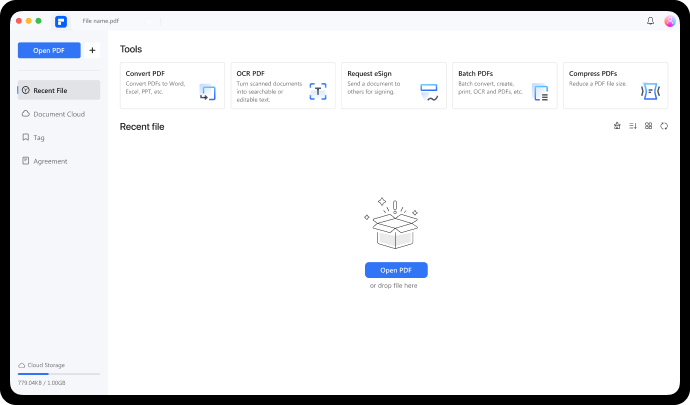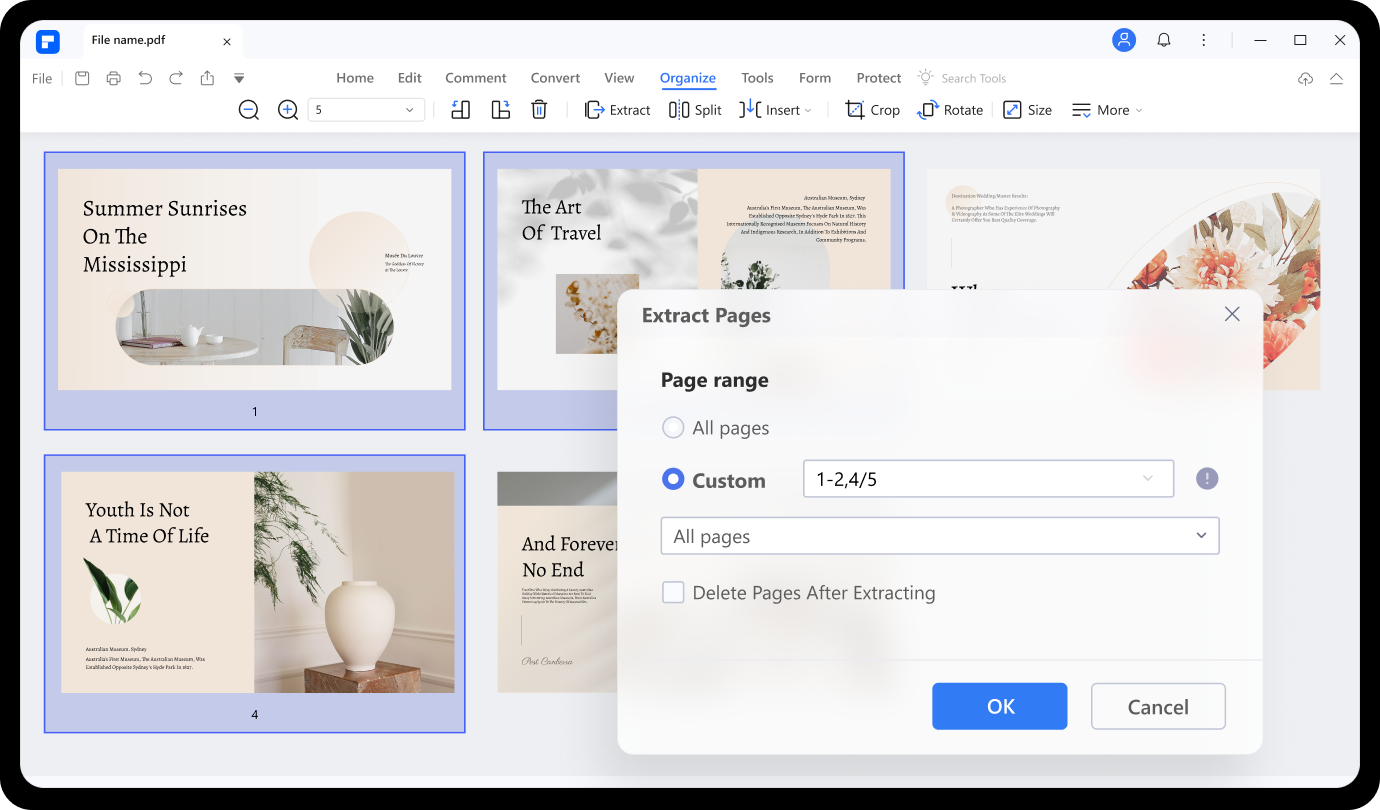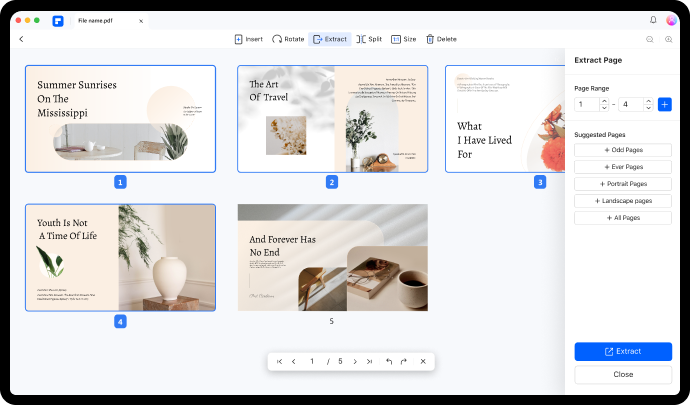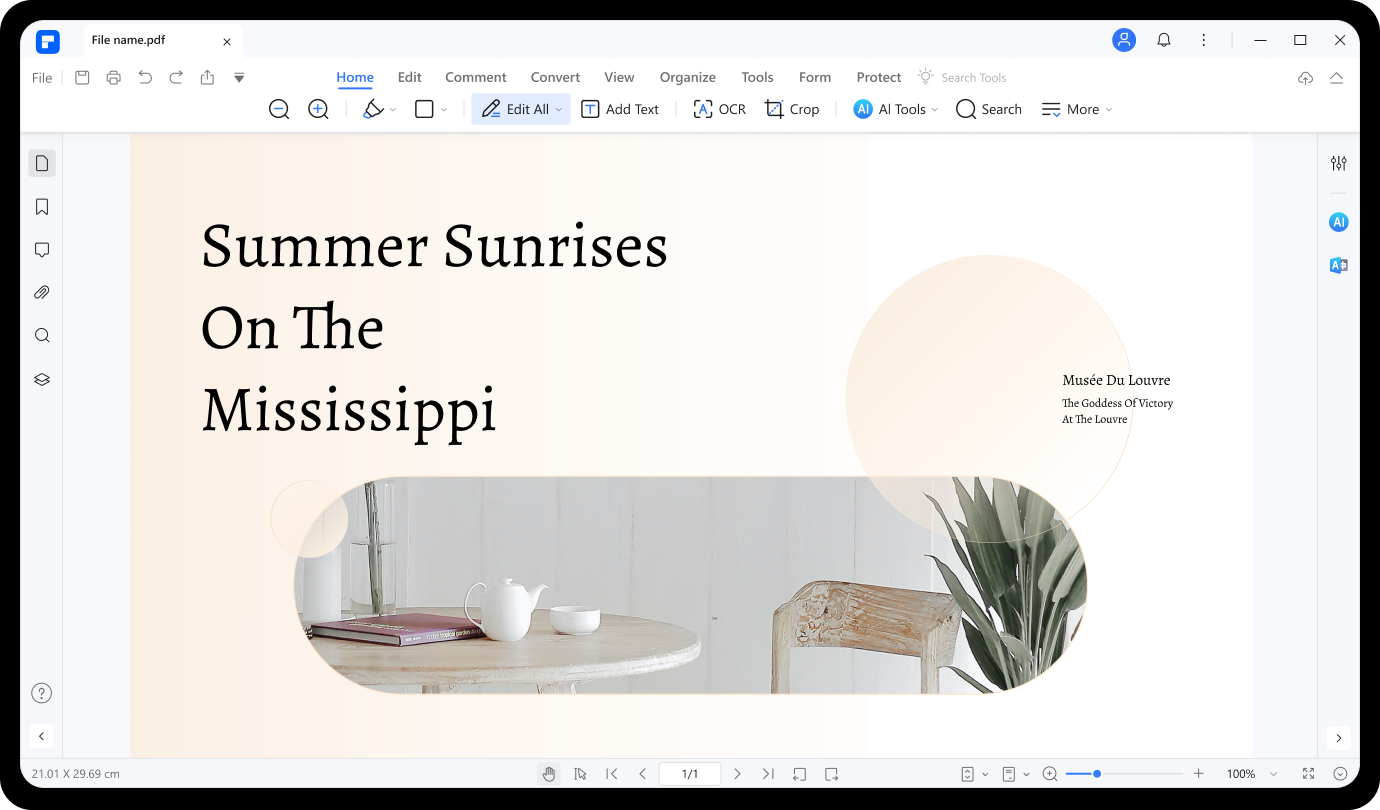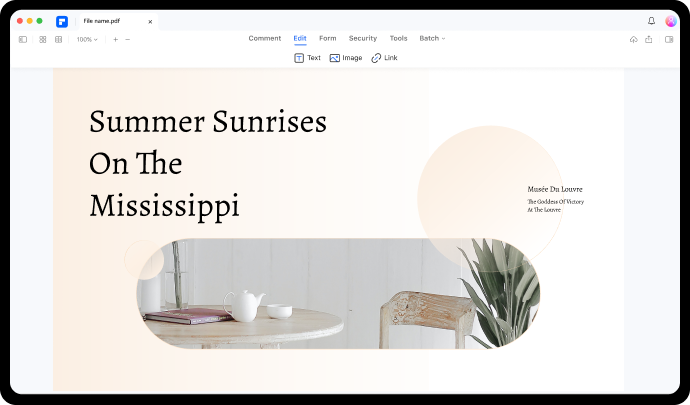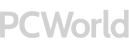

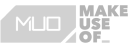
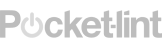
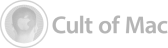
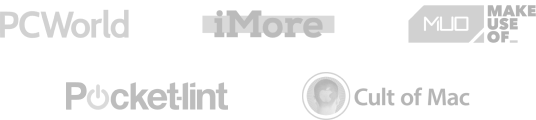
De slimste en gemakkelijkste manier om gegevens te extraheren.
Een snelle en krachtige PDF extractor voor iedereen
PDF-pagina's extraheren in slechts 3 stappen
Klik op de knop "Bestand openen" om de bestanden te vinden die op uw computer zijn opgeslagen of van verwisselbare schijven zijn geïmporteerd
Klik op "Pagina" in de werkbalk en selecteer de pagina die u wilt uitpakken. Klik dan op de knop "Extraheren" om de PDF-pagina te extraheren
Veelgestelde vragen over PDF-inhoud extractor.
-
Hoe extraheer ik informatie uit een PDF?
Wondershare PDFelement is een snel en betrouwbaar desktop programma om bewerkbare en doorzoekbare informatie uit PDF's te halen. U kunt het gebruiken om tabellen en teksten uit formulieren, pagina's, afbeeldingen en andere PDF-overlays te halen. Om dat te doen, uploadt u uw PDF-bestand naar PDFelement en tikt u op het tabblad Gereedschap in de menubalk. Kies nu het vervolgkeuzemenu Meer en selecteer de extractiemodus. U kunt gegevens uit formulierbestanden extraheren of gewoon PDF-teksten ophalen.
-
Hoe kan ik pagina's uit een PDF extraheren?
PDFelement wordt geleverd met een snelle en nauwkeurige OCR-functie om u te helpen pagina's uit een PDF te halen. U kunt oneven, even of alle pagina's uit een PDF extraheren. Upload uw PDF-bestand naar PDFelement, tik op Pagina en klik op Extraheren. U krijgt een pop-upvenster te zien waarin u de extractiemodus selecteert voordat u op Ok klikt.
-
Hoe haal ik gratis pagina's uit een PDF?
Met Wondershare PDFelement kunt u gratis pagina's uit een PDF halen. Installeer de app op uw PC en haal een willekeurig aantal PDF pagina's eruit. U kunt oneven, even of alle PDF-pagina's extraheren.
-
Hoe haal ik pagina's uit een PDF zonder Acrobat?
PDFelement is het perfecte alternatief voor Adobe Acrobat voor het extraheren van PDF pagina's. Naast pagina's kunt u ook PDF-gegevens zoals formulieren, teksten en afbeeldingen extraheren. En ja, dit programma is een stuk beginnersvriendelijker dan Acrobat.
-
Hoe haal ik pagina's uit een PDF in Windows 10?
U kunt pagina's uit een PDF-bestand in Windows 10 extraheren met PDFelement of Adobe Acrobat. Kies echter voor PDFelement omdat het gemakkelijker te gebruiken en gratis is. Ook kunt u opgeven om oneven, even, of bepaalde paginareeksen te extraheren.
Gebruiksvriendelijke PDF-tools die iedereen overal en altijd kan gebruiken.