 Introductie
Introductie
 Ga van Start
Ga van Start
 Open PDF
Open PDF
 Bekijk&Navigeer naar een PDF
Bekijk&Navigeer naar een PDF
- Paginaweergavemodus
- Initiële Weergave
- Navigeer PDF
- Meerdere Windows voor Meerdere PDF's
- Bladwijzers
- Snapshot
- Bijlage
 Maak PDF
Maak PDF
- Maak een PDF in een klik van Elk Bestand
- Maken in PDFelement Venster
- Klik met Rechts om PDF te Maken
- Maak PDF-Bestanden Met Print Commando's
- Maak PDF-Bestanden van Scanners
 Combineer PDF
Combineer PDF
 Annoteer PDF
Annoteer PDF
- Voeg Opmerkingen toe
- Tekstopmaak
- Tekening
- Stempels
- Voeg Bijlage toe als Opmerkingen
- Annotaties ongedaan maken/opnieuw uitvoeren/verwijderen/verbergen
- Eigenschappen Opmerkingen
 Bewerk PDF
Bewerk PDF
- Bewerk Tekst
- Spellingscontrole
- Bewerk Object
- Bewerk Link
- Behoud dezelfde beeldverhouding wanneer u het formaat van de afbeelding wijzigt
- Pagina's Bijsnijden
- PDF Watermerk
- PDF Achtergrond
- PDF Kop- en Voettekst
- PDF Bates Nummering
- PDF Afvlakken
 Organizeer PDF
Organizeer PDF
- Organizeer Pagina's
- Paginavakken
- Extraheer Pagina's
- Voeg Pagina's in
- Splits Pagina's
- Vervang Pagina's
- Pageina Labels
- Roteer Pagina's
- Verwijder Pagina's
- Dupliceer Pagina's
 PDF OCR
PDF OCR
 Converteer PDF
Converteer PDF
- Converteer PDF-Bestanden naar Andere Formaten
- Converteer PDF-Bestanden naar PDF/A
- Batch Converteren
- Converteer Gescande PDF-Bestanden naar Bewerkbare Bestanden
- Pas Conversie Instellingen aan
- Converteer PDF-Bestanden naar Afbeeldingsbestanden
 PDF-Formulieren
PDF-Formulieren
- Vul Formulieren in
- Maak Automatisch Interactieve Formulieren
- Maak Handmatig Interactieve Formulieren
- Formulier Uitlijning
- Formulier Eigenschappen
- Gegevens Extraheren
- Formuliergegevens Importeren/Exporteren
 Beveilig PDF
Beveilig PDF
 PDF Optimaliseren
PDF Optimaliseren
 Print PDF
Print PDF
 PDF Delen
PDF Delen
 Hulp
Hulp
Product Introductie
- PDF's openen, opslaan, afdrukken en bijwerken;
- Grafische elementen in uw PDF toevoegen, verwijderen, verplaatsen, de grootte ervan wijzigen en ze roteren;
- Uw PDF's beveiligen met een wachtwoord;
- PDF-documenten converteren naar Word-, PowerPoint-, Excel-, HTML-, tekst- en afbeeldingsbestanden;
- Interactieve formuliervelden maken en automatisch formuliervelden herkennen;
- Gegevens uit interactieve PDF-formulieren extraheren en ze exporteren in CSV-formaat;
- Pagina nummers, bates nummer, en pagina elementen invoegen;
- Documenten digitaal goedkeuren en ondertekenen;
- Tekst in afbeeldingen met OCR ontgrendelen;
- Gedeeltelijke OCR uitvoeren op specifieke, door de gebruiker gedefinieerde velden in gescande PDF's;
- Batch verwerking om te converteren, creëren, optimaliseren, gegevens extraheren, bates nummering en watermerk.
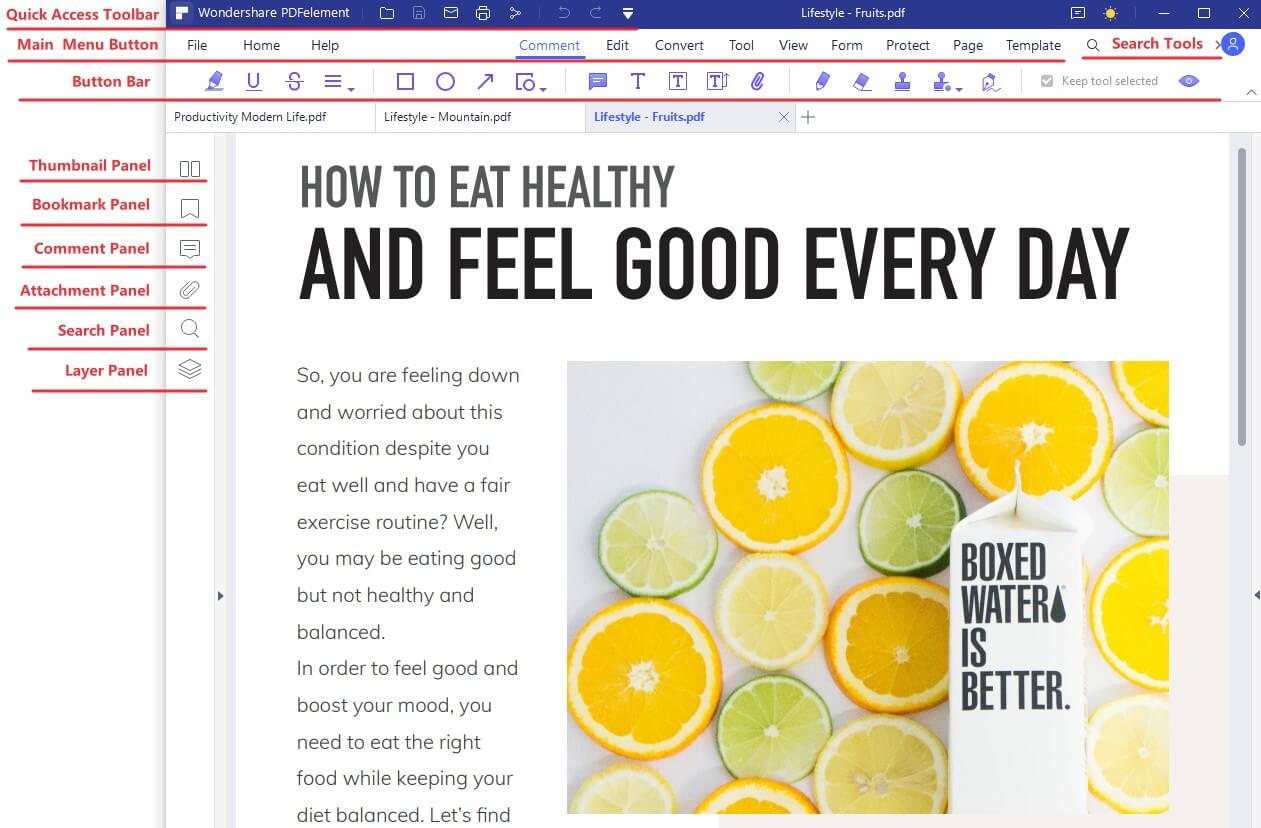
Downloaden en Installeren
1Systeemvereisten
- Besturingssysteem: Windows 10/8.1/8/7/Vista
- Processor: 1Ghz Processor of beter
- RAM: 512 MB RAM of meer
- Beschikbare ruimte op de harde schijf: 500 MB of meer
2PDF-element downloaden op een Windows-computer
- Bezoek https://pdf.wondershare.com/ om de proefversie van PDFelement te downloaden.
- Dubbelklik op het uitvoerbare installatiebestand en volg de instructies op het scherm om de installatie te voltooien.

Registreren en Proefversie Watermerk Verwijderen
1Proefversie Beperkingen
- Plaatst een watermerk in uw PDF-bestanden wanneer u deze opslaat nadat u het bestand hebt bewerkt of becommentarieerd. (Het is aanbevolen dat u op de knop "Opslaan als" klikt in het menu "Bestand" om het op te slaan als een nieuwe kopie met het watermerk, dan zal het uw originele PDF niet beïnvloeden).
- Zal slechts de helft van uw PDF pagina's converteren en hooguit 5 pagina's wanneer uw PDF bestand meer dan 10 pagina's bevat.
- Wanneer het batchproces wordt gebruikt om gegevens te extraheren, zullen er slechts twee bestanden worden verwerkt.
- Wanneer u het batchproces gebruikt om een watermerk of Bates-nummer toe te voegen, zullen alle bestanden die u laadt worden verwerkt, maar zal nog steeds het proefversie watermerk in elk bestand worden toegevoegd.
2 PDFelement kopen
- Zoek de knop "Nu kopen" in de rechterbovenhoek van het productvenster van de proefversie en klik erop. U kunt ook in de Wondershare Official Store de aankooppagina bezoeken.
- Volg de instructies op het scherm om het aankoopproces te voltooien.
- Het proces van hoe de software moet worden geactiveerd zal worden weergegeven op de website na succesvolle betaling. En controleer uw inbox om de download link en het activatie proces te vinden.
(Opmerking: Soms vindt u de activerings e-mail in de junk/spam mail box.)
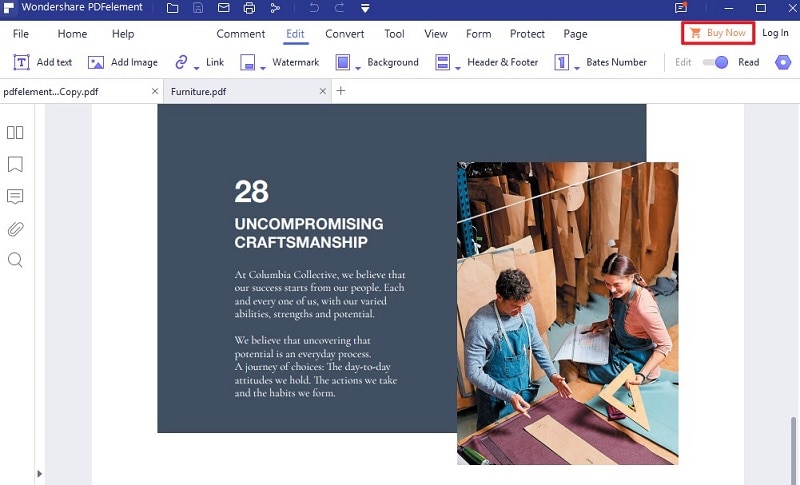
3Registreer PDFelement
- Start PDFelement en klik op de knop "Inloggen" in de rechterbovenhoek.
- Een login venster zal verschijnen, u kunt inloggen met uw Wondershare ID account om het te activeren.
- Indien u nog geen account hebt, klikt u op "Account aanmaken" onder de knop "Volgende".
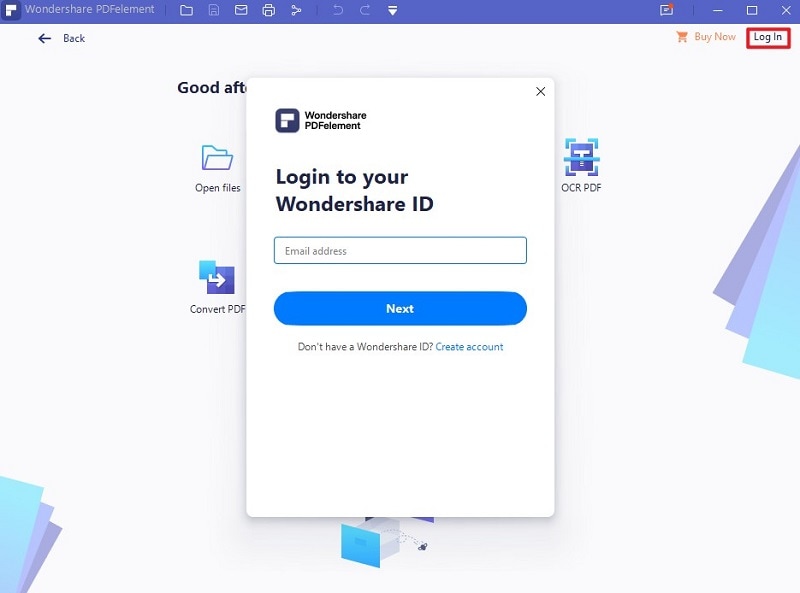
Video over het activeren van PDFelement
4Proefversie Watermerk Verwijderen
Werkbalk
Opmerking: Plaats de aanwijzer op een knop om de beschrijving van de knop te zien.
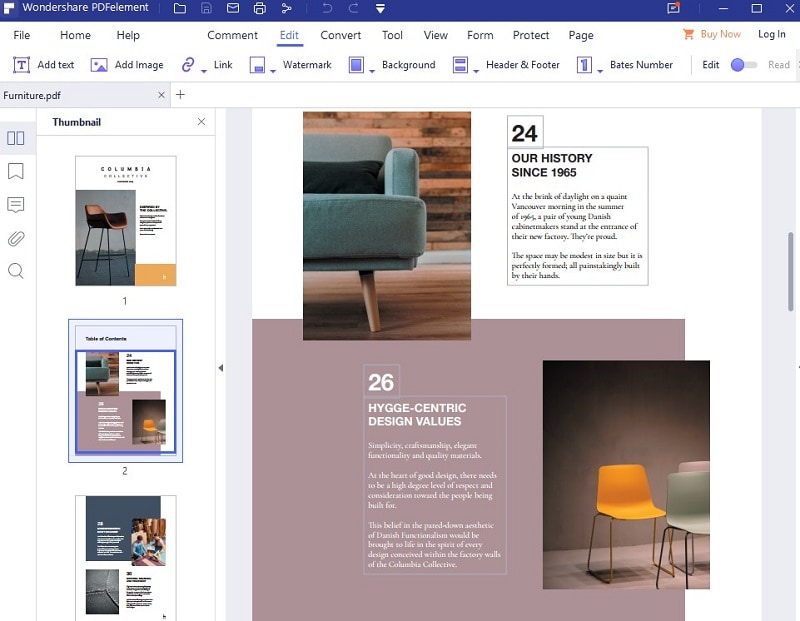
Bestandsmenu
1Bestandseigenschappen
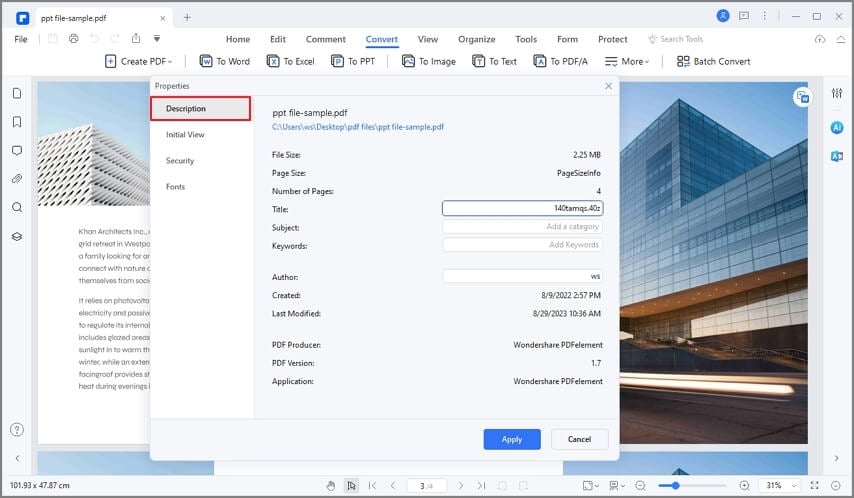
2Bestandsvoorkeuren
- Algemeen: You can set the quantity for the recent file list, the display mode, automatic save time and measurement units.
- Lettertype: You can set Default Textbox Font for comments and Default Text Font.
- OCR: You can set the default language to use in Document Language list.
- Bijwerken: You can set the frequency to check updates.
- Proxy: You can select the proxy settings.
- Wachtwoord: You can set the password to open the encrypted documents.
- Redactie: You can set redaction to black out the sensitive text.
- Snelkoppeling: You can find shortcuts for main functions.
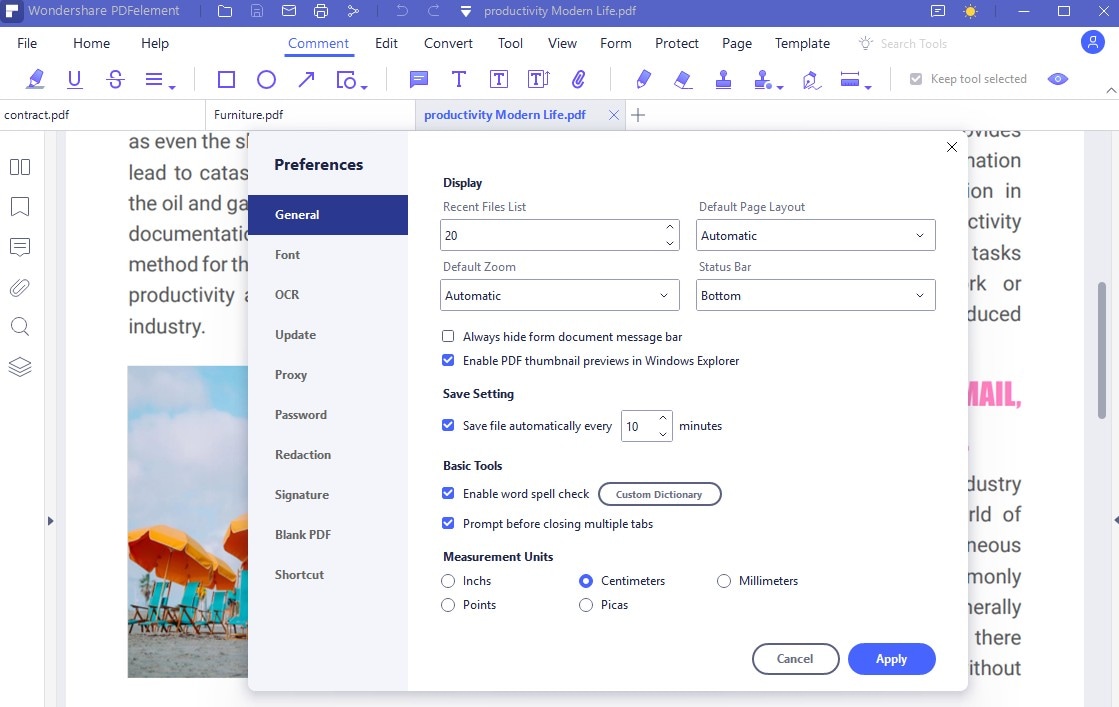
Sneltoetsen
- F1: Open de "Online Hulp" pagina van uw browser.
- Alt + Shift + F11: Toont het versienummer van dit programma en wordt alleen getoond als u geen bestand open hebt in het programma.
- Ctrl + O: Opent het venster om een bestand te selecteren om te openen.
- Ctrl + F: Opent het veld "Zoeken en vervangen" nadat u een doorzoekbaar bestand hebt geopend.
- Alt: Toon de tooltips voor alle knoppen in de lintbalk.
- Ctrl + F1: De lintbalk weergeven of verbergen.
- Ctrl + Tab: Wisselt naar het volgende bestandstabblad wanneer u meerdere PDF-bestanden opent in het programma.
- Ctrl + Shift + Tab: Wisselt naar het vorige bestandstabblad wanneer u meerdere PDF-bestanden opent in het programma.
- Ctrl + W: Sluit het huidige geopende PDF-document.
- Ctrl + S: Slaat het huidige geopende PDF-document op.
- Ctrl + Shift + S: Slaat het huidige geopende PDF-document op als een nieuw bestand.
- Ctrl + Z: Maakt uw laatste stap ongedaan.
- Ctrl + Y: Doe uw laatste stap opnieuw.
- ESC: Sluit het menu "Bestand" nadat u erop geklikt hebt.
- Ctrl + N: Opent een leeg PDF-document.
- Ctrl + P: Print het momenteel geopende PDF-document.
- Ctrl + F10: Schakelt naar een maximale of originele venstergrootte na het openen van een document.
- Ctrl + 1: Aanpassen aan de werkelijke paginagrootte voor het bekijken van het geopende PDF-document.
- Ctrl + 2: Aanpassen aan vensterbreedte voor het bekijken van het geopende PDF-document.
- Ctrl + 3: Pas pagina aan het venster voor het bekijken van het geopende PDF-document.
- Ctrl + +: Inzoomen om het geopende PDF-document te bekijken.
- Ctrl + -: Uitzoomen om het geopende PDF-document te bekijken.
- F11: Sluit de volledig-scherm modus af.
- Ctrl + 4: Opent een nieuw PDF document.
- Ctrl + 5: Pagina's doorlopend bekijken met scrollen ingeschakeld.
- Ctrl + 6: Bekijk twee pagina's naast elkaar.
- Ctrl +7: Bekijk twee pagina's naast elkaar met continu scrollen ingeschakeld.
- ↑: Blader omhoog of ga naar de vorige pagina.
- ↓: Scroll naar beneden of ga naar de volgende pagina.
- ←: Verplaats naar links wanneer er een schuifbalk onderaan de documentweergave staat.
- →: Verplaats naar rechts wanneer er een schuifbalk onderaan de documentweergave staat.
- Alt + ←: Ga naar de vorige weergave.
- Alt + →: Ga naar de volgende weergave.
- Ctrl + Shift + 1: Verberg het zijpaneel wanneer het aan de linkerzijde is geopend.
- Ctrl + Shift + 2: Geef het miniatuurpaneel weer.
- Ctrl + Shift + 3: Geef het bladwijzerpaneel weer.
- Ctrl + Shift + 4: Geef het zoekpaneel weer.
- Ctrl + Shift + 5: Geef het annotatiepaneel weer.
- Ctrl + H: Schakel over naar handmodus.
- Ctrl + T: Schakel over naar selectiemodus.
- Ctrl + U: Als u de onderstrepingsfunctie inschakelt, kunt u tekst selecteren om deze te onderstrepen.
- Ctrl + L: Activeer de linkfunctie, u kunt het gebied selecteren om hyperlinks toe te voegen.
- Shift + Alt + 1: Voeg plaknotitie toe.
- Shift + Alt+ 2: Voeg teklstveld toe.
- Shift + Alt+ 3: Voeg lijnen toe.
- Shift + Alt+ 4: Voeg pijlen toe.
- Shift + Alt+ 5: Voeg ovalen toe.
- Shift + Alt+ 6: Voeg rechthoeken toe.
- Shift + Alt+ 7: Voeg veelhoek toe.
- Shift + Alt+ 8: Voeg vormen van wolken toe.
- Shift + Alt+ 9: Voeg verbonden lijnen toe.
- Shift + Alt+ P: Gebruik een potlood om te tekenen.
- Shift + Alt+ E: Gebruik een gum om de potloodtekeningen uit te gummen.
- Shift + Alt+ P: Gebruik een potlood om te tekenen.
- Ctrl + E: Ga naar de bewerkingsmodus, u kunt tekst of objecten bewerken.
- Ctrl + B: Verander de geselecteerde tekst in vet.
- Ctrl + I: Verander de geselecteerde tekst in cursief.
- Ctrl + [: Verander de lettergrootte om de geselecteerde tekst groter te maken.
- Ctrl + ]: Verander de lettergrootte in een kleiner formaat voor de geselecteerde tekst.
- Ctrl+ A: Selecteer alle tekst of objecten.
- Ctrl + Shift + D: Open het venster om pagina's te wissen.
- Ctrl + Shift + Q: Open het venster om lege pagina's in te voegen.
- Ctrl + B: Begin met het toevoegen van nieuwe bladwijzers wanneer u in de selectiemodus bent.
Verschillende manieren om een PDF te openen
- Sleep een PDF-bestand naar het PDFelement-venster nadat u het hebt geopend.
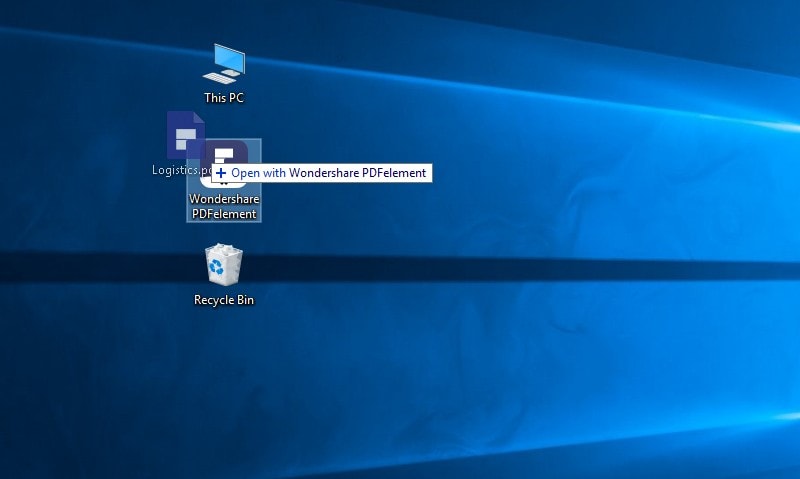
- Klik op de knop "Bestand openen" in het beginvenster om door de PDF-bestanden op uw computer te bladeren om ze te openen of kies uit de lijst "Recent" om ze direct te openen.

- Klik op het veld "PDF maken" op de startpagina om het PDF-bestand te selecteren dat u wilt openen. (Hetzelfde geldt voor andere opties zoals "PDF samenvoegen", "PDF optimaliseren", "PDF OCR", "PDF converteren" en "Batch PDF")
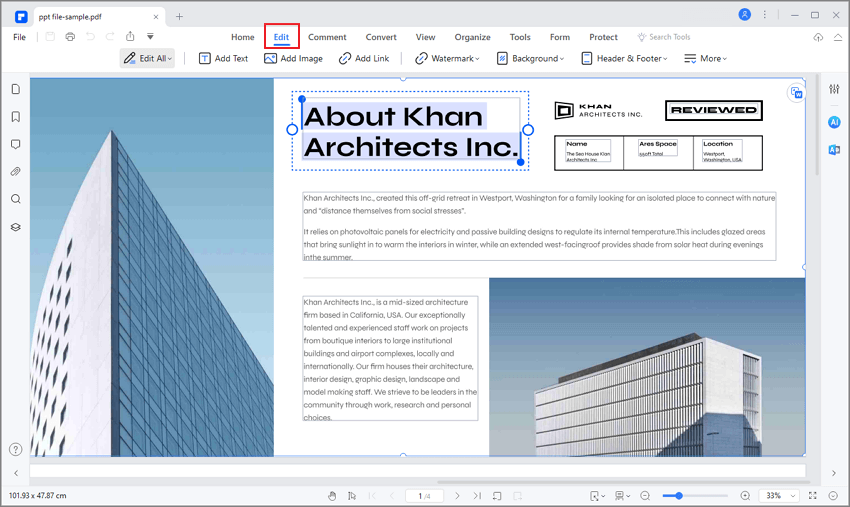
- Klik met de rechtermuisknop op het PDF-bestand op uw computer en kies "Openen met", selecteer vervolgens PDFelement om te openen.
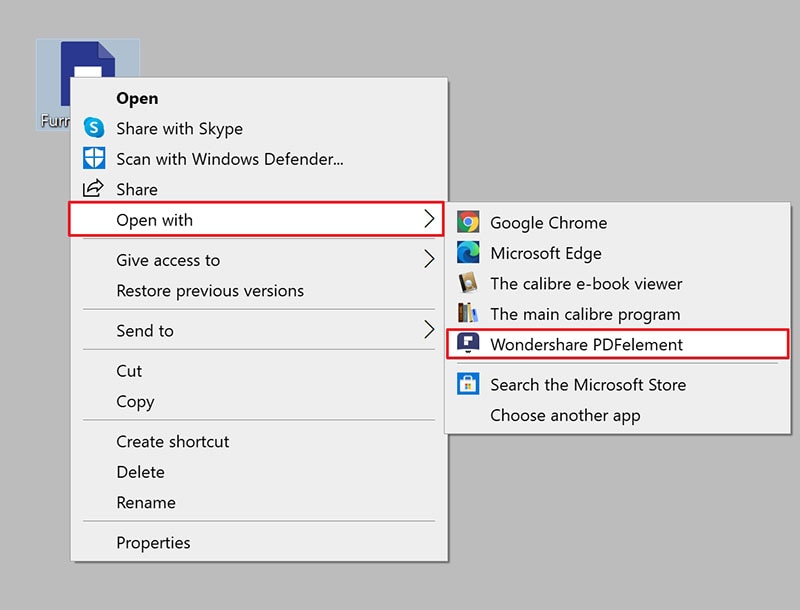
Openen van een Beveiligde PDF

Sommige beveiligde PDF-bestanden hebben andere beperkingen om te voorkomen dat ze worden afgedrukt, bewerkt, gekopieerd, enz. Wanneer u probeert dit beveiligde PDF-bestand af te drukken of te bewerken, krijgt u een melding dat u dit niet mag doen zonder het wachtwoord. U kunt op de knop "Bewerken inschakelen" klikken om het wachtwoord in te voeren om het bestand te bewerken.

Paginaweergavemodus
1Document Layout
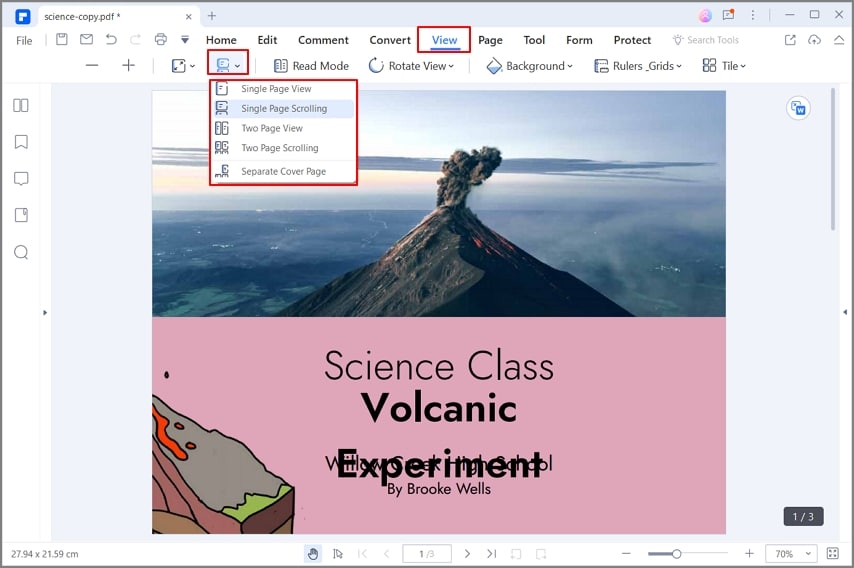
- Doorlopend: Schik de pagina's in het documentpaneel in een doorlopende verticale kolom en scrollen ingeschakeld.
- Enkel: Bekijk één pagina tegelijk in het documentenpaneel.
- Tegenover: Leg de pagina's naast elkaar en laat slechts twee pagina's tegelijk zien.
- Tegenover Doorlopend: Schik de pagina's naast elkaar in een doorlopende verticale kolom en scrollen ingeschakeld.
2Zoom
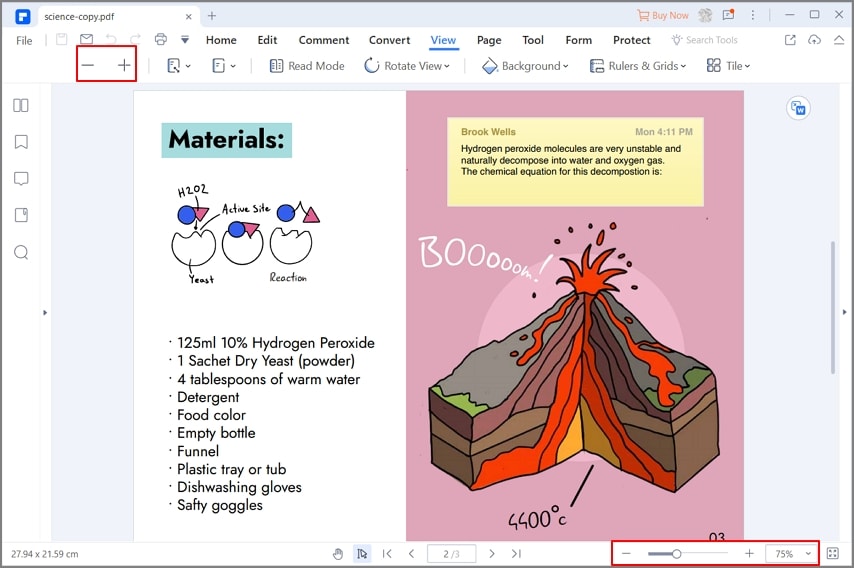
- Klik op de knop "Beeld">"+" (Inzoomen) of "-" (Uitzoomen) knop onder de tab "Weergave" optie of in de onderste zwevende balk om het zoomniveau van de PDF pagina te wijzigen.
- Kies een niveau in het "Zoom" vakje, het zoomniveau varieert van 10% tot 6400%, afhankelijk van uw behoefte.
- Houd de "Ctrl"-toets op uw toetsenbord ingedrukt en scroll met uw muiswiel om in of uit te zoomen.
3Pagina Layout
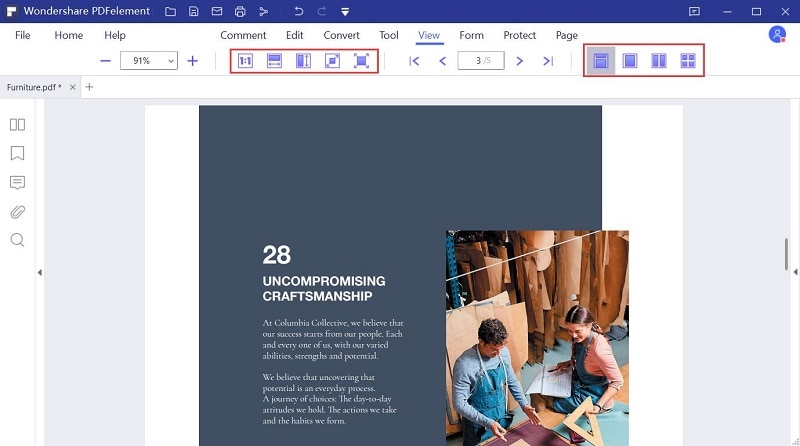
- Pas Breedte: Om de pagina aan te passen aan de breedte van het venster. Een deel van de pagina kan buiten beeld zijn.
- Volledig Scherm: Schik de pagina's zo dat ze het hele scherm vullen, met de menubalk, de werkbalk, de statusbalk en het miniaturenpaneel erachter verborgen. Druk op Esc of F11 om de volledig-scherm modus te verlaten.
- Pas Hoogte: Om de pagina aan te passen aan de hoogte van het venster. Een deel van de pagina kan buiten beeld zijn.
- Pas Pagina: Om het formaat van de pagina aan te passen zodat deze volledig in het documentpaneel past.
- Actueel Formaat: Om de pagina te verkleinen tot de werkelijke grootte van 100% zoomniveau.
4Multi-tab Weergave
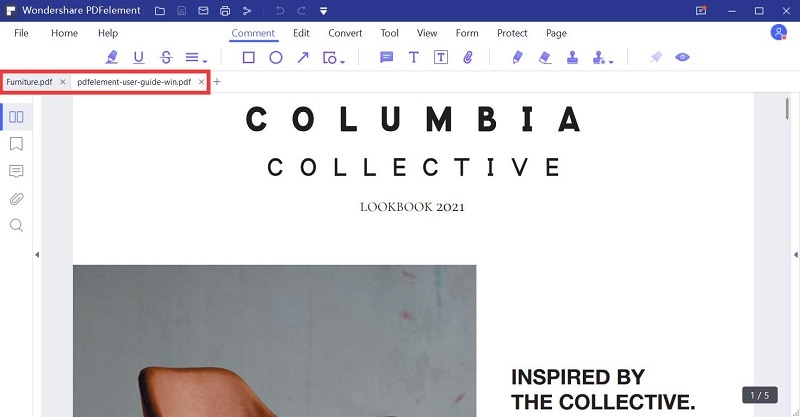
5Voorkeuren voor Weergave
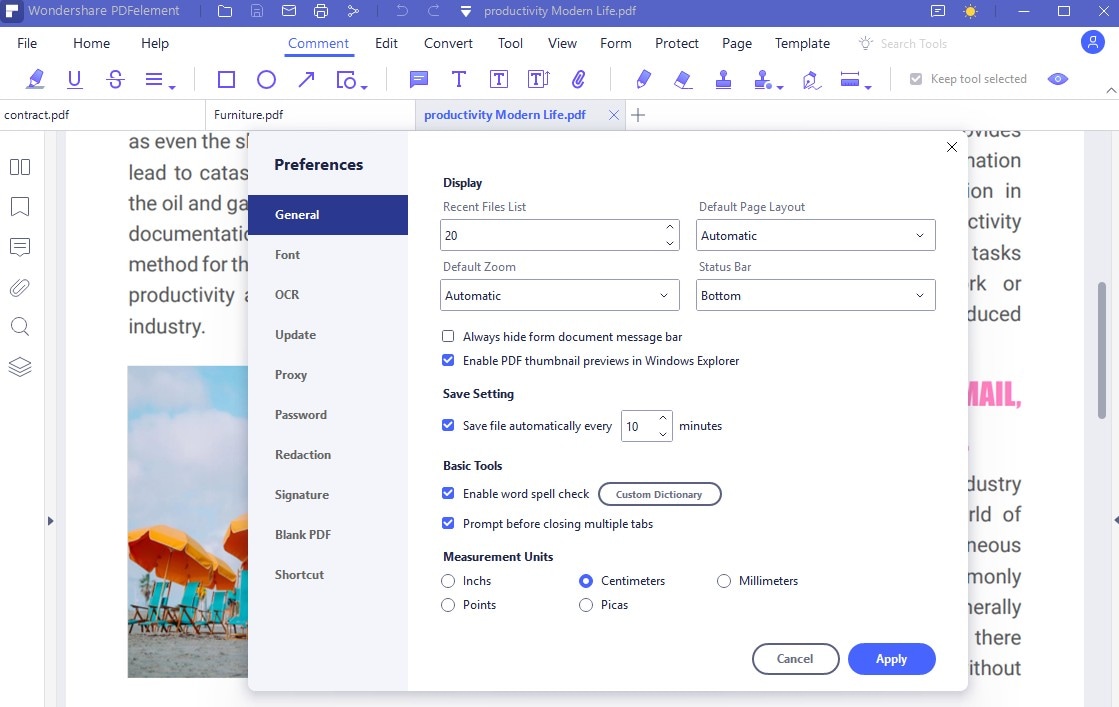
Initiële Weergave
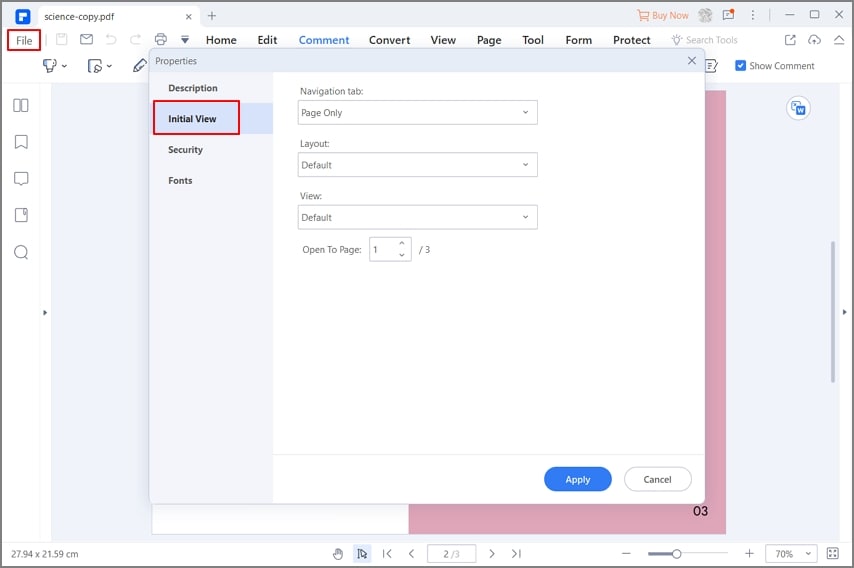
- Navigatie tab: U kunt instellen of het bladwijzerpaneel en het miniatuurpaneel automatisch moeten worden geopend wanneer u dit document opent om te bekijken
- Layout: U kunt de opmaakmodus instellen om dit document te bekijken.
- Weergave: U kunt de weergavemodus voor dit document instellen.
- Openen Van Pagina: U kunt de te openen pagina voor dit document instellen. Als u bijvoorbeeld instelt om pagina 2 te openen, dan wordt pagina 2 automatisch geopend wanneer u dit document telkens opent.
PDF Navigeren
1Pagina Navigatie
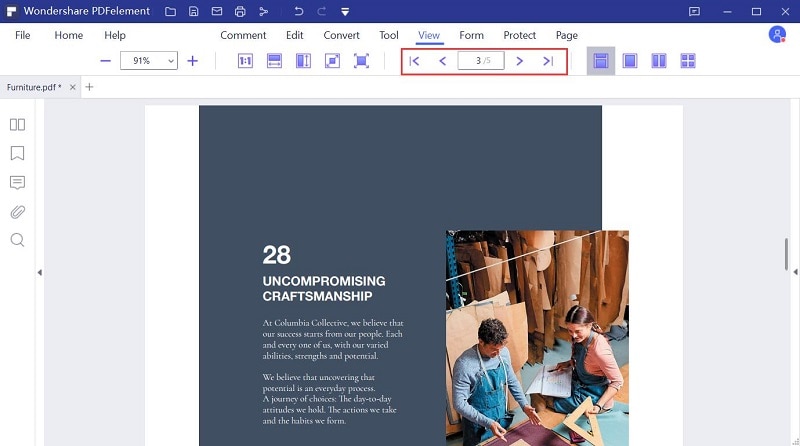
- Klik op de knop "Vorige pagina"
 om naar de vorige pagina van het huidige document te gaan.
om naar de vorige pagina van het huidige document te gaan. - Klik op de knop "Volgende pagina"
 om naar de volgende pagina van het huidige document te gaan.
om naar de volgende pagina van het huidige document te gaan. - Voer het paginanummer in en druk op de Enter-toets om onmiddellijk naar de pagina te navigeren.
2Miniatuurpaneel
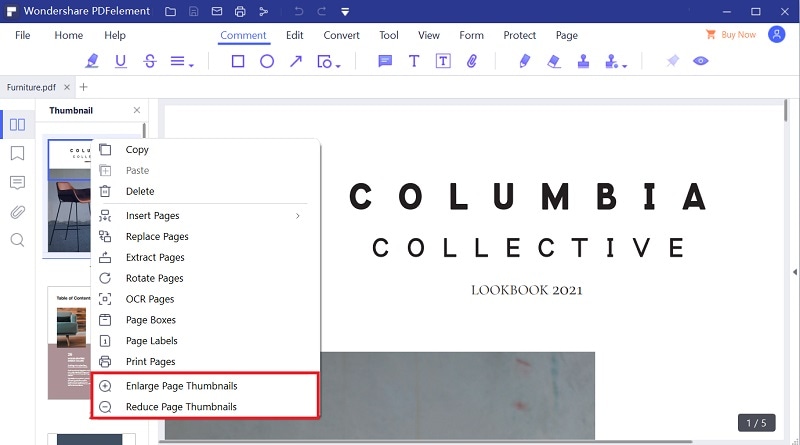
3Bladwijzerpaneel

4Aantekeningenpaneel
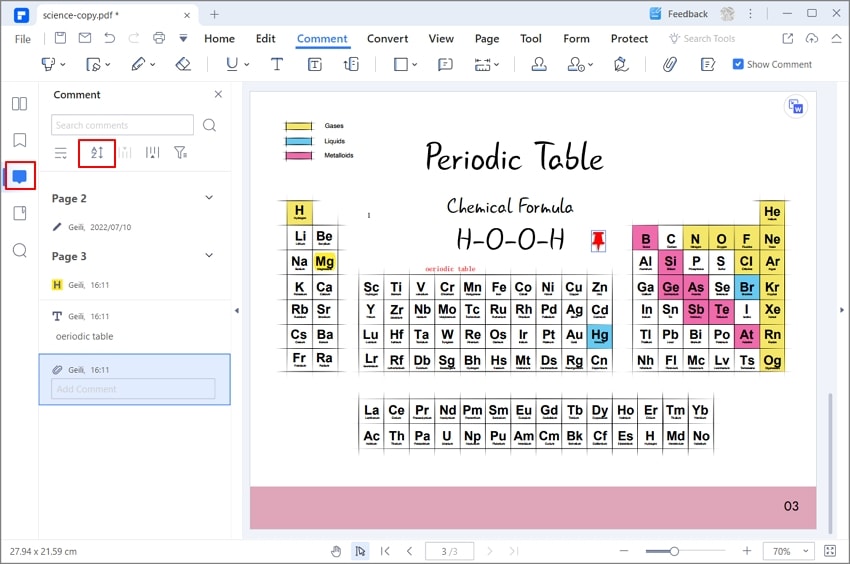
5Zoekpaneel
- Klik op het paneel Zoeken in de linker navigatiekolom om het trefwoord in het vak in te voeren en druk op de Enter-toets om het zoekproces te starten.
- Klik op de "Home" Tab > "Zoeken" en voer een trefwoord in het zoekvak in en druk op Enter om het zoekproces te starten.
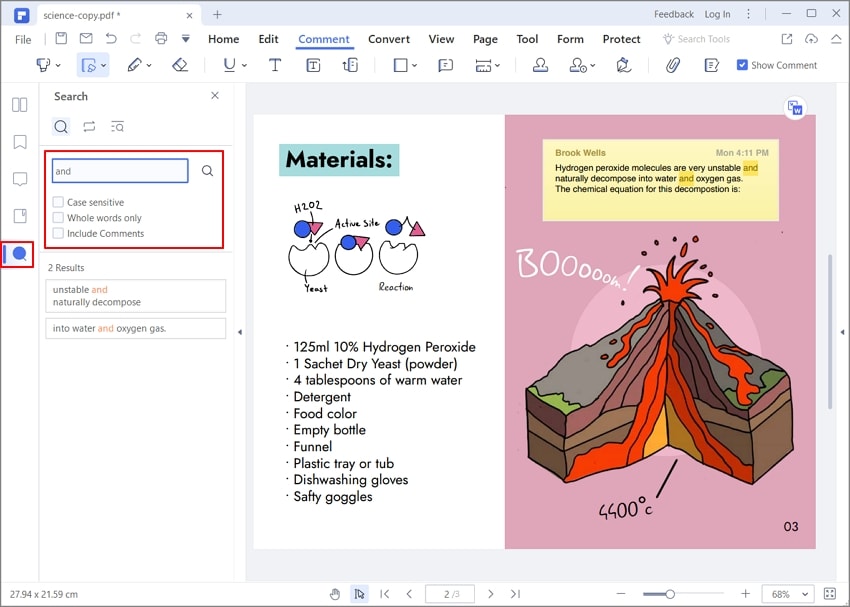
6Navigatiepaneel tonen/verbergen/aanpassen
- Om het navigatiepaneel te verbergen, klikt u
 om te vberbergen.
om te vberbergen. - Om het navigatiepaneel opnieuw te tonen, klikt u op een van de pictogrammen (Miniatuur, Bladwijzer, enz.) om het paneel opnieuw te tonen.
- Om de grootte van het navigatiepaneel aan te passen, plaatst u de muiscursor op de rand van het paneel, en zodra deze verandert in een dubbele pijl, klikt u om de grootte aan te passen naar behoefte en laat u de muis los om de grootte in te stellen.
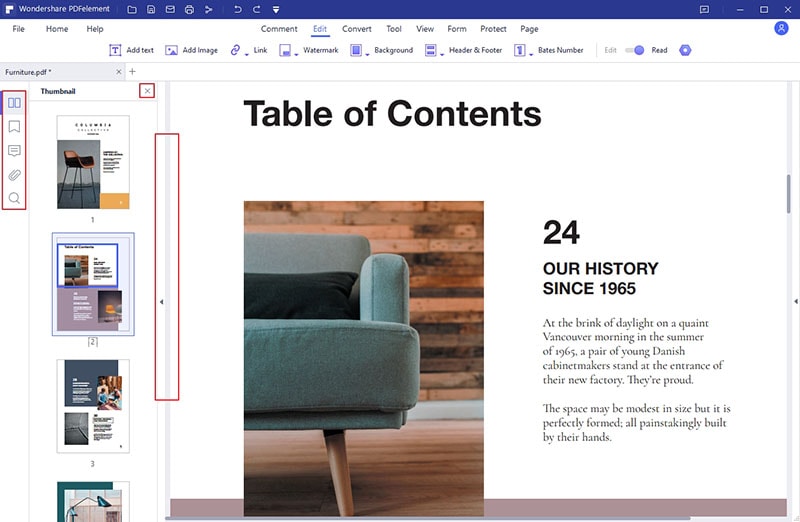
Meerdere Vensters voor Meerdere PDF's
- Open eerst meerdere PDF-bestanden in het programma en klik dan op de knop "Weergave" > "Tegel".
- Kies of u de vensters horizontaal of verticaal wilt stapelen.
- U kunt ook eerst meerdere PDF's openen, en de venstergrootte verkleinen, dan de tab van het bestand verslepen om direct andere vensters voor elk bestand te maken, en dan de venstergrootte naar wens aanpassen door de rand van het venster opnieuw te verslepen.
- Nadat u meerdere vensters hebt gestapeld, sleept u de tab van het bestand één voor één terug naar één venster, u krijgt dan alle geopende bestanden terug in één venster.

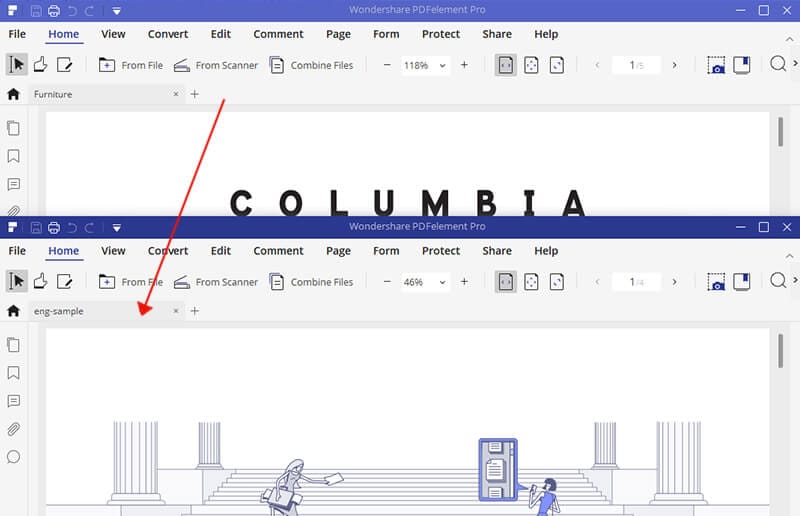
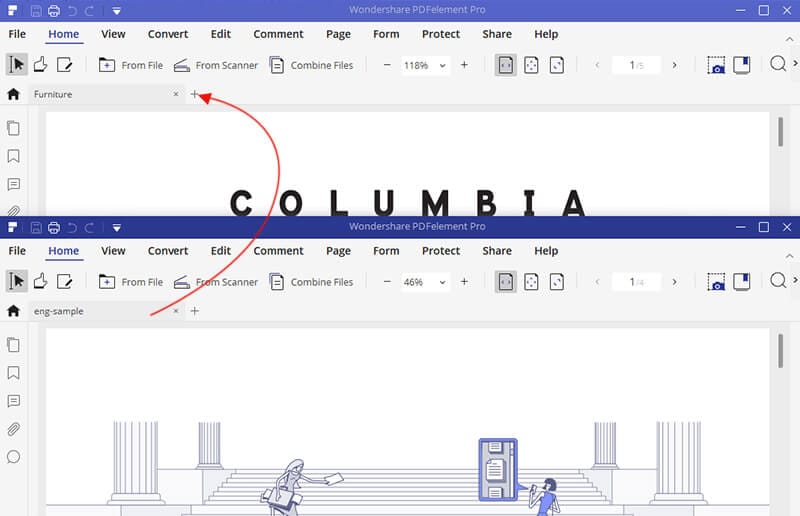
Bladwijzers
1Bladwijzers Toevoegen
- Navigeer naar de pagina waar u een bladwijzer wilt invoegen. Klik dan op het Bladwijzer paneel en selecteer de "Toevoegen" knop om de bladwijzer in te voegen.
- Open een bestand en klik op de "Bladwijzer" knop in het linker zijpaneel, er zal een Bladwijzer paneel openen om de bladwijzer voor de huidige pagina direct aan te maken.

2Bladwijzers Bewerken
- Klik met de rechtermuisknop op de bladwijzer in het bladwijzerpaneel en kies "Bladwijzer hernoemen" om de naam te wijzigen.
- Klik met de rechtermuisknop op de bladwijzer in het bladwijzerpaneel en kies "Onderliggende toevoegen" om een onderliggende bladwijzer toe te voegen.
- Klik met de rechtermuisknop op "Bestemming instellen" om de bladwijzer te wijzigen in de huidige pagina.
- Klik met de rechtermuisknop op "Alle bladwijzers uitklappen" om alle bladwijzers uit te klappen, inclusief de onderliggende bladwijzers.
- Klik met de rechtermuisknop op "Alle bladwijzers inklappen" om de onderliggende bladwijzers in te klappen.
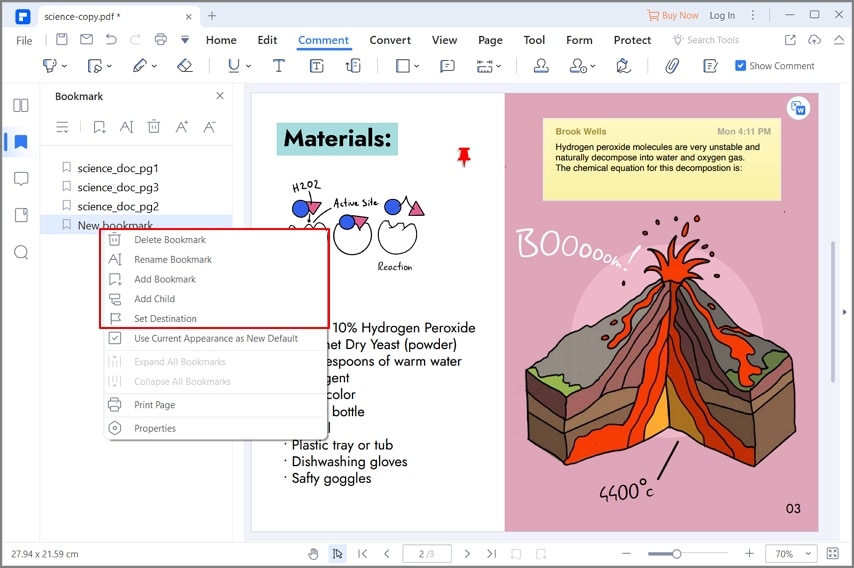
Snapshot
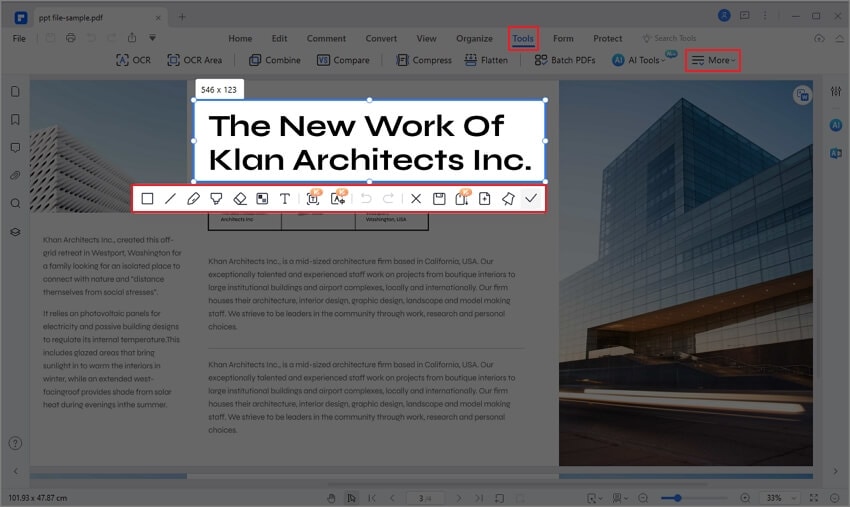
- Klik op
 om de snapshot ongedaan te maken, u kunt met de muis klikken om een nieuw gedeelte voor de momentopname te verslepen.
om de snapshot ongedaan te maken, u kunt met de muis klikken om een nieuw gedeelte voor de momentopname te verslepen. - Klik op
 om de snapshot op uw computer op te slaan.
om de snapshot op uw computer op te slaan. - Klik op
 om de snapshot te verlaten.
om de snapshot te verlaten. - Klik op
 om de snapshot te kopiëren, u kunt hem ergens anders plakken.
om de snapshot te kopiëren, u kunt hem ergens anders plakken.
Bijlage
(Alleen beschikbaar in PDFelement Pro)
- Klik op het paneel "Bijlagen" in de linkerkolom en klik vervolgens op de knop "Bijlagenbestand toevoegen".
- Blader en selecteer een bestand dat u wilt bijvoegen.
- Klik op de bijlage, de andere knoppen worden ingeschakeld, zoals "Bijlage bestand openen", "Bijlage opslaan" en "Bijlage verwijderen". Of u kunt met de rechtermuisknop op de bijlage klikken om deze functies uit het menu te kiezen.
- (Optioneel) Om een beschrijving aan de bijlage toe te voegen die helpt om gelijke bestanden van elkaar te onderscheiden in het paneel Bijlagen, selecteert u het bijgevoegde bestand, kiest u "Beschrijving bewerken" om de tekst van de beschrijving te bewerken, en slaat u vervolgens het bestand op.
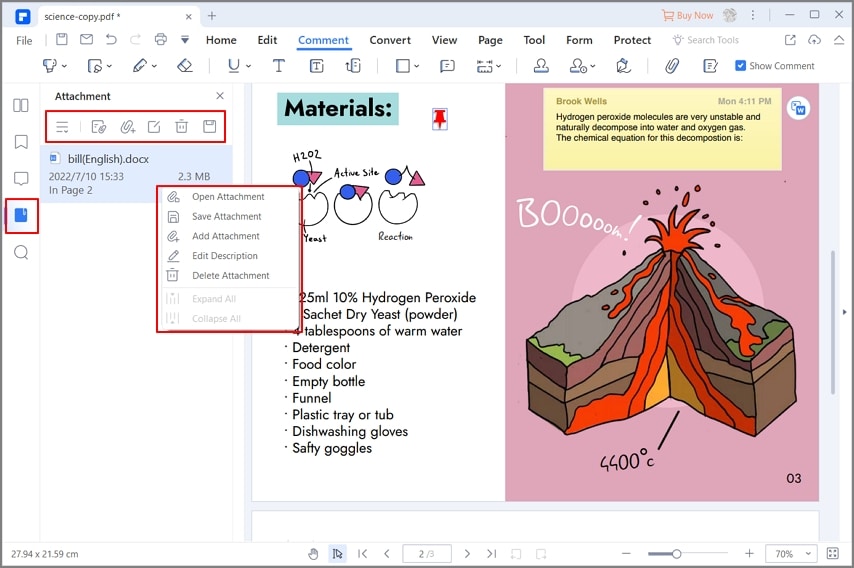

Met één klik PDF's van elk bestand maken
- Sleep het document dat u wilt converteren naar het bureaubladpictogram van PDFelement.

- Als PDFelement geopend is, sleept u het bestand rechtstreeks naar het toepassingsvenster.
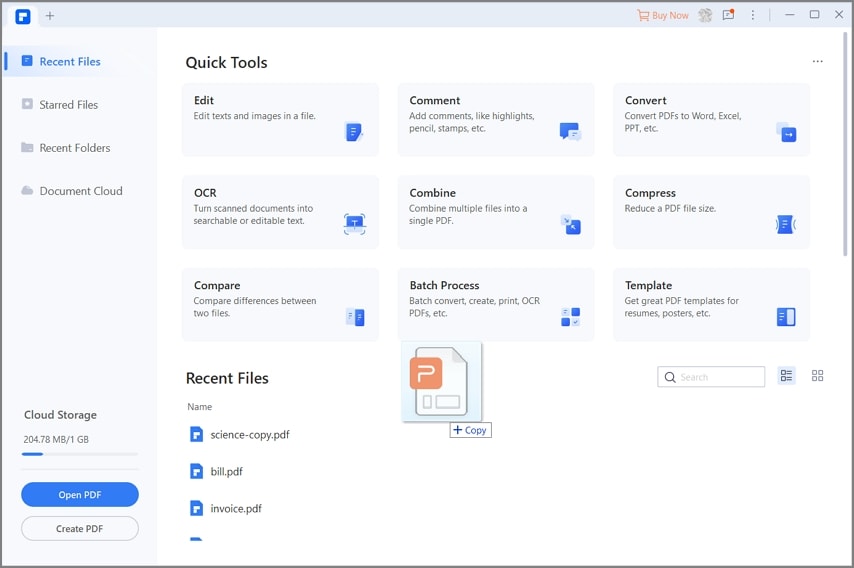
Maken in het venster van PDFelement
1Een PDF maken van een bestand
- Start PDFelement, klik op het "PDF Maken" veld, selecteer bestanden om te openen. Het bestand wordt geopend in het venster van de toepassing, u kunt op de knop "Bestand" > "Opslaan als" klikken om het rechtstreeks op te slaan als een PDF-bestand.

2Een PDF maken van meerdere bestanden

3Een PDF maken van een lege pagina
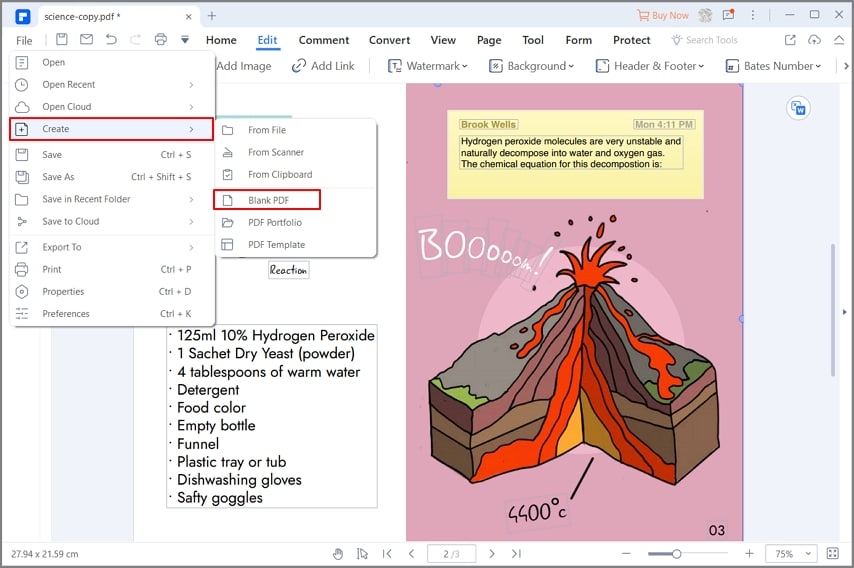
4PDF-bestanden maken vanuit een batch
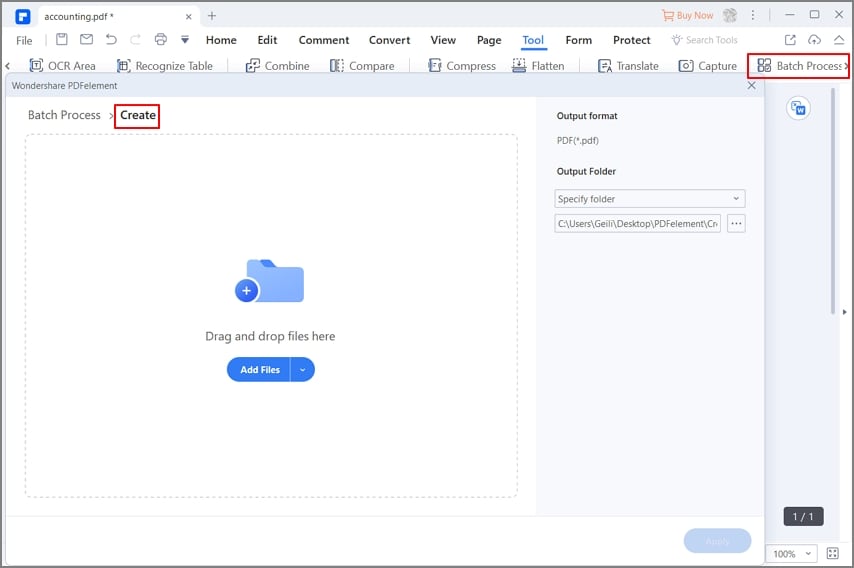
Video over het maken van een PDF
Klik met de rechtermuisknop om een PDF te maken
- Klik met de rechtermuisknop op het doeldocument.
- Klik op de knop "Maken naar PDF" in het menu.
- Dit zal het creatieproces starten. Binnen een paar minuten wordt het document als PDF aangemaakt. Klik op de knop "Voltooien".
- Het aangemaakte PDF-bestand wordt geopend in PDFelement en u kunt op "Ctrl + S" drukken om het op te slaan.
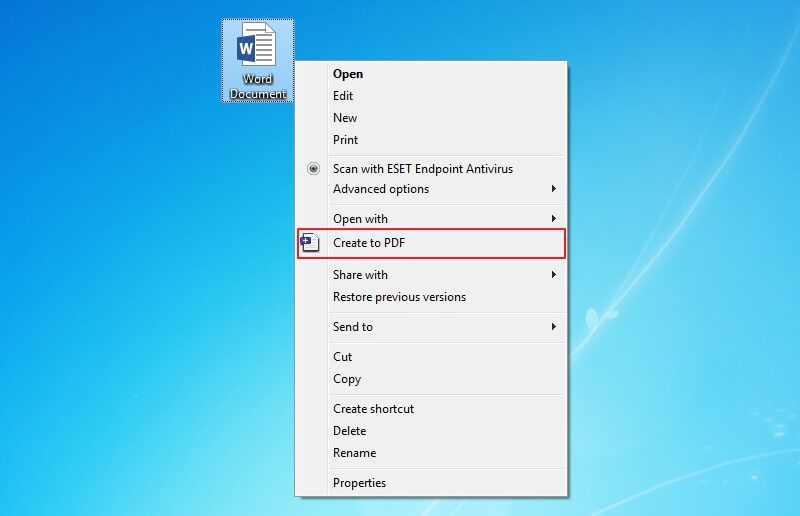
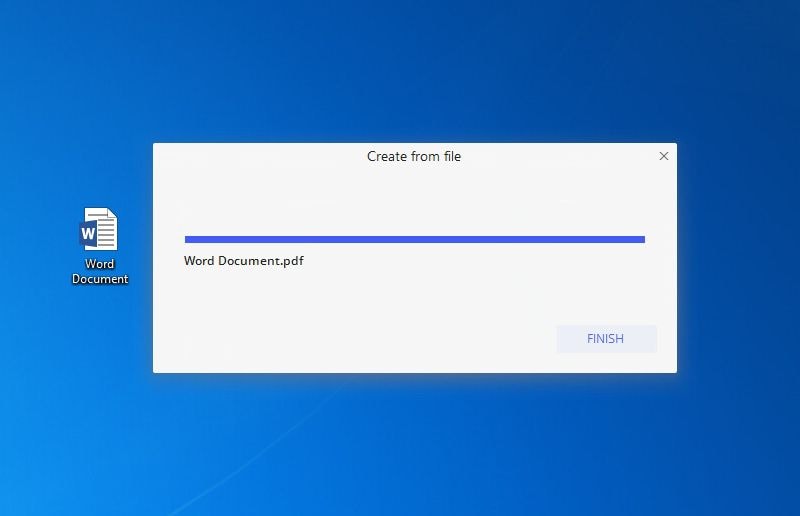
PDF-bestanden maken met afdrukopdracht
- Open het bestand in de auteurstoepassing.
- Klik op de knop "Bestand">"Afdrukken" in het programma.
- Selecteer de printer met de naam PDFelement, en klik op de "Print" knop.
- Het bestand wordt geopend in het toepassingsvenster, klik op de knop "Bestand">"Opslaan" om het op te slaan als een PDF-bestand op uw computer.
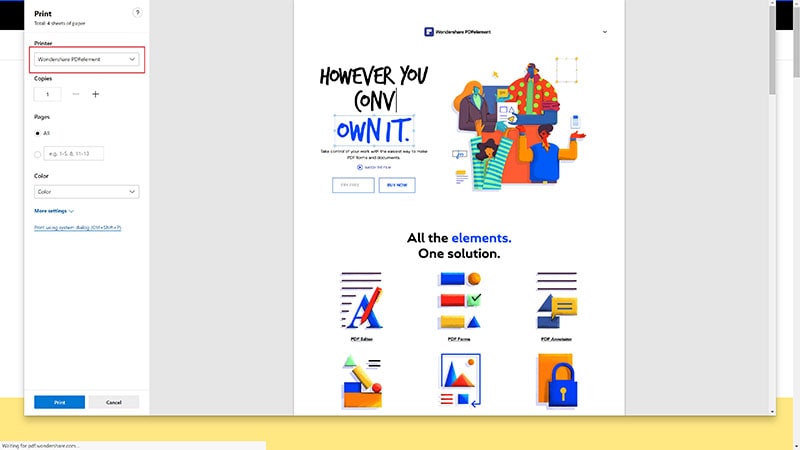
PDF-bestanden maken van scans
(Alleen beschikbaar in PDFelement Pro)
- Klik na het openen van het programma op de knop "Bestand">"Maken">"Van scanner".
- Selecteer uw scanner of uw apparaat en klik op de knop "Scannen" om het aanmaakproces te starten.

- Selecteer de gescande afbeelding om er een PDF van te maken, of ga verder met het scannen van meerdere pagina's om er één PDF van te maken.
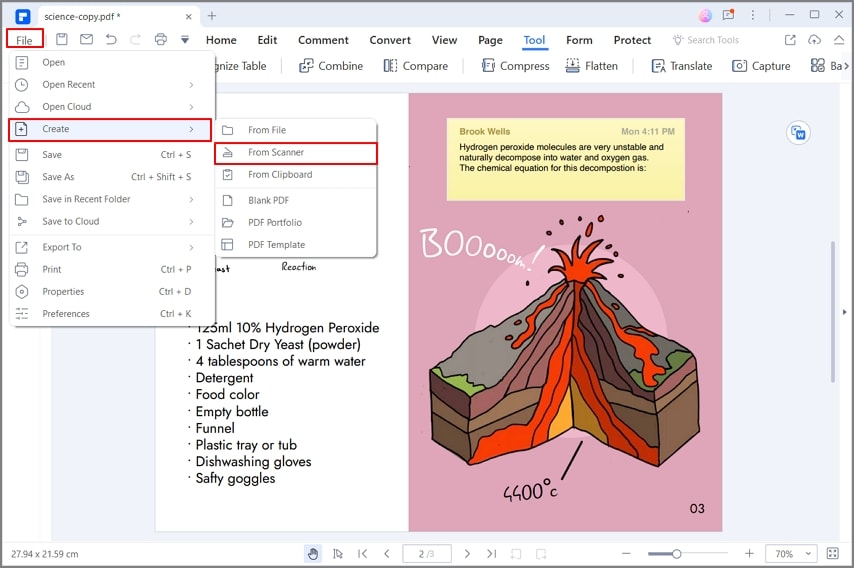
- Het aangemaakte PDF-bestand wordt direct in het programma geopend, u kunt ermee aan de slag of het op uw computer opslaan.
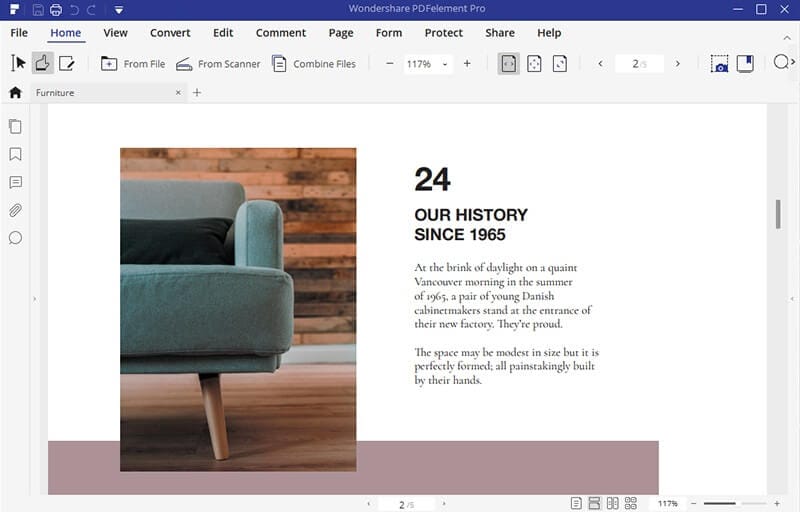
Video van het maken van scans
Combineren naar PDF door met rechts te klikken
- Druk op de "Ctrl"-toets en selecteer de documenten die u wilt combineren tot PDF.
- Klik met de rechtermuisknop op de geselecteerde documenten en kies de optie "Combineren naar PDF".
- Zodra u op de optie "Combineren naar PDF" klikt, verschijnt er in PDFelement een venster "Bestanden combineren".
- In dit venster kunt u het "Paginabereik" voor de combinatie instellen. Klik op de knop "..." om de uitvoermap voor het gecombineerde PDF-bestand te selecteren.
- Klik tenslotte op de knop "Volgende" om het combinatieproces te starten.
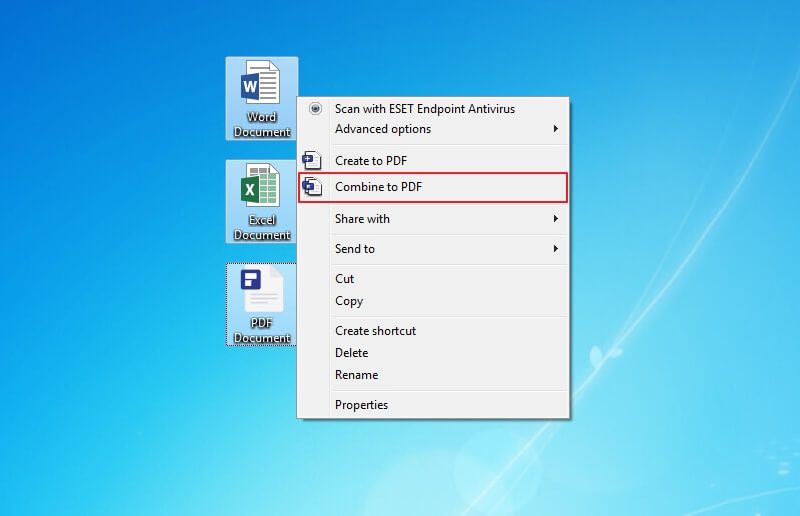
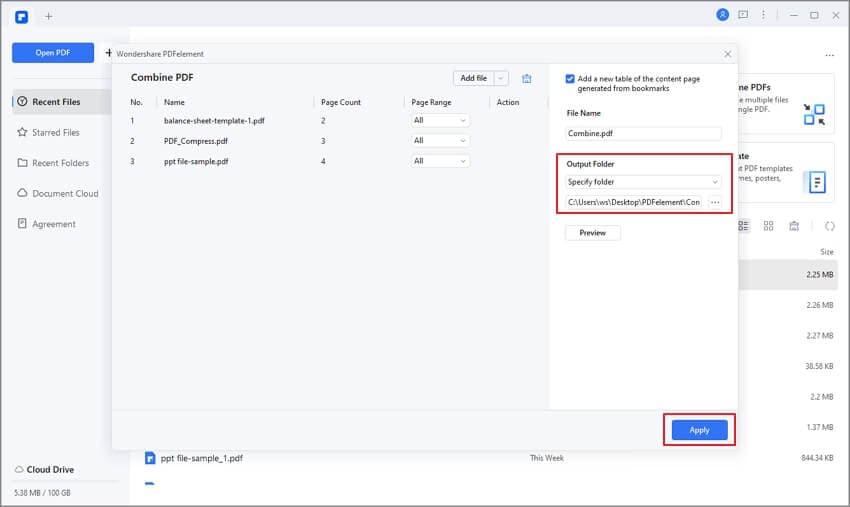
Bestanden combineren in het venster van PDFelement
1Combineer PDF's
- Start PDFelement, klik op het veld "PDF samenvoegen" in de hoofdinterface.
- In het nieuwe venster "Combineren" klikt u op de knop "Bestand kiezen" en vervolgens op "+ Bestand toevoegen" om de PDF-bestanden op uw computer te importeren. Of sleep uw bestanden gewoon naar het venster.
- Klik op "..." om een uitvoermap voor het gecombineerde PDF-bestand in te stellen.
- Klik op de knop "Toepassen". PDFelement zal de PDF-bestanden die u toevoegt binnen enkele seconden samenvoegen. Bovendien wordt de gecombineerde PDF automatisch geopend in PDFelement en kunt u deze nu naar wens bewerken of beheren.
- Nog belangrijker, PDFelement ondersteunt het genereren van een nieuwe cataloguspagina van bladwijzers bij het combineren van bestanden. Er is dus een nieuwe cataloguspagina in uw gecombineerde PDF, zodat u de gewenste pagina snel kunt vinden.


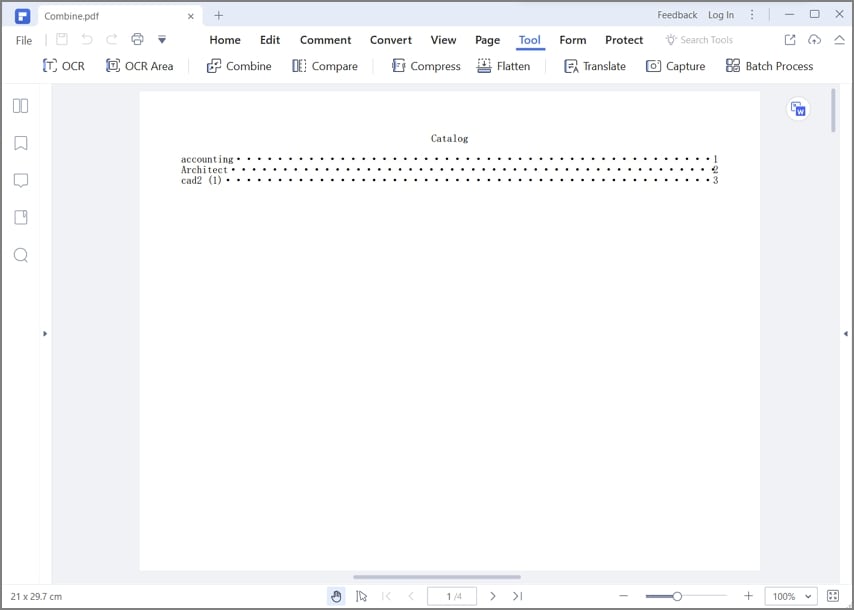
2Combineren naar PDF vanuit verschillende bestandsformaten
- Klik op de knop "Bestanden combineren" in het tabblad "Gereedschap".
- Klik op de knop "Bestand kiezen" en vervolgens op "+ Bestand toevoegen" om de bestanden die u wilt combineren te importeren, u kunt verschillende bestandsformaten kiezen vanaf uw computer.
- Klik op de knop "Toepassen". Alle bestanden die u toevoegt, worden samengevoegd tot één PDF-document.
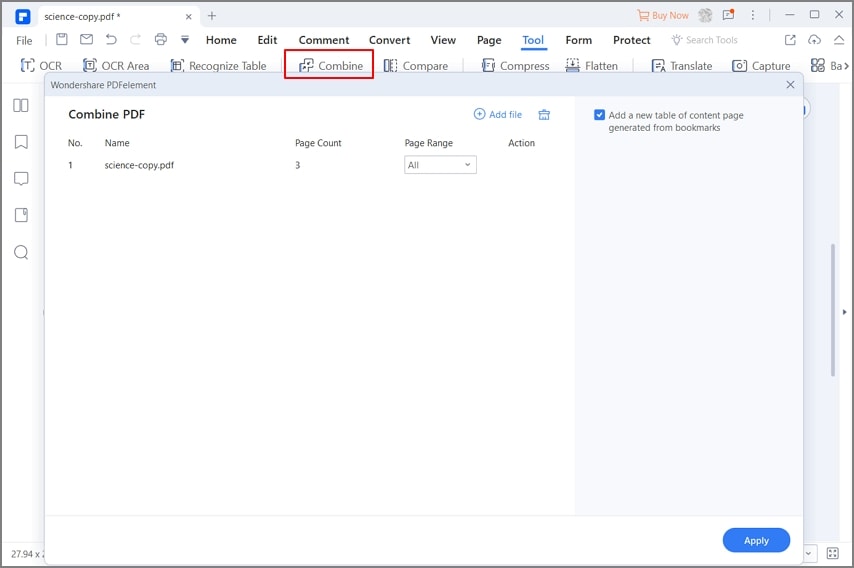
Opmerkingen toevoegen
1Add Notes/Typewriter/Text Box/Area Highlight
- Opmerking: Om een notitie van commentaar te voorzien, klikt u op de knop "Commentaar">"Notitie", en klikt u op de plaats waar u de notitie wilt plaatsen en maakt u opmerkingen in het vak.
- Typewriter: Om een typemachine-commentaar toe te voegen, klikt u op de knop "Commentaar">"Typemachine", klikt u waar u het wilt plaatsen en dubbelklikt u erop om commentaar te typen zoals u dat wilt.
- Tekstveld: Om een tekstveld toe te voegen, klikt u op de knop "Commentaar">"Tekstveld", klikt u op de plaats waar u het tekstveld wilt plaatsen en dubbelklikt u op het veld om commentaar in het veld te typen. Een tekstveld is een rechthoek van willekeurige grootte, eventueel met een rand die het tekstveld scheidt van de rest van de interface, zodat de gebruiker tekstinformatie kan invoeren. Een tekstveld blijft meestal zichtbaar op de documentpagina, het sluit niet zoals een pop-up notitie.
- Gebied Markering: Om een gebied te markeren, klikt u op de knop "Commentaar">"Gebied markeren" en sleept u de muisklik om het te markeren gebied te selecteren.
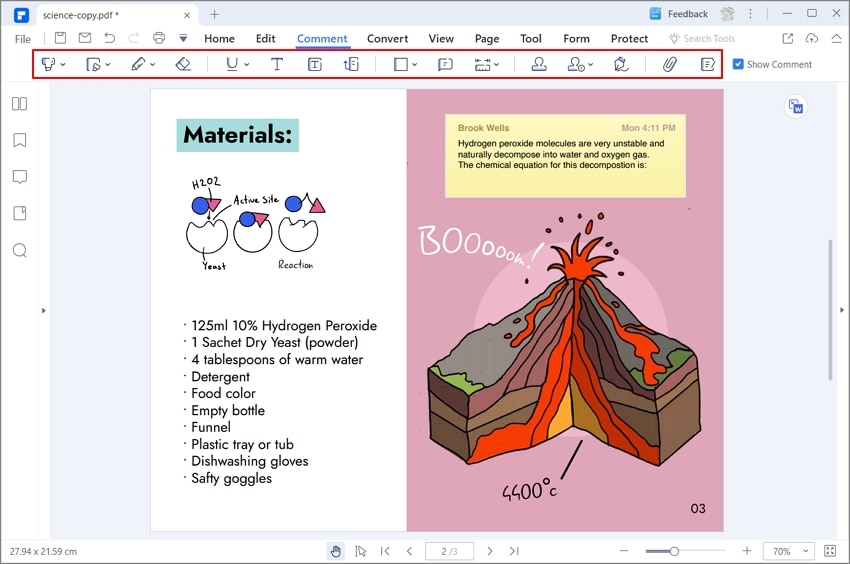
2Doorlopend commentaar toevoegen
3Opmerkingen Verplaatsen/Kopiëren/Plakken
Tekstmarkeringen
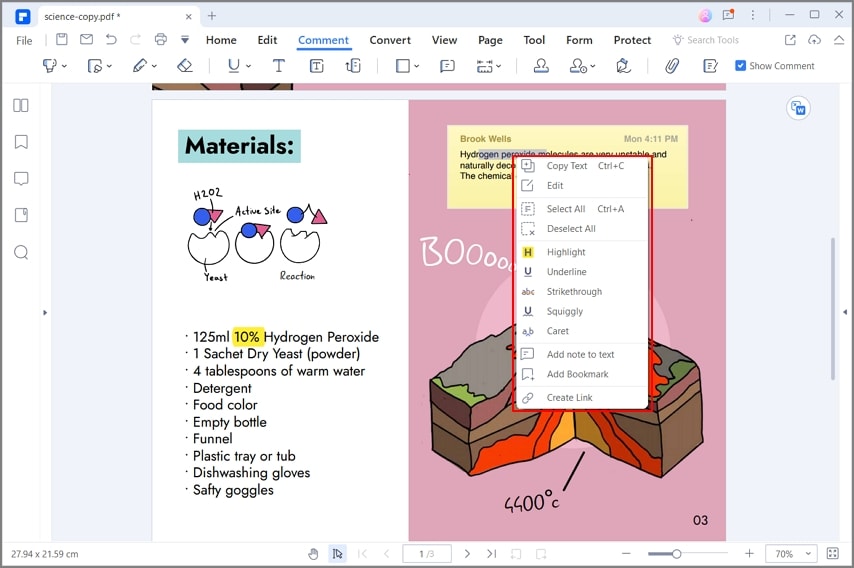
- Markeren
 : Het markeren van belangrijke tekstgedeelten met een fluorescerende marker als geheugensteun of om later te kunnen raadplegen.
: Het markeren van belangrijke tekstgedeelten met een fluorescerende marker als geheugensteun of om later te kunnen raadplegen. - Onderstrepen
 : Om eronder een te lijn trekken om ergens nadruk aan te geven.
: Om eronder een te lijn trekken om ergens nadruk aan te geven. - Kronkelig
 : Om een kronkelende lijn eronder te tekenen.
: Om een kronkelende lijn eronder te tekenen. - Doorhalen
 : Om een lijn te trekken om tekst door te strepen, zodat anderen weten dat de tekst is verwijderd.
: Om een lijn te trekken om tekst door te strepen, zodat anderen weten dat de tekst is verwijderd. - Caret
 : Een proefleessymbool dat wordt gebruikt om aan te geven waar iets in een regel moet worden ingevoegd.
: Een proefleessymbool dat wordt gebruikt om aan te geven waar iets in een regel moet worden ingevoegd.
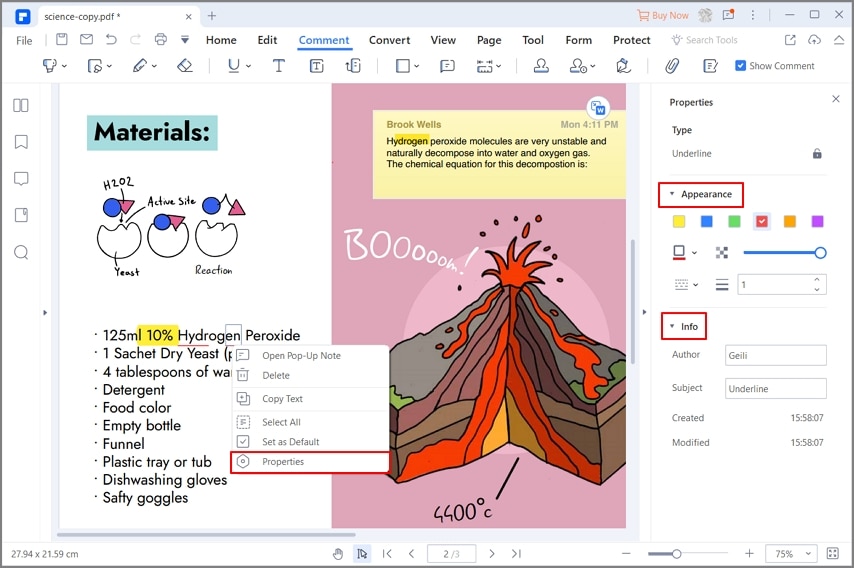
Tekenen
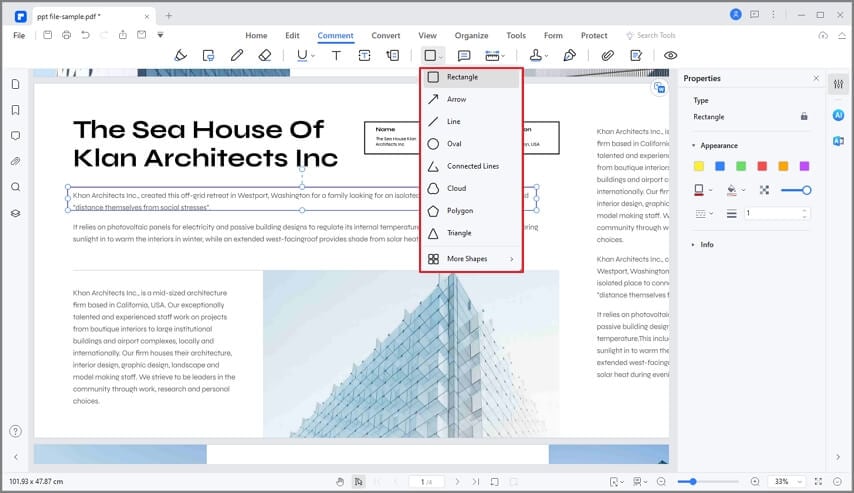
- Rechthoek
 : Een proefleessymbool dat wordt gebruikt om aan te geven waar iets in een regel moet worden ingevoegd.
: Een proefleessymbool dat wordt gebruikt om aan te geven waar iets in een regel moet worden ingevoegd. - Ovaal
 : Om een ovaal of een cirkel te tekenen met de Shift-toets ingedrukt.
: Om een ovaal of een cirkel te tekenen met de Shift-toets ingedrukt. - Wolk
 : Om wolken te tekenen.
: Om wolken te tekenen. - Veelhoek
 : Om een gesloten vlakke figuur te tekenen begrensd door drie of meer lijnstukken.
: Om een gesloten vlakke figuur te tekenen begrensd door drie of meer lijnstukken. - Verbonden Lijnen
 : Een opengewerkte figuur tekenen met drie of meer lijnstukken.
: Een opengewerkte figuur tekenen met drie of meer lijnstukken. - Lijn
 : Om te markeren met een lijn.
: Om te markeren met een lijn. - Pijl
 : IOm iets te tekenen, zoals een richtingssymbool, dat qua vorm of functie lijkt op een pijl.
: IOm iets te tekenen, zoals een richtingssymbool, dat qua vorm of functie lijkt op een pijl. - Potlood
 : Om vrije vormen te tekenen.
: Om vrije vormen te tekenen. - Gun
 : Alleen voor het uitwissen van de potloodmarkeringen, het kan niet worden gebruikt om andere markeringen te wissen.
: Alleen voor het uitwissen van de potloodmarkeringen, het kan niet worden gebruikt om andere markeringen te wissen.
Video over hoe te tekenen in PDF-bestanden
Stempels
1Een PDF stempelen
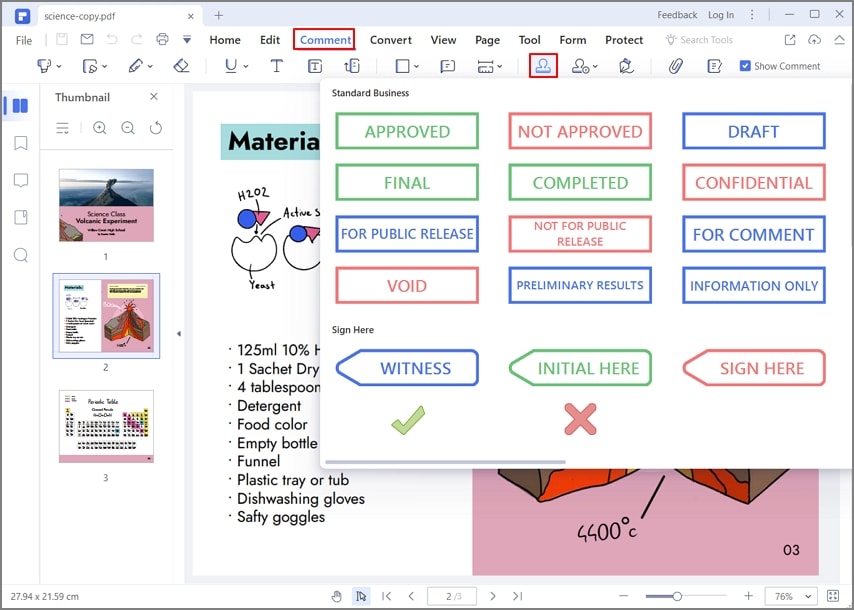
2Stempels Maken/Beheren

- Klik op de knop "Commentaar" > "Aangepast stempel" > "Aanmaken", klik op de knop "Afbeelding selecteren" om door de afbeelding te bladeren, u kunt de stempel ook een naam geven. Klik dan op de knop "OK", het zal worden toegevoegd in het Aangepast type onder de knop "Stempel".
- Klik op de knop "Commentaar" > "Aangepast stempel" > "Stempels beheren", selecteer het aangepaste stempel voor "Maken", "Bewerken" en "Verwijderen".
Bijlagen als commentaar toevoegen
(Alleen beschikbaar in PDFelement Pro)
- Klik op de knop "Commentaar" > "Bijlage toevoegen", en klik op de pagina waar u dit commentaar wilt toevoegen.
- Een pop-up dialoog opent, en u kunt bladeren om een bestand te selecteren om bij te voegen.
- Klik met de rechtermuisknop op deze opmerking om de bijlage te openen/op te slaan/bijlage te knippen/kopiëren/verwijderen/ eigenschappen te openen, enz.
- U kunt de stijl/kleur/transparantie van het icoontje wijzigen in de eigenschappen.
- Het commentaar op de bijlage wordt ook vermeld in het Annotatiepaneel. Klik op een van de bijlagen in het paneel, en het zal u naar die pagina leiden.



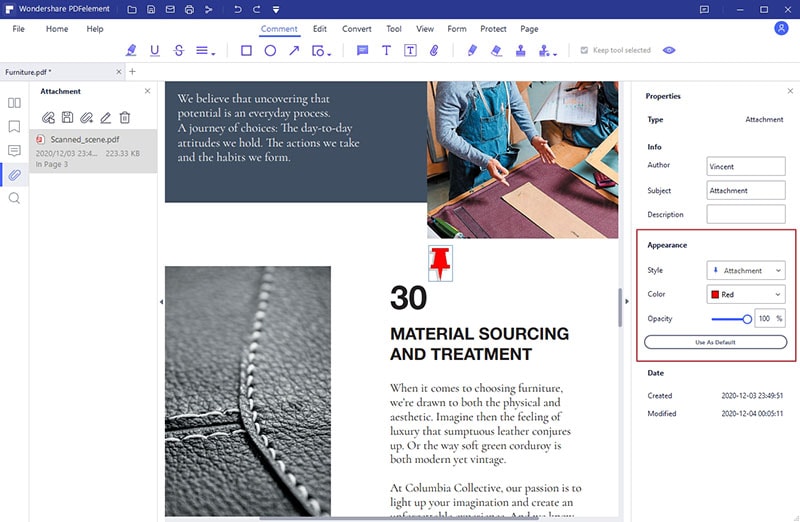
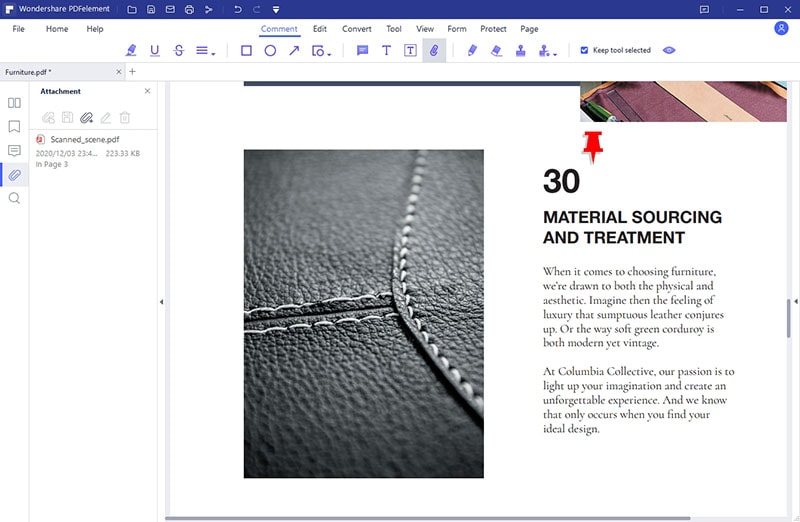
Annotaties ongedaan maken/verwijderen/verbergen
- Ongedaan maken/Opnieuw Uitvoeren: Wanneer u aantekeningen maakt in PDF-documenten, zoals het toevoegen van tekstvelden, het toevoegen van tekeningen of markeringen, enzovoort, kunt u op de knop "Ongedaan maken" klikken
 in de bovenste werkbalk Snelle toegang om de laatste bewerking ongedaan te maken. Klik op de knop "Ongedaan maken
in de bovenste werkbalk Snelle toegang om de laatste bewerking ongedaan te maken. Klik op de knop "Ongedaan maken in de bovenste werkbalk Snelle toegang om de laatste handeling ongedaan te maken.
in de bovenste werkbalk Snelle toegang om de laatste handeling ongedaan te maken. - Verwijderen: Nadat u annotaties hebt toegevoegd, of als u een PDF-document opent met annotaties erin, verplaatst u uw cursor naar de onderzijde van de pagina, en klikt u vervolgens op de knop "Selecteren" in de zwevende balk
 om naar de selectiemodus te gaan, klik dan met de rechtermuisknop op de annotatie en kies "Verwijderen". Als alternatief, klikt u op de annotatie en drukt u op de Delete toets van uw toetsenbord. Een andere optie is om op het Annotatiepaneel aan de linkerkant te klikken, met de rechtermuisknop op de annotatie te klikken en "Verwijderen" te kiezen.
om naar de selectiemodus te gaan, klik dan met de rechtermuisknop op de annotatie en kies "Verwijderen". Als alternatief, klikt u op de annotatie en drukt u op de Delete toets van uw toetsenbord. Een andere optie is om op het Annotatiepaneel aan de linkerkant te klikken, met de rechtermuisknop op de annotatie te klikken en "Verwijderen" te kiezen.
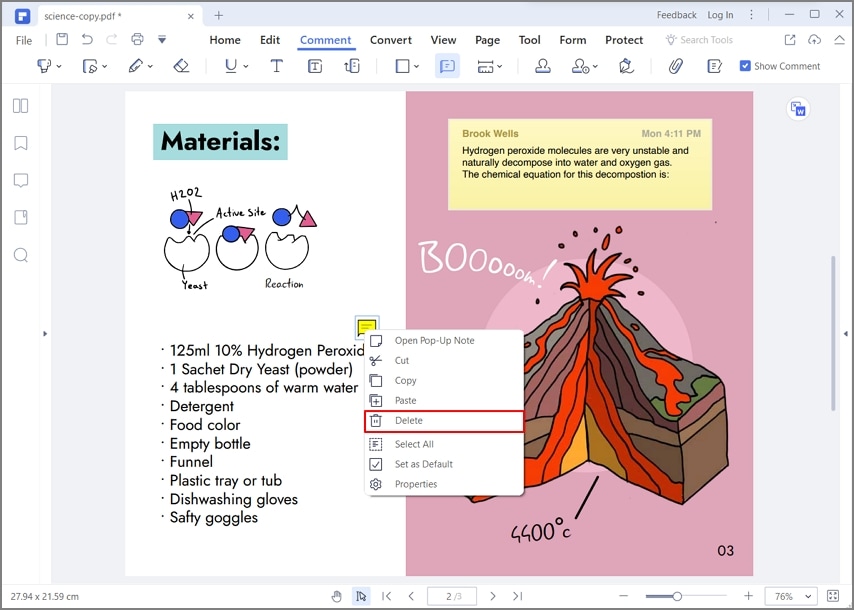
- Verbergen: Als er te veel annotaties in uw PDF-pagina staan om het lezen van uw tekstinhoud te beïnvloeden, kunt u op de knop "Commentaar">"Annotaties verbergen" klikken om de annotaties voor het huidige PDF-document te verbergen. U kunt dan opnieuw op de knop "Annotaties verbergen" klikken om alle annotaties in het document weer te geven.
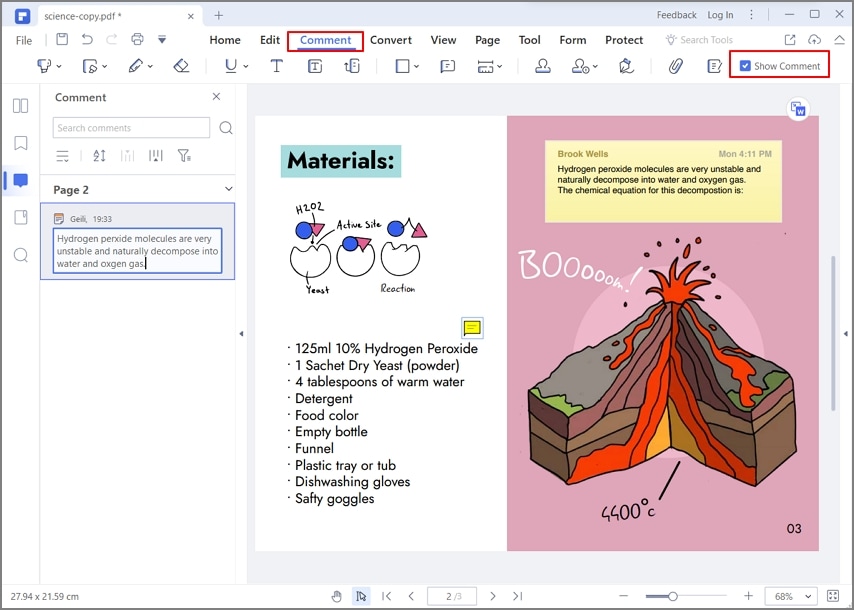 Opmerking: Wijzigingen in de weergave van annotaties worden niet opgeslagen en wanneer u de pagina opnieuw opent, worden ze weer als normaal weergegeven.
Opmerking: Wijzigingen in de weergave van annotaties worden niet opgeslagen en wanneer u de pagina opnieuw opent, worden ze weer als normaal weergegeven.
Commentaar Eigenschappen
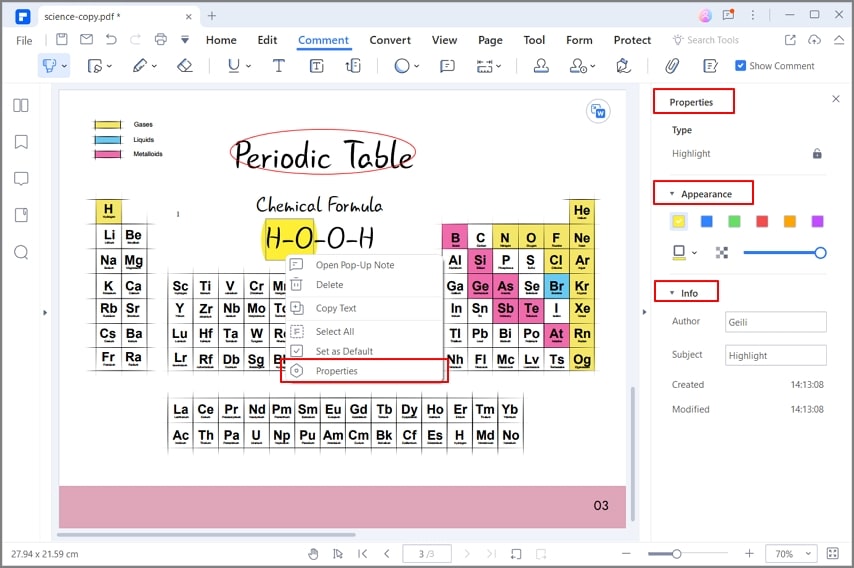
Tekst Bewerken
1Bewerken met verschillende modi: Lijnmodus en Paragraafmodus
- Selecteer de knop "Bewerken" rechtsboven, en klik op het Bewerkingsmodus icoon
 om de bewerkingsmodus te kiezen. Er zijn twee modi voor het bewerken van tekst: "Alinea modus" en "Lijn modus". Wanneer u de "Alinea mode" gebruikt, zal de hele tekst in één compleet blok verschijnen. Wanneer u de "Lijn Modus" gebruikt, zal elke regel van de tekst een apart blok zijn. Vervolgens kunt u de gewenste tekst bewerken door nieuwe tekst te typen en tekst te verwijderen.
om de bewerkingsmodus te kiezen. Er zijn twee modi voor het bewerken van tekst: "Alinea modus" en "Lijn modus". Wanneer u de "Alinea mode" gebruikt, zal de hele tekst in één compleet blok verschijnen. Wanneer u de "Lijn Modus" gebruikt, zal elke regel van de tekst een apart blok zijn. Vervolgens kunt u de gewenste tekst bewerken door nieuwe tekst te typen en tekst te verwijderen.

- Klik op de knop "Bewerken" > "Tekst toevoegen" om nieuwe tekst toe te voegen op de positie die u wilt.
- Als u de tekst selecteert, kunt u het lettertype, de tekengrootte, naar wens wijzigen en de tekst vet of cursief maken en een kleur geven.

Opmerking: Als u een gescande PDF of een PDF met afbeeldingen wilt bewerken, krijgt u een grijs gemarkeerde melding in het venster van de toepassing, klik dan op de knop "OCR uitvoeren" in de grijze melding of klik op de knop "OCR" in het Lint, selecteer dan de knop "Taal wijzigen" om de juiste taal van de PDF in te stellen. Raadpleeg het hoofdstuk van "OCR Uitvoeren" om te zien hoe u die functie gebruikt. Nadat u OCR hebt uitgevoerd, klikt u op de knop "Bewerken">"Tekst bewerken" om de tekst vervolgens te bewerken. (De OCR-functie is alleen beschikbaar in PDFelement Pro)
2Superscript en subscript tekst maken en bewerken
- Nadat u het PDF-bestand in het programma heeft geopend, klikt u op de knop "Bewerken" en klikt u eerst op de tekst waar u superscript of subscript wilt hebben.
- Selecteer de tekst en klik op de knop "Superscript" of "Subscript", de tekst verandert dan in superscript of subscript.
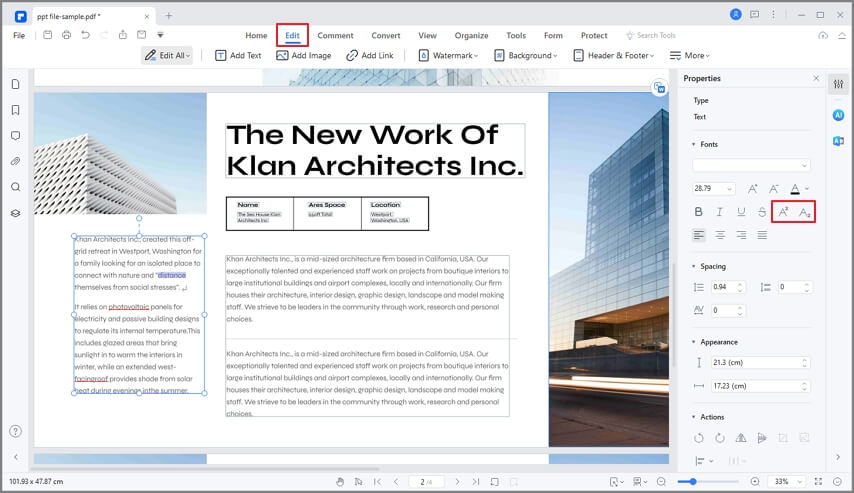
3Zoek en Vervang
- Na het openen van het PDF-bestand in het programma, drukt u op de Ctrl+F toetsen om het venster te openen, voer het trefwoord in dat u wilt vinden.
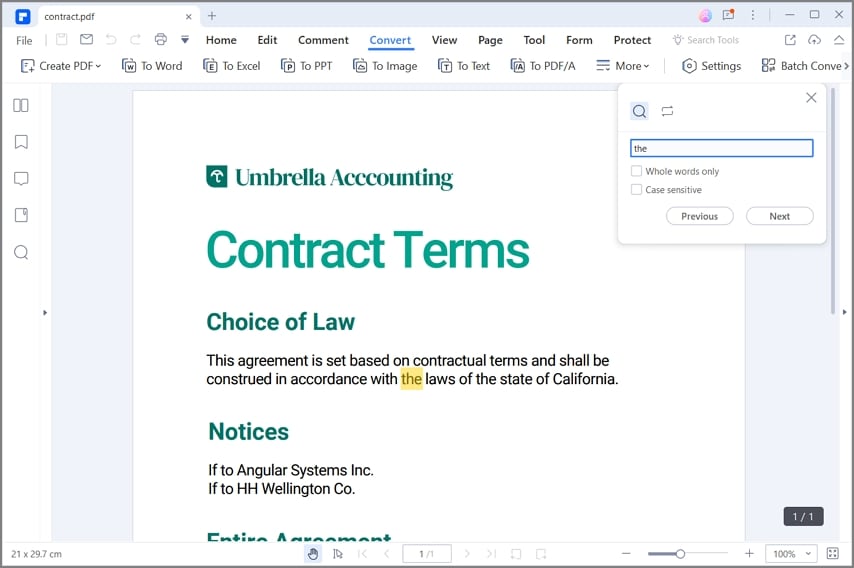
- En u kunt op de knop "Vervangen door" klikken om een nieuw woord in te voeren waarvoor u het wilt vervangen.
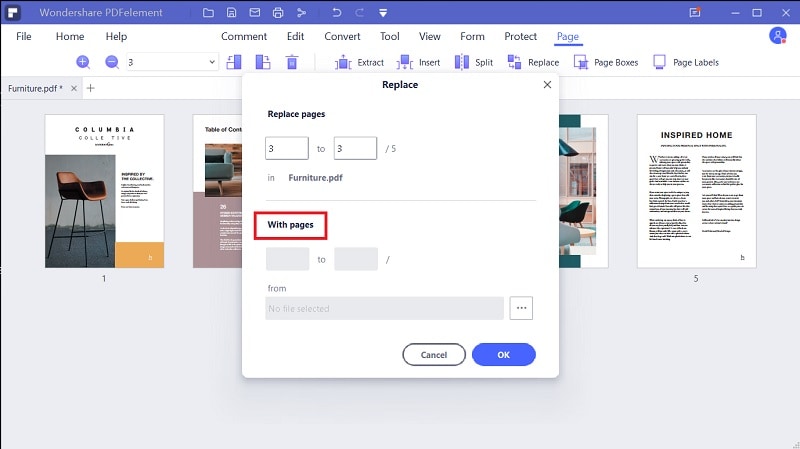
Video van tekstbewerking
Spellingcontrole

- Zorg ervoor dat de optie "Spellingscontrole inschakelen" in het menu "Bestand" > "Voorkeuren" > "Algemeen" aangevinkt is.
- Klik op de knop "Bewerken">"Tekst bewerken" en markeer vervolgens de sectie die u wilt controleren. Als er een fout is, verschijnt er een rode golvende lijn onder het verdachte woord.
- Klik met de rechtermuisknop op de woorden en u ziet de suggesties. Klik op een van de spellingsvoorstellen om de spelling aan te passen of om het juiste woord in te voegen.
- Als de onjuiste tekst een acroniem of een speciale term is, kunt u de optie "Alles negeren" kiezen, dan zal dit acroniem of de term in dit bestand als correct worden herkend wanneer u de spellingcontrole uitvoert. Wanneer u dit bestand opnieuw opent, zal het acroniem of de speciale term weer als onjuist worden herkend.
- Als u wilt dat sommige woorden altijd als correct worden herkend, dan kunt u deze woorden aan het woordenboek toevoegen. Als u de optie "Toevoegen aan woordenboek" selecteert, dit woord zal dan altijd als correct worden herkend, ongeacht welk PDF-bestand u opent. U kunt ook naar "Bestand">"Voorkeuren">"Algemeen" gaan, op de knop "Aangepast woordenboek" klikken en het woord toevoegen of verwijderen.
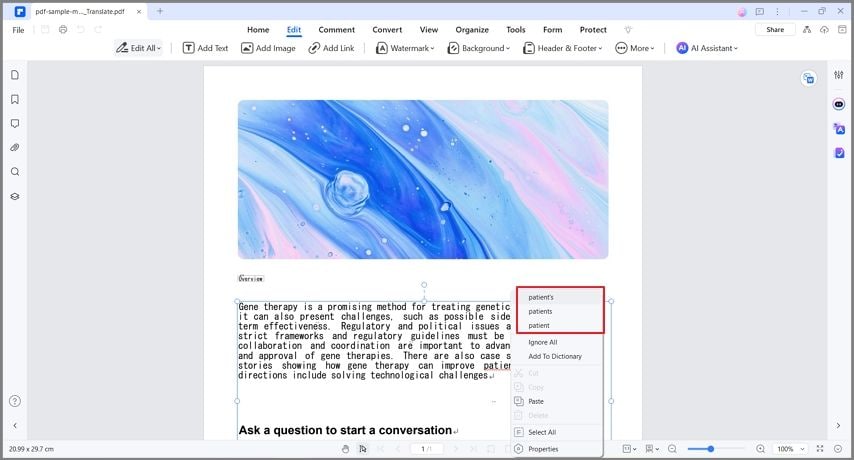
Video van Spellingcontrole
Object Bewerken
- Klik op de "Bewerken" knop, klik dan op de afbeelding of het object om te selecteren, dan kunt u het slepen om te verplaatsen. Wanneer u het object verplaatst, zult u ook merken dat er een uitlijningsraster is, zodat u de uitlijning van uw documenten kunt behouden. U kunt ook op het object klikken en op de pijltjestoetsen van uw toetsenbord drukken om het naar de gewenste plaats te verplaatsen.
- Door de muiscursor op de rand van de blauwe box te plaatsen en te slepen, kunt u de grootte van de afbeelding wijzigen. Klik met de rechtermuisknop om "Links draaien", "Rechts draaien", "Horizontaal draaien", "Verticaal draaien", "Afbeelding vervangen", "Afbeelding extraheren" en andere opties te kiezen. Deze opties zijn ook toegankelijk in het paneel aan de rechterkant.
- Klik op de knop "Bewerken" > "Afbeelding toevoegen" om de afbeelding te selecteren die u aan de PDF wilt toevoegen.
Tip: Nadat u op de knop "Bewerken" in de rechterbovenhoek hebt geklikt, kunt u een afbeelding vanuit uw klembord rechtstreeks in de PDF kopiëren/plakken. - U kunt het beeld naar wens roteren, beweeg met de muis ingedrukt over de groene ronde knop en houd de muisklik ingedrukt om per graad te roteren.
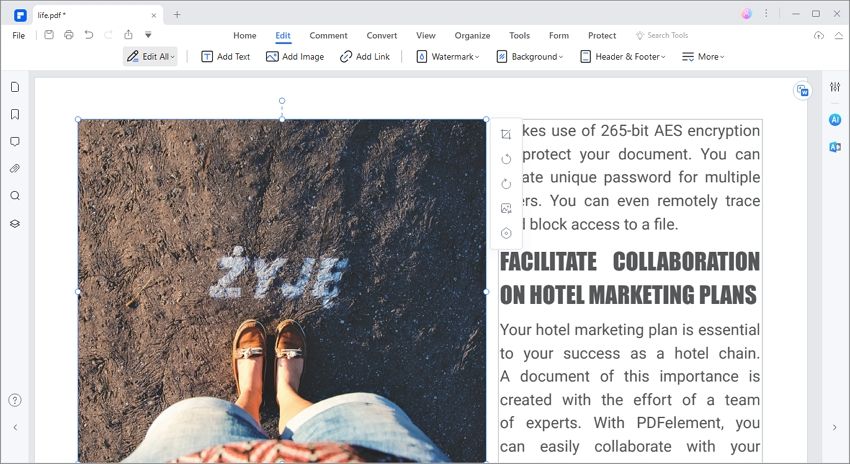



Video van roterend beeld
Link Bewerken
1 Link Toevoegen

- Link Type: U kunt een zichtbare of onzichtbare rechthoek selecteren.
- Stijl Markering: Het effect wanneer u op de rechthoek link klikt, er zijn drie types: omkeren, duwen, en omlijnen.
- Kleur: De kleur van de rand van de rechthoek.
- Link Dikte: De dikte van de vier zijden van de rechthoek. Hoe hoger de waarde, hoe dikker de zijden.
- Link Stijl: De stijl van de omranding van de rechthoek, er zijn drie soorten omranding: effen, gestreept en onderstreept.
Link Actie
- Ga naar een paginaweergave: Nadat u de optie "Ga naar een paginaweergave" hebt geselecteerd, klikt u op de knop "Link instellen" die het volgende bericht zal weergeven. Volg het bericht om door de pagina's in het werkgebied te scrollen, of in het miniatuurpaneel om de doelpagina te selecteren. Zodra u de doelpagina hebt geselecteerd, klikt u op de knop "Koppeling instellen" om de actie te voltooien.
- Open een webpagina: Wijs de link aan om een webpagina te openen. Selecteer deze optie om de URL van de bestemmingswebpagina in te voeren.
- Open een bestand: Wijs de link aan om een ander bestand op de computer te openen. Selecteer deze optie en klik op de knop van "..." om naar het doelbestand te bladeren.
2 Link Bewerken
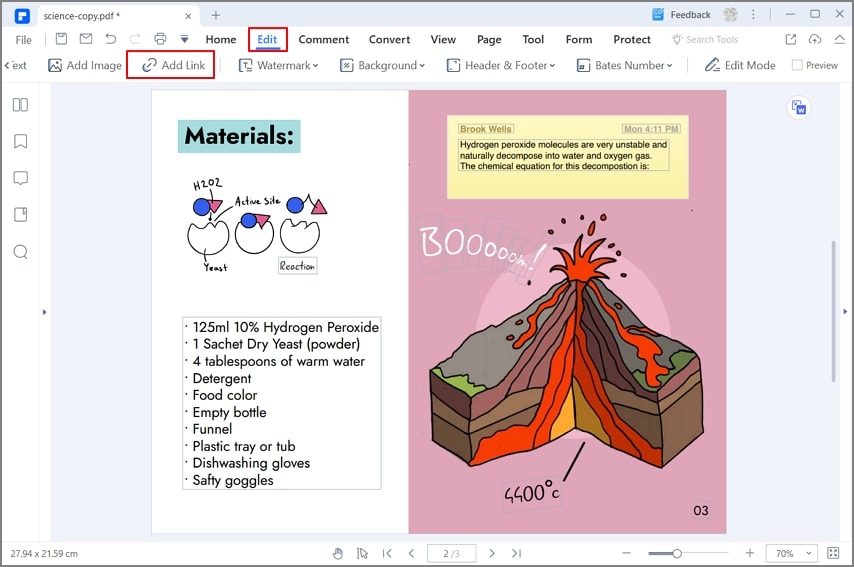
U kunt de link verplaatsen, de grootte ervan wijzigen, verwijderen en bewerken nadat u hem hebt gemaakt. Klik op de knop "Bewerken">"Link", sleep de link om hem naar de gewenste positie te verplaatsen. Of sleep de rechthoek rond de link om de grootte aan te passen. U kunt ook met de rechtermuisknop klikken op de link die u hebt gemaakt en "Verwijderen" of "Link bewerken" kiezen om deze te resetten. Na het klikken op de knop "Selecteren" of "Bewerken", wanneer u op de link in uw bestand klikt, zal het de link uitvoeren om naar het doel te gaan dat u ingesteld heeft.
Video over Links toevoegen
Dezelfde beeldverhouding behouden bij het verkleinen van de afbeelding

Pagina's Bijsnijden
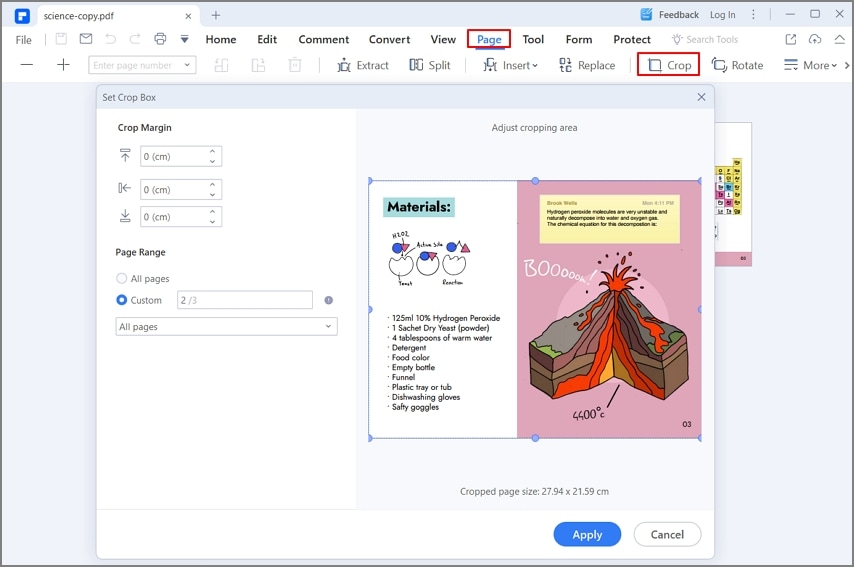
PDF Watermerk
1Watermerk toevoegen aan één PDF
- Nadat u uw PDF-bestand in het programma hebt geopend, klikt u op de knop "Bewerken" > "Watermerk" > "Watermerk toevoegen".
- In het venster "Watermerk toevoegen" kunt u op het veld "+" klikken om het type watermerk te selecteren. Als u de optie Tekst kiest, kunt u de tekst als watermerk invoeren en het lettertype, de grootte, de kleur en de positie kiezen of een afbeelding als watermerk van uw computer toevoegen door op de knop "Afbeelding" > "..." te klikken. Als u een ander bestand als watermerk kiest, kunt u de "Absolute Schaal" van het watermerk instellen. Op deze manier zal de grootte van het watermerk niet veranderen, ongeacht de grootte van uw PDF-pagina.
- U kunt de rotatie en transparantie instellen door op de knop "<>" te klikken. Als u kiest voor "Kijkt achter de pagina" bij de optie "Locatie", zal de pagina-inhoud u het zicht op een deel van het watermerk belemmeren. Als u kiest voor "Kijkt boven de pagina", zal het watermerk een deel van de inhoud bedekken, maar u kunt dit aanpassen via de instelling van de transparantie van het watermerk.
- Stel de verticale en horizontale afstand in tussen de doelpagina en het watermerk.
- Kies het paginabereik en het uiterlijk waarop het watermerk moet worden aangebracht.
- Klik op de knop "Opslaan" om een watermerksjabloon op te slaan voor toekomstig gebruik. De volgende keer kunt u op de knop "Watermerk toevoegen" klikken om het watermerk te kiezen dat u direct wilt toepassen zonder deze opnieuw in te stellen.
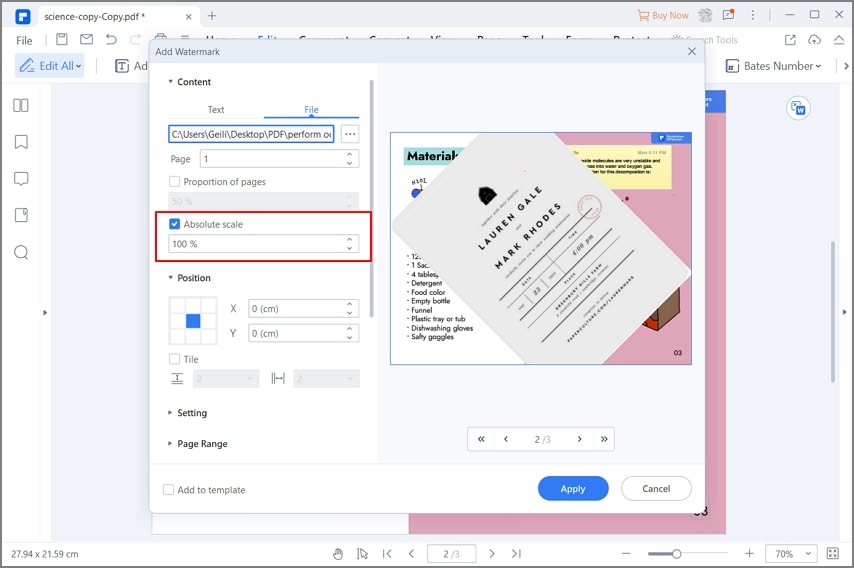

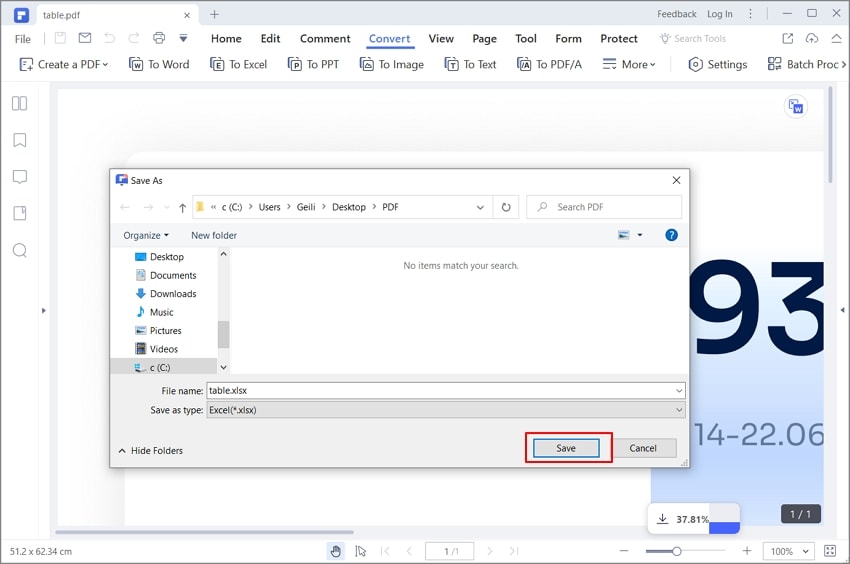
2Watermerk toevoegen/verwijderen in een batch (Alleen beschikbaar in PDFelement Pro)
- Na het openen van het programma, klik op de "Gereedschap" > "Batch Process" knop.
- Klik op het tabblad "Watermerk" om de geselecteerde PDF-bestanden voor bewerking te verslepen.
- Als u nog geen watermerksjabloon hebt opgeslagen, kunt u het batchproces niet uitvoeren. U kunt dus op de " + " knop onderaan het pop-up venster klikken om eerst één sjabloon in te stellen en op te slaan. Aan de andere kant, als u de watermerken wilt verwijderen, kunt u op de optie "Verwijder Watermerk" klikken.
- Klik op de knop "Toepassen" om het proces te beginnen.
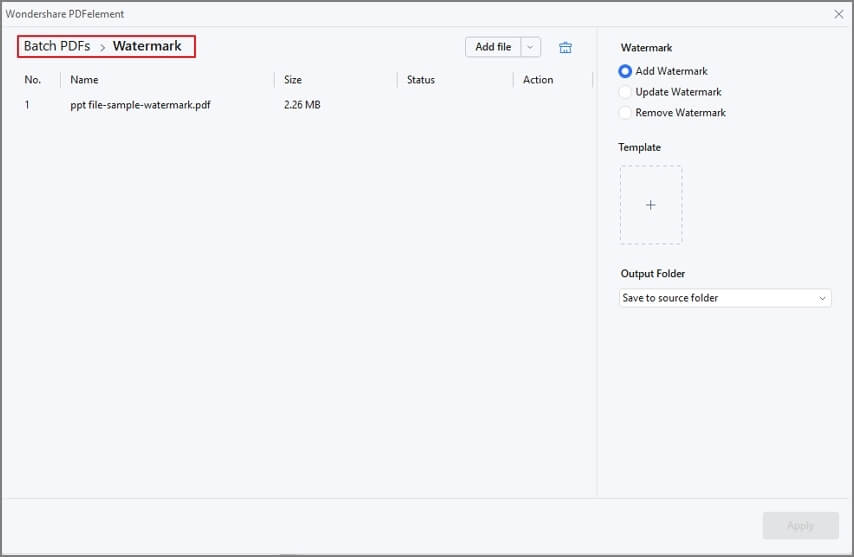
Video van Watermerk toevoegen
PDF Achtergrond
- Als u ervoor kiest om een kleur als achtergrond te kiezen, kunt u gewoon een kleur die u wilt instellen in het venster "Achtergrond Sjabloon Maken" selecteren. Als u een afbeelding of PDF-bestand als achtergrond wilt maken, moet u op de knop "..." klikken om het gewenste bestand te selecteren.
- Klik op de knop "<>" om het uiterlijk in te stellen door de rotatie en de transparantie te kiezen. U kunt ook kiezen om de schaal relatief te maken ten opzichte van de doelpagina.
- Kies het paginabereik om de achtergrond weer te geven. U kunt alle pagina's selecteren of het paginabereik specificeren.

PDF Kop- en Vvoettekst - paginanummer

PDF Bates Nummering
1Bates nummer toevoegen aan een enkele PDF
- Na het openen van uw PDF-bestand in het programma, klikt u op de knop "Bewerken" > "Bates Nummering" > "Bates Nummering Toevoegen".
- In het dialoogvenster Bates Nummer kunt u een Voorvoegsel, Begin bij en Achtervoegsel voor uw pagina's instellen. Ook kunt u het lettertype voor het Bates Nummer instellen.
- Stel uiterlijk, positie en paginabereik in om het Bates Nummer toe te passen.
- Klik op de knop "Opslaan" om een Bates Nummer sjabloon voor toekomstig gebruik aan te maken. De volgende keer kunt u op de knop "Bates Nummering toevoegen" klikken om de nummering te kiezen die u direct wilt toepassen zonder opnieuw in te stellen.
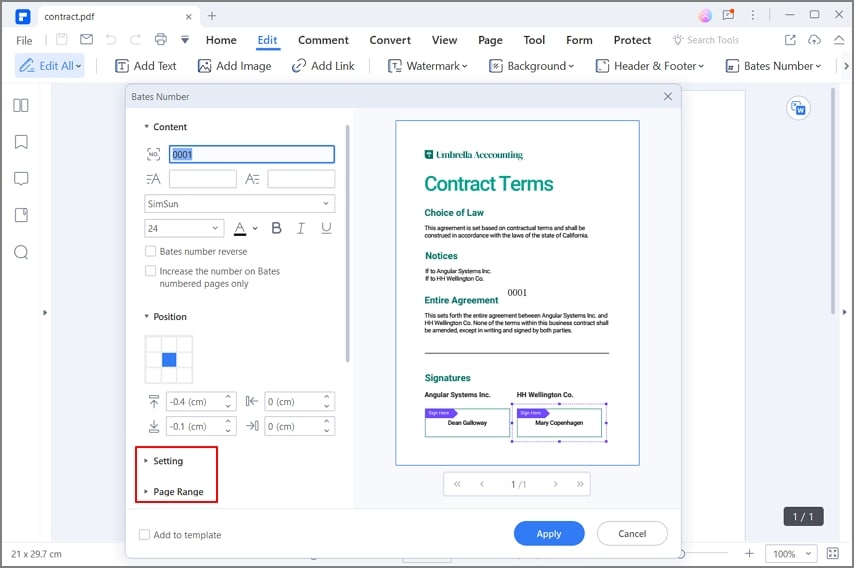
2Bates Nummer voor batch toevoegen
- Nadat u uw PDF-bestand in het programma hebt geopend, klikt u op de knop "Gereedschap" > "Batchbewerking".
- Klik op het tabblad "Bates Nummering", sleep er een reeks PDF-bestanden naartoe.
- Selecteer een sjabloon dat u eerder hebt ingesteld. Als u nog geen Bates Nummering sjabloon heeft aangemaakt, kunt u het batch proces niet doen. Klik dus op de "+" knop om eerst een sjabloon aan te maken.
- Click the "Apply" button to begin the process.
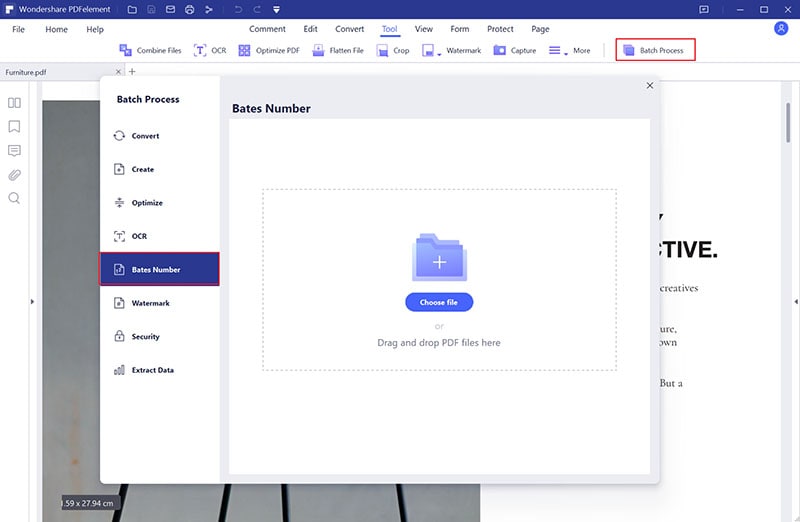
Video van Bates Nummering toevoegen
Afvlakken PDF
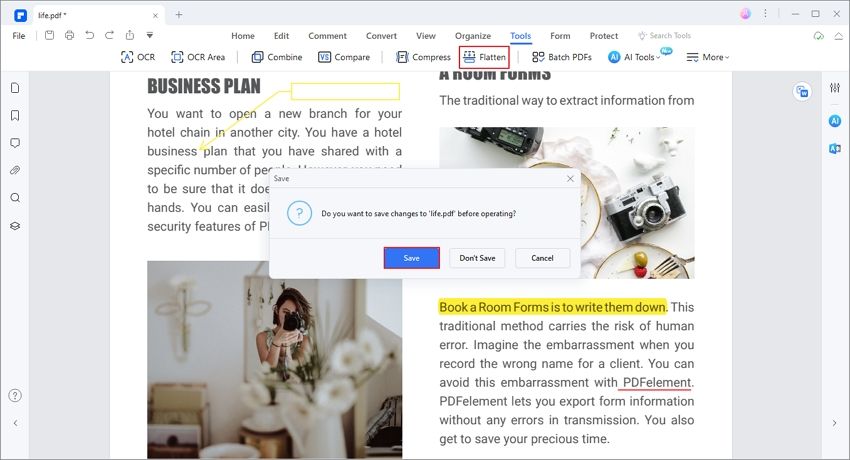
Pagina's ordenen

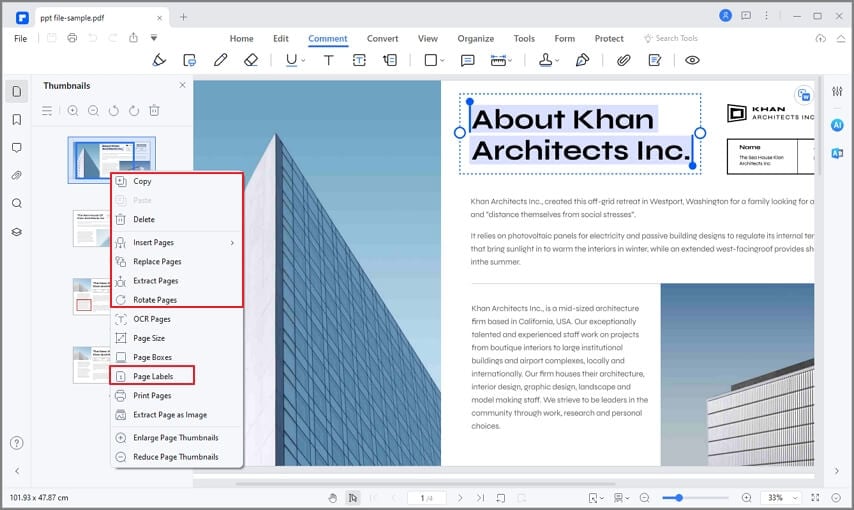
Video over het herschikken van pagina's in een PDF
Paginavakken
- Klik eerst op het "Pagina" menu.
- Selecteer de knop "Paginavakken", het dialoogvenster Paginavak instellen wordt geopend en geeft de afmetingen van de marges van de bijsnijdrechthoek en de pagina die moet worden bijgesneden. U kunt het door u gedefinieerde bijsnijdgebied opnieuw instellen door nieuwe selecties te maken in het dialoogvenster voordat u op de knop "Toepassen" klikt.
- Om deze instellingen op meerdere pagina's toe te passen, klikt u op "<>" om het paginabereik in te stellen of klikt u op "Alle" onder Paginabereik.
- Klik op "OK" om de pagina of pagina's bij te snijden.

- CropBox: Bepaalt de grens van de inhoud van een pagina wanneer deze wordt weergegeven of afgedrukt.
- ArtBox: Bepaalt de betekenisvolle inhoud van de pagina, inclusief witruimte.
- TrimBox: Bepaalt de uiteindelijke afmetingen van de pagina na het bijsnijden.
- BleedBox: Bepaalt het uitknippad wanneer de pagina professioneel wordt afgedrukt om rekening te houden met het bijsnijden en vouwen van papier. Afdrukmarkeringen kunnen buiten het afloopgebied vallen.
Pagina's Extraheren
- Klik eerst op het "Pagina" menu.
- Selecteer de knop "Extraheren" en stel het gewenste paginabereik in. Of klik eerst op de paginaminiaturen hieronder (u kunt de Ctrl-toets indrukken en op meerdere pagina's klikken om te selecteren), klik dan op de knop "Extraheren".
- Klik op de knop "Bestand" > "Opslaan" om het als een nieuwe PDF op de computer op te slaan.
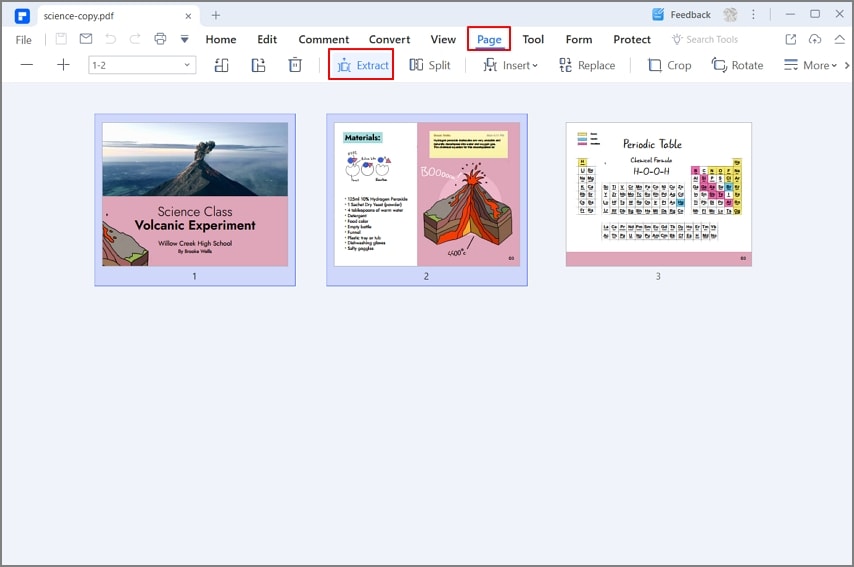
Pagina's invoegen
- Blanco Pagina Invoegen: U kunt naar de knop "Pagina" > "Invoegen" gaan en "Blanco Pagina's" kiezen. In het dialoogvenster kunt u zo veel blanco pagina's instellen als u wilt invoegen. Standaard worden de nieuwe blanco pagina's ingevoegd na de huidige pagina in het document. Als u de volgorde van de pagina's wilt veranderen, kunt u de pagina slepen en verplaatsen om de volgorde te veranderen.
- Invoegen vanuit PDF:
A. Kies de knop "Invoegen" > "Van PDF" om het PDF-document dat u wilt invoegen te selecteren. Hier kunt u het paginabereik kiezen dat u nodig hebt uit de doel-PDF en vervolgens de locatie selecteren voor de ingevoegde pagina's.
B. Als u meerdere PDF-bestanden hebt geopend in het venster van de toepassing, kunt u een pagina uit het Miniatuurpaneel van een PDF slepen en neerzetten op de plek waar u wilt invoegen in het Miniatuurpaneel van een andere PDF.

Video over het invoegen van pagina's in PDF-bestanden
Pagina's Splitsen

Video over het splitsen van een PDF in afzonderlijke bestanden
Pagina Vervangens
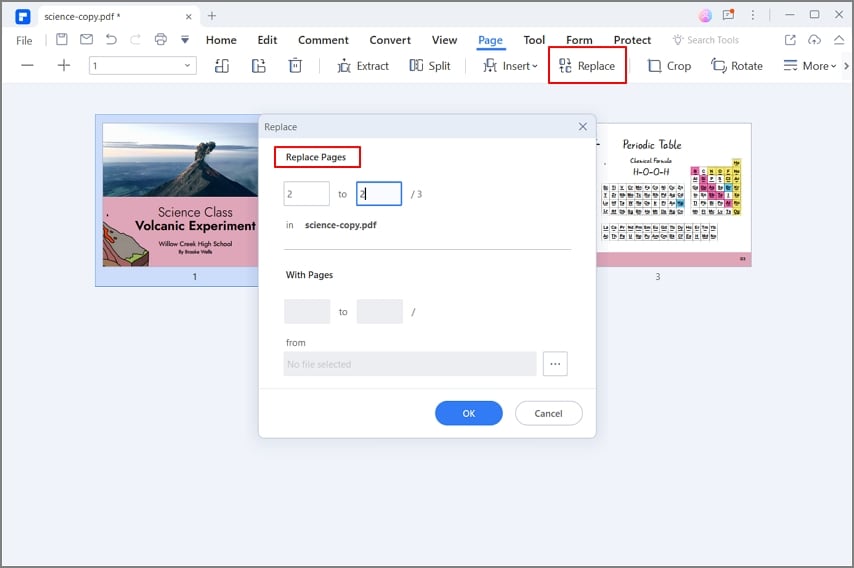
Pagina Labels

- Klik op het "Pagina" menu.
- Selecteer de knop "Paginalabels" en stel het gewenste paginabereik en de paginanummerstijl/voorvoegsel.
- Klik op de knop "Toepassen" om de pagina labels toe te voegen.
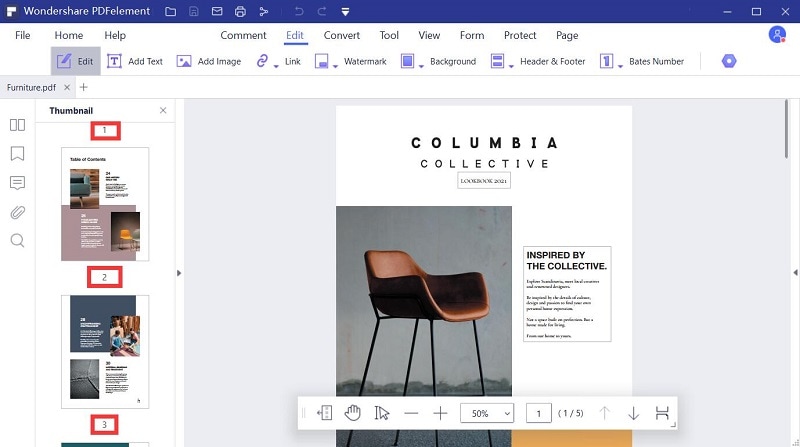
Pagina's Roteren
- Klik op de paginaminiatuur of voer het paginanummer in het veld in om een enkele pagina te selecteren, daarna kunt u op de knop klikken om naar links of naar rechts te roteren.
- Klik op de knop "Bestand" > "Opslaan" of "Opslaan als" om de wijzigingen op te slaan.
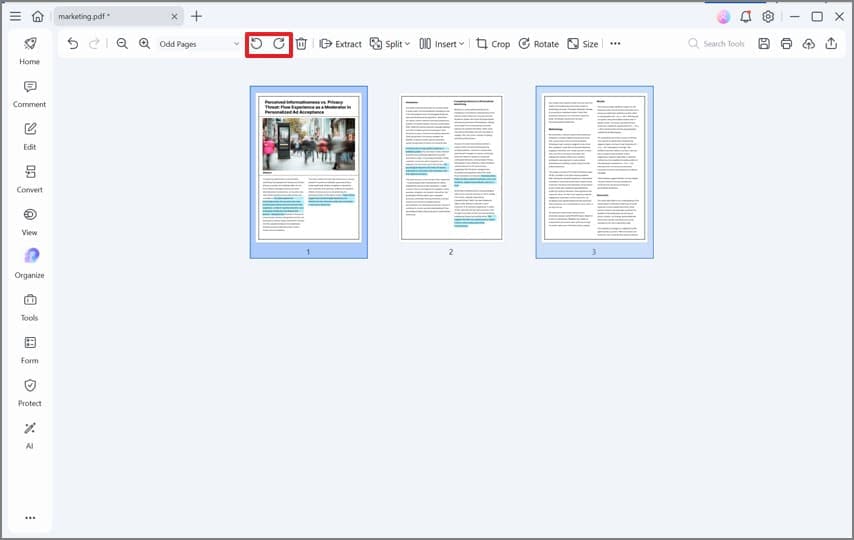
Video van Pagina's Roteren
Pagina's Verwijderen
- Klik op de paginaminiatuur of voer het paginanummer in het veld in om een enkele pagina te selecteren, daarna kunt u op de knop "Verwijderen" klikken om de pagina te verwijderen.
- Blijf de Ctrl toets ingedrukt houden en klik op meerdere pagina thumbnails om ze te selecteren, dan kunt u op de knop "Delete" klikken om ze te verwijderen.
- Klik op de knop "Bestand" > "Opslaan" of "Opslaan als" om de wijzigingen op te slaan.

Video van Pagina's Verwijderen
Pagina's Dupliceren
- 1. In het paginaminiatuurpaneel, klik op de pagina of houd de Ctrl toets ingedrukt en klik op meerdere pagina's, druk dan op Ctrl+C en Ctrl+V om de geselecteerde pagina('s) te kopiëren/plakken.
- 2. In het "Pagina" menu, klik op de pagina of houd de Ctrl toets ingedrukt en klik op meerdere pagina's, druk dan op Ctrl+C en Ctrl+V om de geselecteerde pagina('s) te kopiëren/plakken.
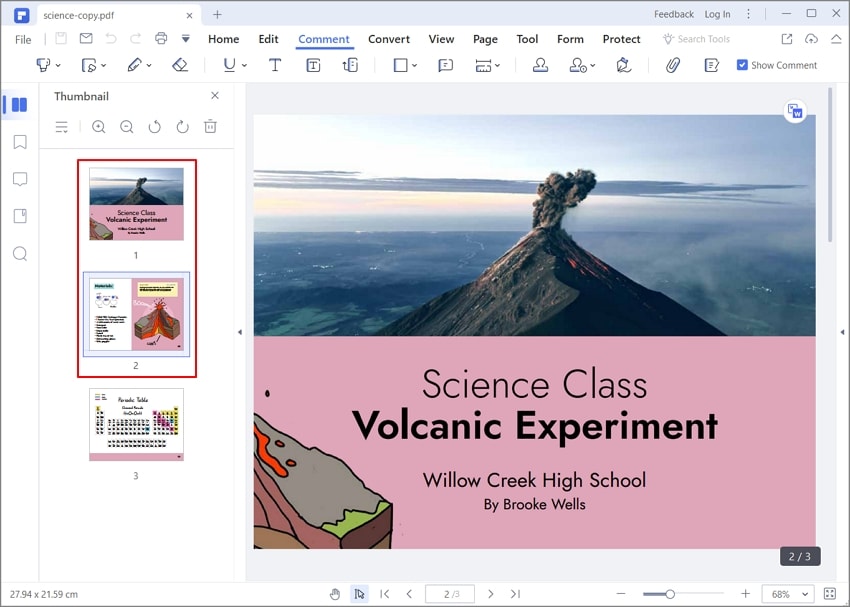
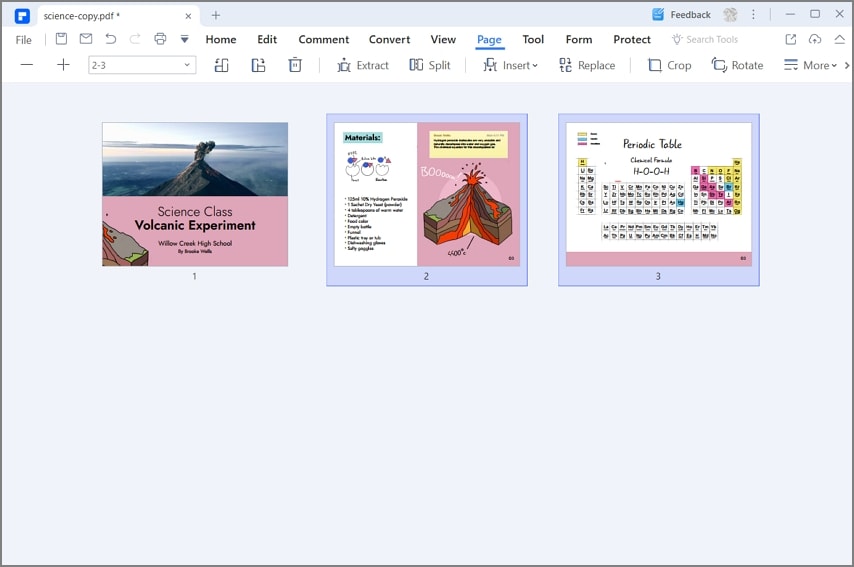
Wat is OCR? (Alleen beschikbaar in PDFelement Pro)
OCR downloaden en installeren (Alleen beschikbaar in PDFelement Pro)
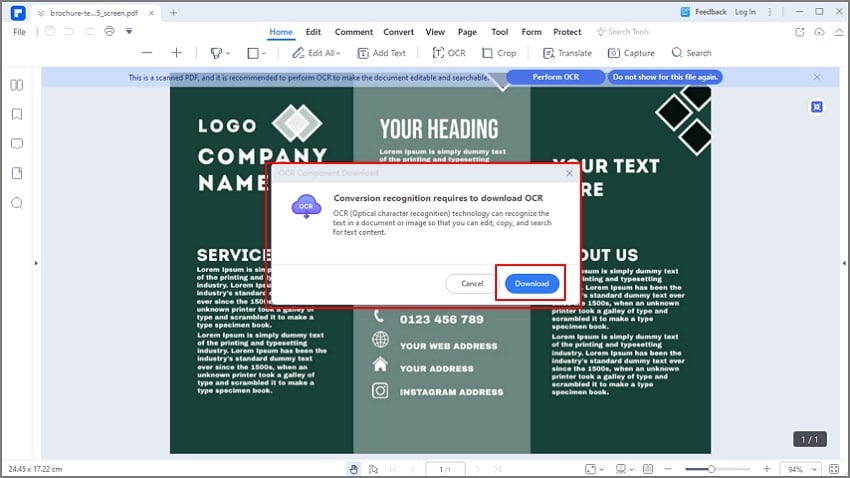
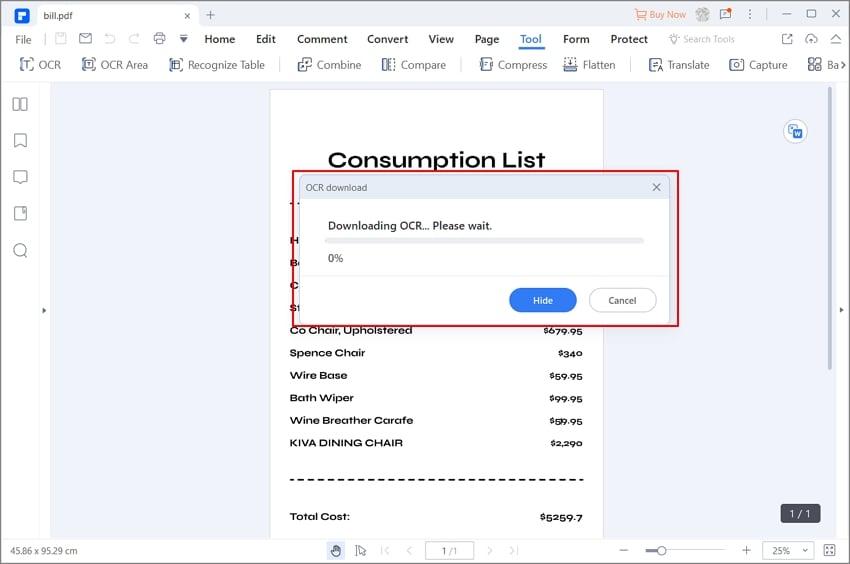
OCR uitvoeren (Alleen beschikbaar in PDFelement Pro)

1Doorzoekbare OCR
- Nadat u op de knop "Gereedschap">"OCR" in de Lintbalk hebt geklikt, selecteert u de modus "Scannen naar doorzoekbare tekst in afbeelding" en klikt u op de knop "Taal wijzigen" om de juiste talen van uw PDF-inhoud te kiezen om OCR uit te voeren.
- Het nieuw aangemaakte PDF bestand zal doorzoekbaar zijn, u kunt Ctrl+F indrukken om trefwoorden te zoeken. Of selecteer de tekst om te kopiëren en deze vervolgens in een ander document te plakken, bijvoorbeeld een Word-bestand.
- Klik op de knop "Gereedschap">"OCR" in de Lintbalk en selecteer de modus "Scannen naar bewerkbare tekst".
- Klik vervolgens op de knop "Taal wijzigen" om de juiste taal van uw PDF-inhoud te kiezen (PDFelement Pro ondersteunt meer dan 20 OCR-talen) uit de OCR-taallijst. U kunt ook op "Bereik" klikken om een afzonderlijke pagina of een reeks pagina's te kiezen voor OCR.
- Klik vervolgens op "Toepassen" om OCR uit te voeren. U ziet een voortgangsbalk die de status van de bewerking aangeeft, en u laat weten wanneer deze voltooid is.
- Wanneer het proces is voltooid, wordt het nieuw aangemaakte bewerkbare PDF-bestand in het programma geopend. Zodra dit is voltooid, klikt u op de knop "Bewerken" om de tekst van het PDF-bestand te wijzigen.

2Bewerkbare OCR


Video over het Uitvoeren van OCR
PDF-bestanden omzetten naar andere bestandsindelingen
1Bekijken en Converteren
- Nadat u uw PDF-bestand in PDFelement hebt geopend, klikt u op "Converteren" > "Naar Word", "Naar Excel", "Naar PPT", "Naar afbeelding", enz. om het bestand te converteren naar de indeling die u nodig hebt.

- In het nieuwe dialoogvenster kunt u de uitvoermap kiezen om het geconverteerde bestand op te slaan. Hier hebt u nog een kans om het uitvoerformaat te wijzigen door de optie "Opslaan als type" te wijzigen.

- Na de conversie kunt u naar de uitvoermap gaan om het geconverteerde bestand op uw computer te vinden. Of klik op de link in ons dialoogvenster, het zal u direct naar de uitvoermap leiden.

2Direct Converteren
- Na het openen van het programma PDFelement, kunt u klikken op het veld "PDF converteren" op de welkomstpagina.

- In het nieuwe dialoogvenster selecteert u het PDF-bestand dat u wilt converteren.

- In het tweede pop-up dialoogvenster selecteert u de uitvoermap waar u het geconverteerde bestand wilt opslaan en kiest u het gewenste uitvoerformaat.

- Na de conversie kunt u naar de uitvoermap gaan om het geconverteerde bestand op uw computer te vinden. Of klik op de link in ons dialoogvenster, het zal u direct naar de uitvoermap leiden.
3Met rechts klikken om te converteren
- Selecteer het PDF-bestand dat u wilt converteren naar een ander bestandsformaat.
- Kies in het beoordelingsmenu "Converteren naar...".
- Dan zal PDFelement starten en het conversie venster openen. In dit venster moet u het "Uitvoerformaat" selecteren. Er zijn vele opties beschikbaar in het keuzemenu.
- Nadat u het uitvoerformaat hebt gekozen, drukt u op de knop "Toepassen".
- Binnen enkele seconden wordt het PDF-bestand geconverteerd naar een ander formaat. U kunt op de knop "Gereed" klikken en de uitvoermap wordt voor u geopend.
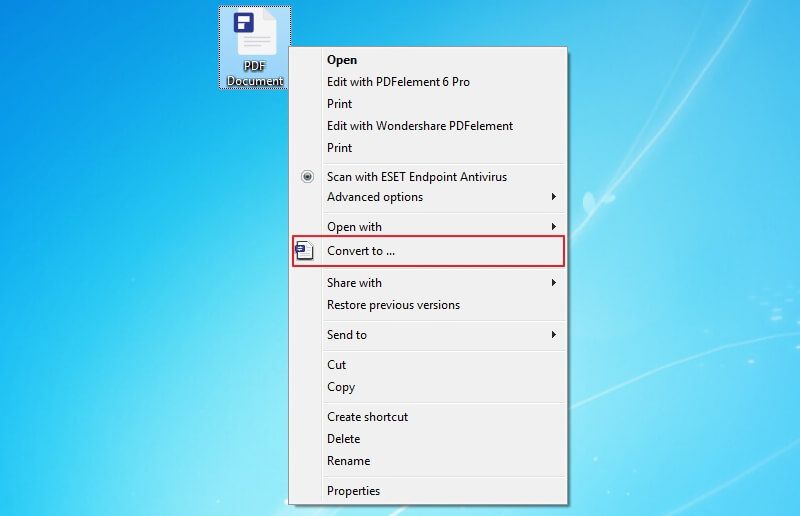
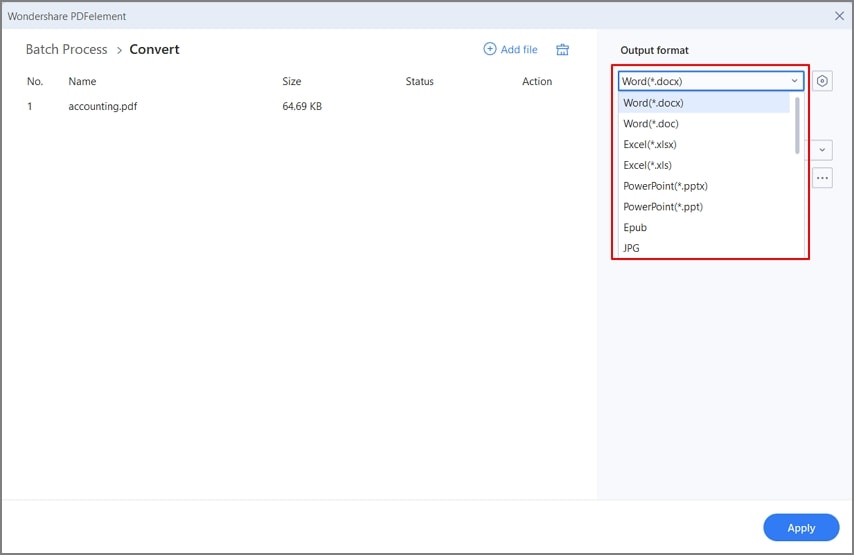
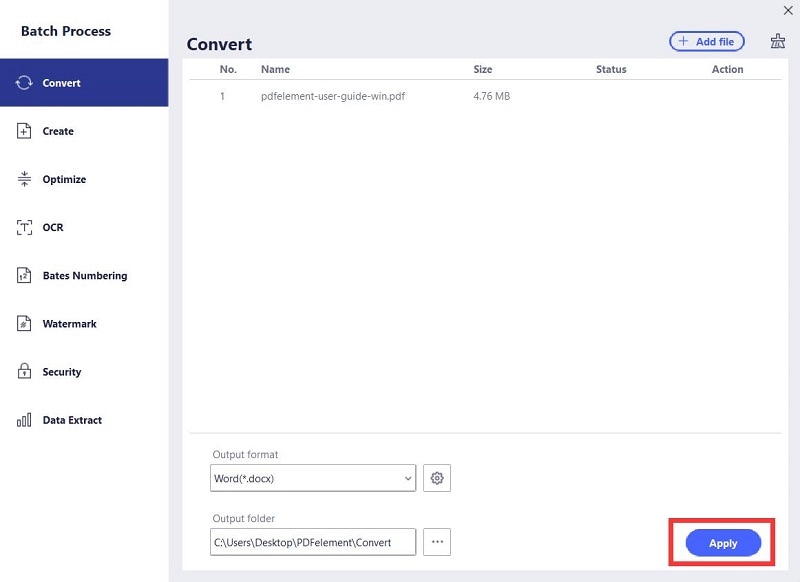
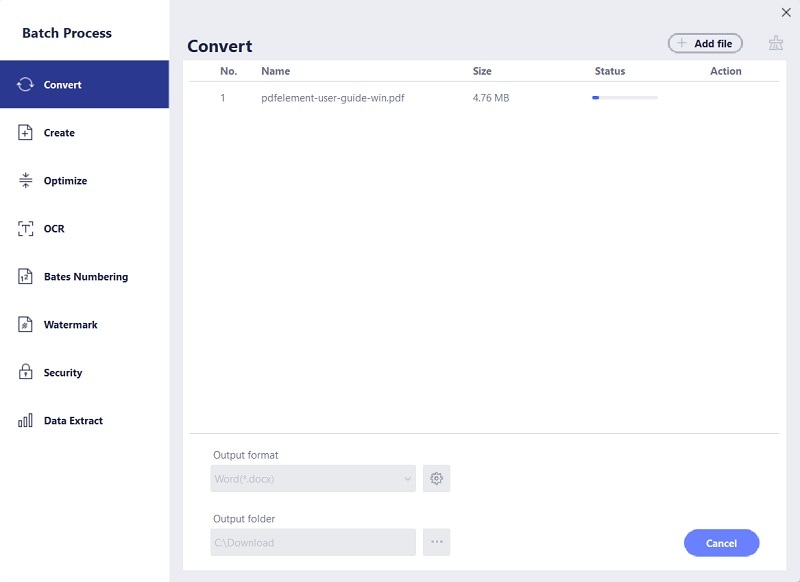
Video van het omzetten van PDF-bestanden naar Word
PDF-bestanden omzetten naar PDF/A(Alleen beschikbaar in PDFelement Pro)
- Na het bewerken van of werken aan uw PDF-bestand in het programma, klikt u op de knop "Converteren" > "PDF/A".
- Nu verschijnt het venster "Opslaan als", en in het vak "Opslaan als type" kunt u kiezen uit verschillende PDF/A-opties, zoals PDF/A-1a, PDF/A-1b, PDF/A-2a, PDF/A-2b, PDF/A-2u, PDF/A-3a, PDF/A-3b en PDF/A-3u. Na het selecteren van een van hen, klikt u op de knop "Opslaan.
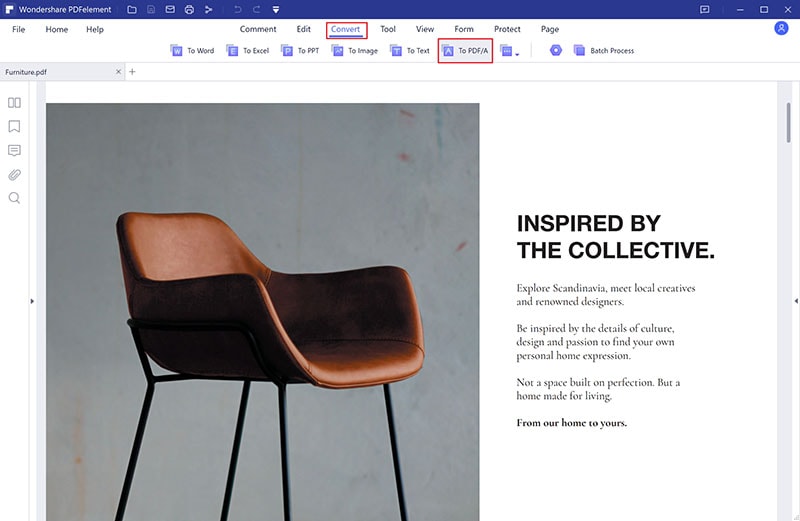
Video over het omzetten van PDF-bestanden naar PDF/A
In Batch Converteren (Alleen beschikbaar in PDFelement Pro)
- Na het openen van het programma PDFelement, klikt u op de knop "Converteren" > "Batch Process" om te openen.
- Laad meerdere PDF-bestanden in het venster, selecteer het gewenste uitvoerformaat en kies de uitvoermap om de geconverteerde bestanden op te slaan.
- Klik op de knop "Toepassen" om het proces te beginnen. Na de conversie kunt u naar de uitvoermap gaan om de geconverteerde bestanden te vinden.

Gescande PDF-bestanden converteren naar bewerkbare bestanden (Alleen beschikbaar in PDFelement Pro)
- U kunt op de knop "OCR uitvoeren" of op de knop "Gereedschap" > "OCR" in het lint klikken om het OCR-venster te openen.
- In het OCR-venster klikt u op de knop "Taal wijzigen" om de juiste taal van uw PDF-inhoud in de lijst te selecteren. Als de PDF waar u mee werkt veel verschillende talen bevat, zorg er dan voor dat u alle benodigde talen in de lijst selecteert.
- Klik op de knop "Toepassen" om het OCR-proces te starten. Na afloop wordt het nieuw aangemaakte bewerkbare PDF-bestand automatisch in het programma geopend.
- Klik op "Converteren">"Naar Word" of een ander formaat om het naar een Word-bestand of een ander formaat te converteren.
Video van het omzetten van gescande bestanden naar bewerkte bestanden
Conversie-instellingen wijzigen
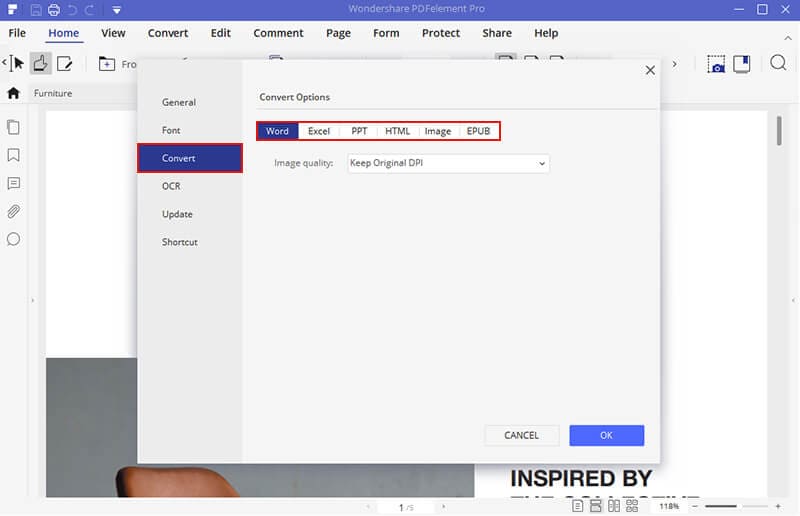
PDF-bestanden omzetten naar afbeeldingsbestanden
1Converteer elke pagina naar één afbeeldingsbestand
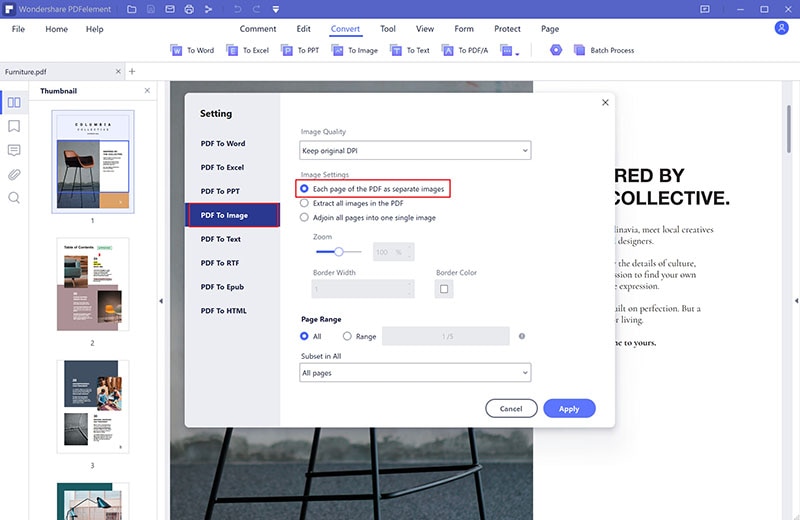
2Converteer alle pagina's naar één beeldbestand
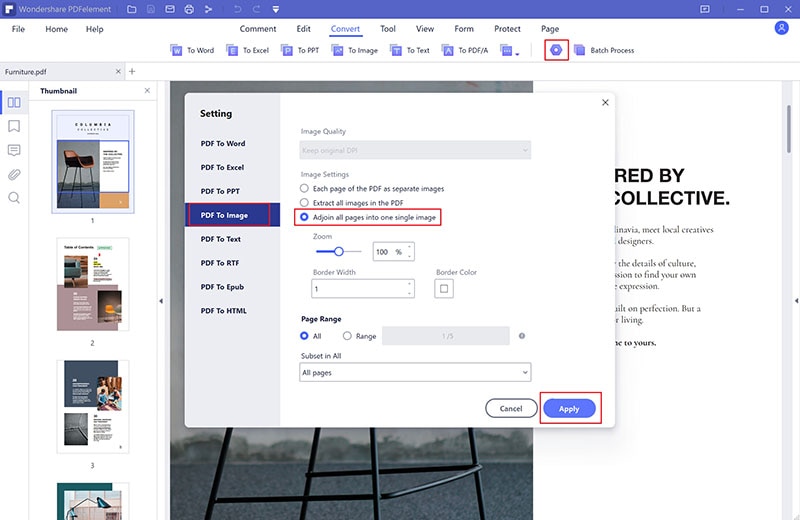
Formulieren invullen
 . U zult een blauw gemarkeerde melding zien. Hierin wordt u erop gewezen dat dit document invulbare formulieren bevat.
. U zult een blauw gemarkeerde melding zien. Hierin wordt u erop gewezen dat dit document invulbare formulieren bevat. 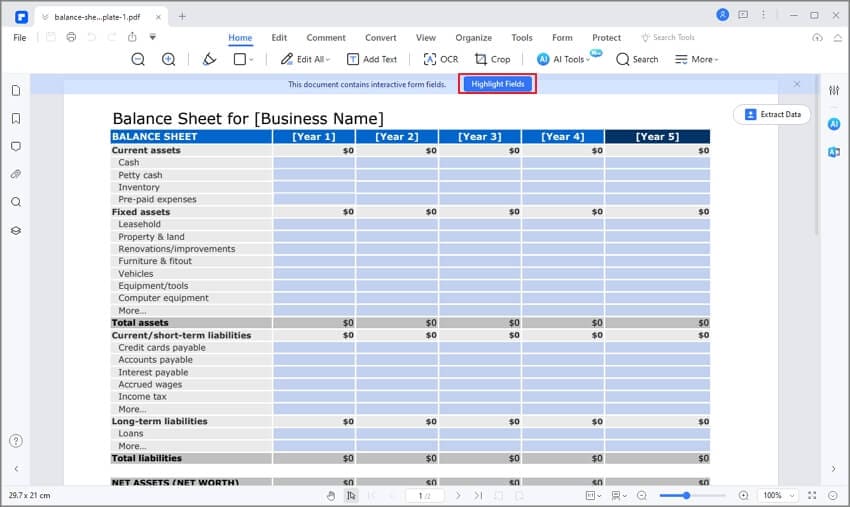
- Hand icoon
 verschijnt wanneer u met de muis over een tekstveld, keuzerondje of selectievakje gaat.
verschijnt wanneer u met de muis over een tekstveld, keuzerondje of selectievakje gaat. - I-cursor icoon
 verschijnt wanneer u op het tekstveld klikt, u kunt tekst in het veld typen.
verschijnt wanneer u op het tekstveld klikt, u kunt tekst in het veld typen.
Video over het invullen van een PDF-formulier
Automatisch interactieve formulieren maken (Alleen beschikbaar in PDFelement Pro)
- PDFelement ondersteunt het automatisch in één klik maken van interactieve formulieren, wat uw efficiëntie drastisch kan verbeteren. Als uw niet-interactieve PDF-formulier de lege regels en tabellen bevat. Bijvoorbeeld, dit aanvraagformulier is niet invulbaar.
- Na het openen in ons programma, kunt u op de knop "Formulier" > "Meer" > "Formulierherkenning" klikken om de lege velden en tabellen automatisch te herkennen, waarna de invulbare velden worden aangemaakt. Alle overeenkomstige types van formuliervelden zullen automatisch een naam krijgen met de tekst in de buurt van de formuliervelden.
- Klik op de knop "Formulier bewerken", plaats de cursor in het veld dat u wilt invullen, en vul de gevraagde informatie in.
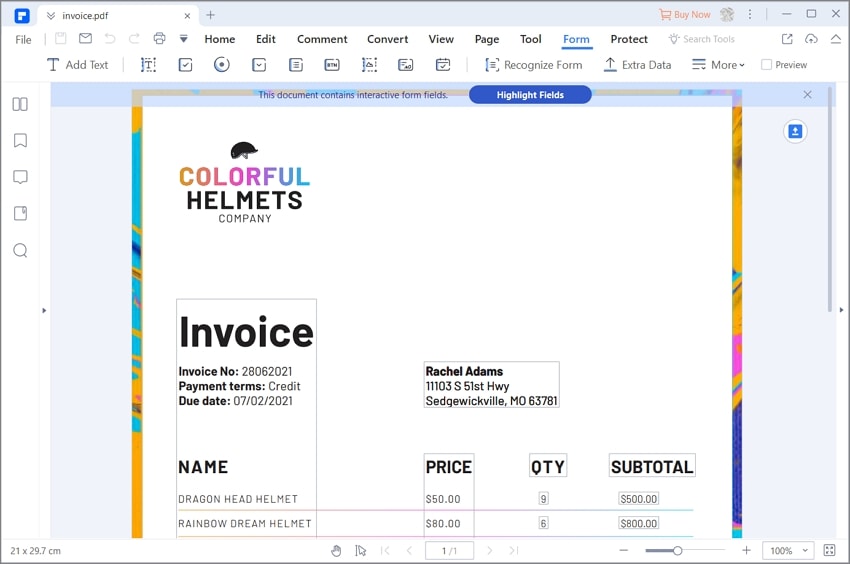

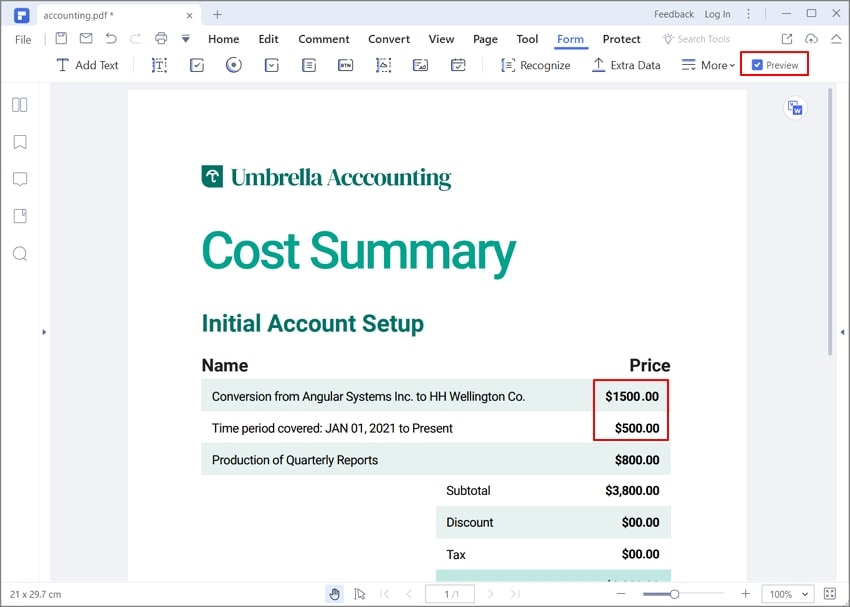
Video over automatisch interactieve formulieren maken
Interactieve formulieren handmatig maken (Alleen beschikbaar in PDFelement Pro)
- Open het PDF-bestand in PDFelement en klik op de knop "Formulier" > "Tekst toevoegen" of op andere knoppen.
- Selecteer de plaats voor het gewenste bestand, en het tekstveld of selectievakje wordt toegevoegd.
- Klik op de knop "Formulier bewerken", klik op het tekstveld, en begin direct met typen.
- Klik op de knop "Gereedschap geselecteerd houden" om voortdurend formuliervelden toe te voegen zonder opnieuw op de gereedschapsknoppen te klikken.

- Tekstveld
 : Laat de gebruiker een tekst intypen, zoals naam, emailadres, telefoonnummer, enz.
: Laat de gebruiker een tekst intypen, zoals naam, emailadres, telefoonnummer, enz. - Selectievakje
 : Toont ja-of-nee keuzes voor individuele items. Als het formulier meerdere selectievakjes bevat, kunnen gebruikers selecteren wat ze willen.
: Toont ja-of-nee keuzes voor individuele items. Als het formulier meerdere selectievakjes bevat, kunnen gebruikers selecteren wat ze willen. - Radio Knop
 : Toont een groep keuzes waaruit de gebruiker slechts één item in dezelfde groep kan kiezen.
: Toont een groep keuzes waaruit de gebruiker slechts één item in dezelfde groep kan kiezen. - Combo Box
 : Laat de gebruiker een item kiezen uit een drop-down lijst.
: Laat de gebruiker een item kiezen uit een drop-down lijst. - Lijst Box
 : Toont een lijst van opties die de gebruiker kan kiezen.
: Toont een lijst van opties die de gebruiker kan kiezen. - Knop
 : Creëert een interactief formulier-element om bepaalde voorgedefinieerde acties te starten, zoals het openen van een bestand, het openen van een website, of het verzenden van een formulier naar een webserver. Het uiterlijk van deze knop kan ook worden aangepast.
: Creëert een interactief formulier-element om bepaalde voorgedefinieerde acties te starten, zoals het openen van een bestand, het openen van een website, of het verzenden van een formulier naar een webserver. Het uiterlijk van deze knop kan ook worden aangepast. - Handtekeningenveld
 : Creëert een leeg veld voor een digitale handtekening voor beoordelaars om het document te ondertekenen.
: Creëert een leeg veld voor een digitale handtekening voor beoordelaars om het document te ondertekenen.
Video over het maken van PDF-formulieren
Formulier Uitlijning (Alleen beschikbaar in PDFelement Pro)
- Klik op de knop "Formulier" > "Formulier bewerken" nadat u het PDF-bestand met het interactieve formulier in PDFelement hebt geopend.
- Houd de "Ctrl"-toets op het toetsenbord ingedrukt en selecteer tegelijk alle velden die u nodig hebt. U kunt ook met de rechtermuisknop op een veld klikken en "Alles selecteren" kiezen, dan worden alle velden op deze pagina geselecteerd.
- Het tabblad "Uitlijning" zal verschijnen, klik erop om de uitlijning te kiezen die u wilt uitvoeren op de geselecteerde velden. Na het selecteren van ten minste drie bestanden, zal de "Verdeel" optie voor u worden ingeschakeld. (Opmerking: Selecteer ten minste drie velden, anders wordt de verdeeloptie uitgeschakeld).
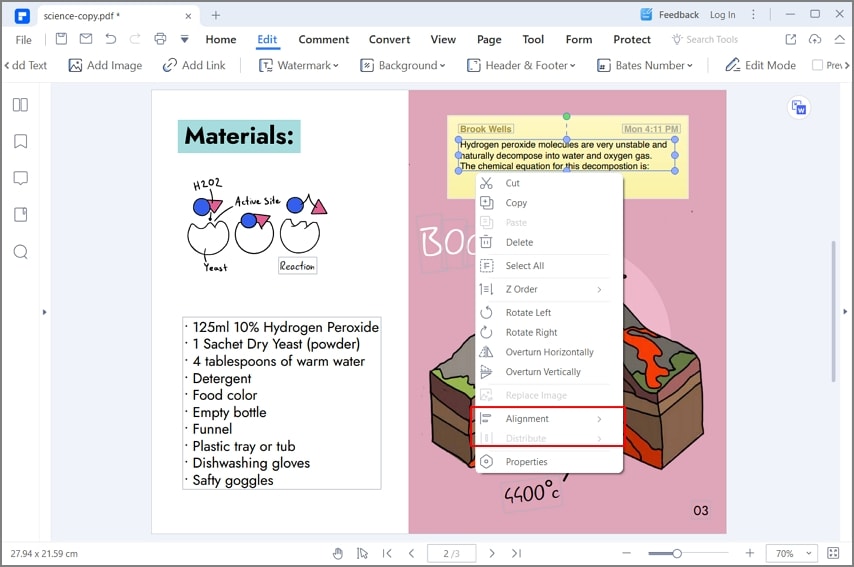
Formulier Eigenschappen (Alleen beschikbaar in PDFelement Pro)
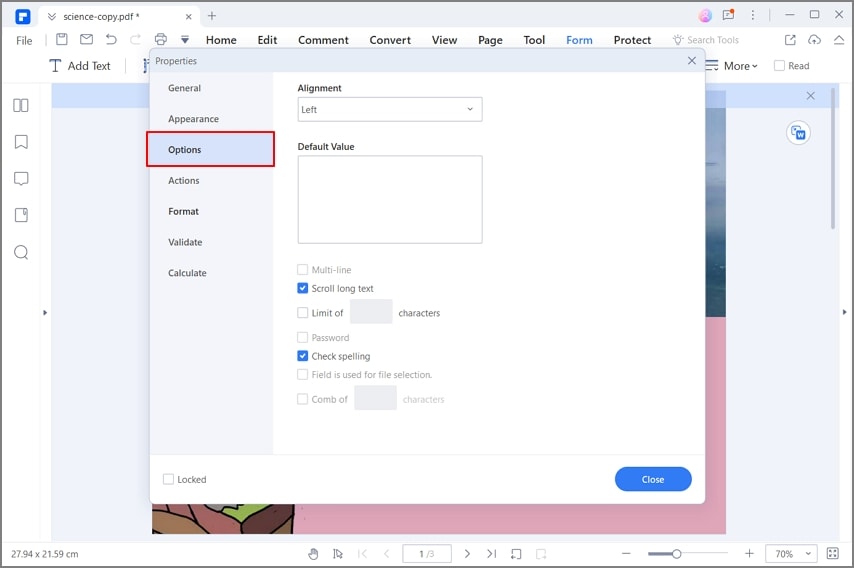
- Algemeen: U kunt de veldnaam en gemeenschappelijke eigenschappen instellen.
- Uiterlijk: U kunt randen en kleuren instellen, en het lettertype/grootte/kleur van de ingevulde tekst.
- Opties: U kunt de uitlijning van de ingevulde tekst instellen. Stel multi-line in, scroll long-text, of beperk de beschikbare tekens voor dat tekstveld. Het ziet ook de spellingscontrole functie van de ingevulde tekst.
- Acties: U kunt de veldacties instellen. Bijvoorbeeld, u kunt "Open een weblink" kiezen in "Actie", klik op de knop "Toevoegen" om de link naar de website in het nieuwe dialoogvenster in te voeren.
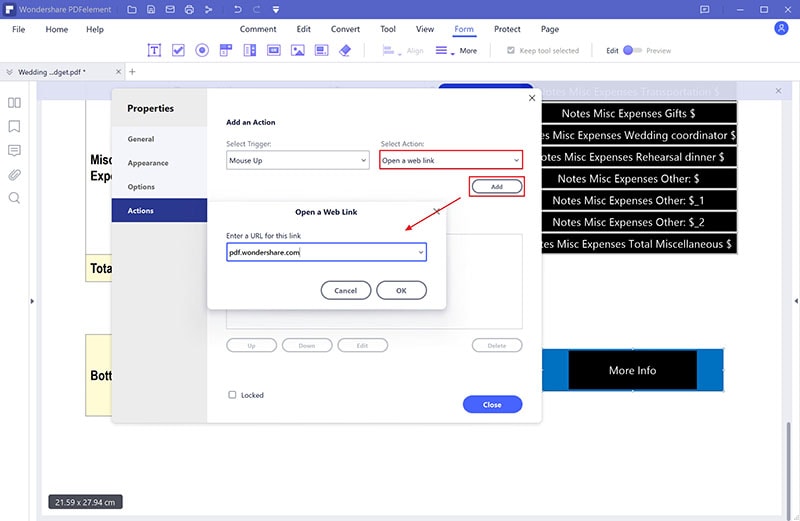
- Formaat: Stel de opmaakcategorie voor dit veld in.
- Valideren: Stel de waarde van dit veld in.
- Berekenen: Stel de berekening van de velden in. Kies de berekening zoals u wilt, klik op de knop "Kies" om de velden te kiezen die u wilt berekenen. Bijvoorbeeld, het volgende is tekstveld 3 eigenschappen, dus het betekent tekstveld 3=tekstveld 1+tekstveld 2.
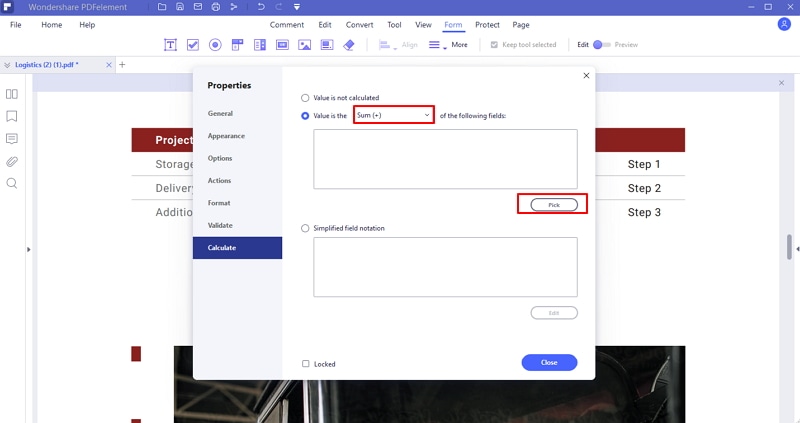
Tabbladvolgorde instellen
U kunt de tabvolgorde van het formulier dat u gemaakt heeft instellen. Het volgnummer verschijnt in de linker bovenhoek in het paarse vak. Standaard is de tabvolgorde de volgorde waarin de velden en knoppen zijn aangemaakt. U kunt de volgorde van de tabbladen naar eigen wens wijzigen: Nadat u het PDF-bestand met het interactieve formulier in PDFelement hebt geopend, klikt u op de knop "Formulier">"Formulier bewerken" en klikt u met de rechtermuisknop op een veld om "Tabvolgorde instellen" te kiezen. De standaard volgorde wordt getoond, daarna kunt u het veld of de knop één voor één aanklikken als de nieuwe gewenste volgorde. Klik na het instellen op de knop "Formulier bewerken", vul het veld of de knop in met behulp van de Tab-toets als de volgorde die u hebt ingesteld.
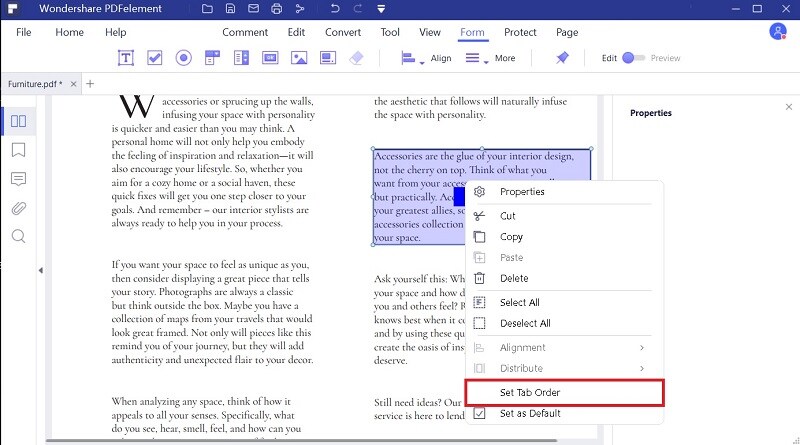
Opmerking: U kunt alleen een tabbladvolgorde binnen één pagina instellen.
Gegevens Extraheren (Alleen beschikbaar in PDFelement Pro)
1Gegevens uit PDF-formuliervelden extraheren
- Als uw PDF-bestand een invulbare formulier heeft, kunt u klikken op de knop "Formulier" > "Meer" > "Gegevensextractie", vervolgens de optie "Gegevens uit formuliervelden in PDF extraheren" selecteren en op de knop "Toepassen" klikken. Als uw PDF-bestand geen invulbaar formulier bevat, raadpleeg dan de hoofdstukken van "Automatisch interactieve formulieren maken" of "Interactieve formulieren handmatig maken" om eerst de invulbare formulieren te maken. (Als u OCR nog niet hebt geïnstalleerd wanneer u op de knop "Data Extractie" klikt, zal deze u vragen eerst OCR te downloaden.)

2Gegevens uit geselecteerde PDF-tekst extraheren
- Nadat u uw PDF-bestand in het programma hebt geopend, klikt u op de knop "Formulier">"Meer">"Gegevensextractie" en kiest u "Gegevens extraheren op basis van selectie".
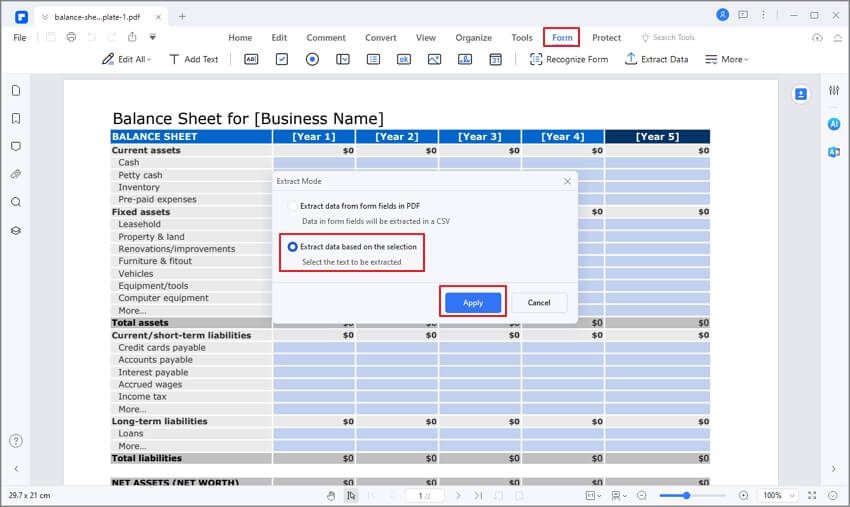
- Klik op de knop "Toepassen" en teken dan met de muis het gedeelte in de pagina's dat u wilt extraheren. U kunt zoveel gedeelten selecteren als u wilt.
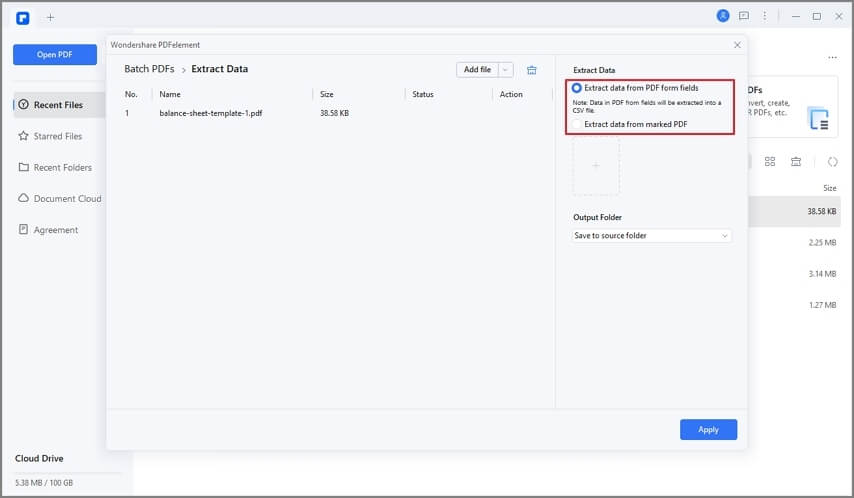
- Nadat u alle gedeelten die u wilt uitpakken hebt geselecteerd, klikt u op de knop "Toepassen" en slaat u het .csv-bestand op in uw lokale map.
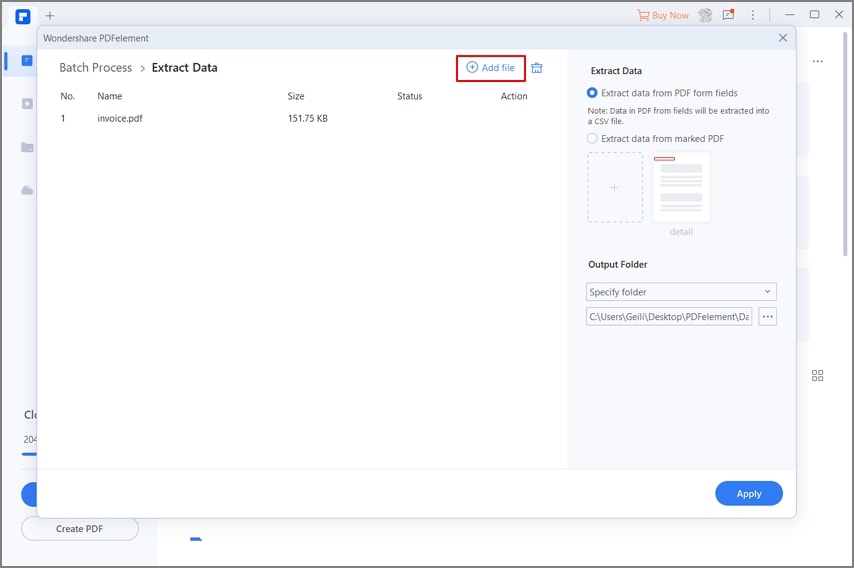
3Gegevens extraheren in batchproces
- Na het openen van het programma, klikt u op de knop "Naar" > "Batch Process" om te openen.

- Klik op het tabblad "Gegevens Extraheren" om meerdere bestanden te laden en kies vervolgens "Gegevens uit PDF-formulierbestanden extraheren" als u wilt extraheren.
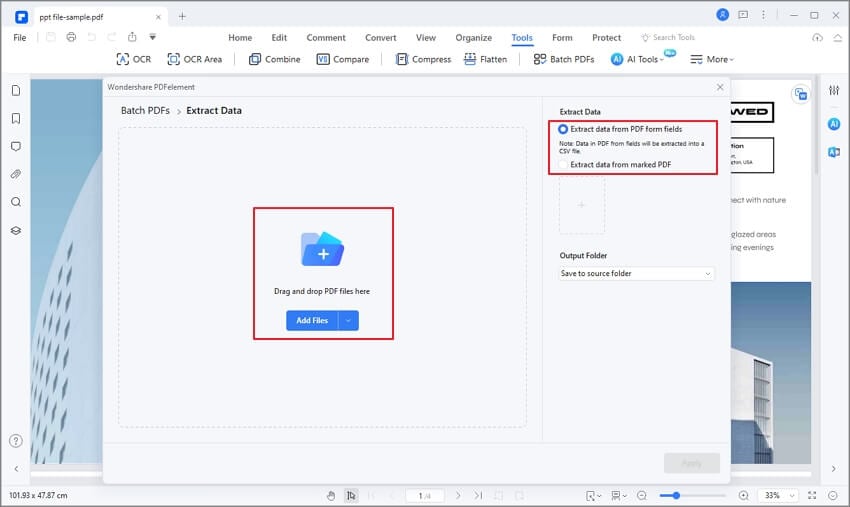
- Klik op de knop "Toepassen" om het proces te starten. Klik na afloop op de knop "Voltooien" om het uitgepakte .csv-bestand direct te openen.
Video van gegevens extraheren
Importeren/Exporteren Formuliergegevens
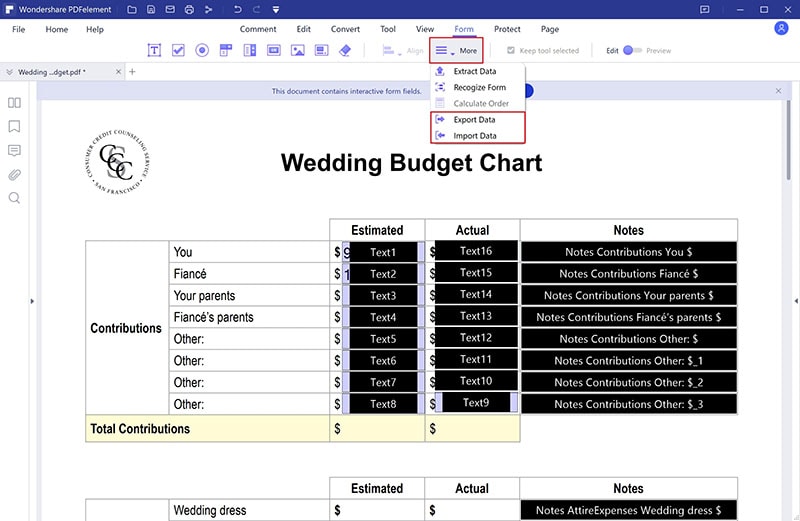
- Klik op de knop "Formulier" > "Meer" > "Gegevens exporteren" om de map te kiezen en het bestand een andere naam te geven, en het zal de gegevens exporteren in een .fdf-formaat.
- Klik op de knop "Formulier" > "Meer" > "Gegevens importeren" om een bestand in .fdf-formaat te selecteren voor het importeren van hetzelfde PDF-bestand.
- Klik op de knop "Formulier" > "Wissen" om alle ingevulde gegevens in het PDF-formulier te wissen.
Wachtwoord en machtigingen
1PDF-machtigingen controleren
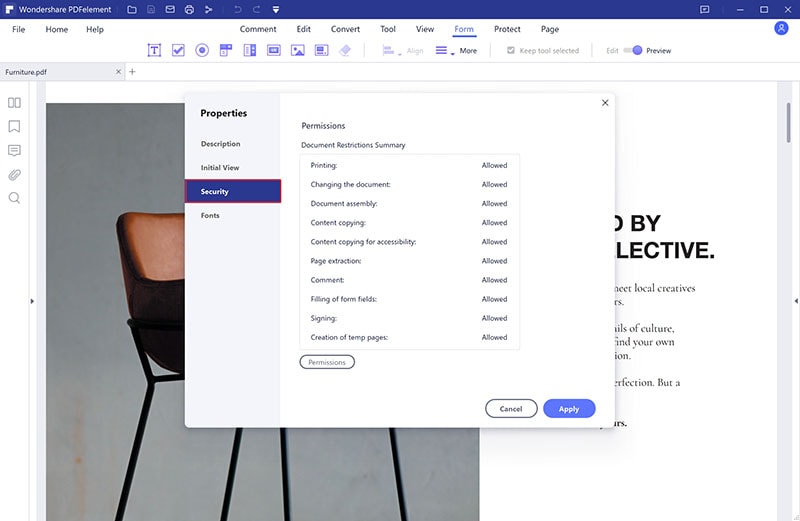
2Wachtwoord voor openen/toestemming toevoegen
Tip: Er is geen manier om een wachtwoord van de PDF te herstellen als u het vergeet. Wij raden u aan een back-up te bewaren van de wachtwoorden die u hebt gebruikt om uw PDF's te beveiligen.

Open Wachtwoord instellingen:
- Wachtwoord—Typ het wachtwoord dat gebruikers moeten typen om het document te openen.
Toestemming Wachtwoord instellingen:
- Wachtwoord—Typ het wachtwoord zoals u wilt dat gebruikers moeten invoeren om de machtigingsinstellingen te wijzigen. Als het bestand in PDFelement wordt geopend, kan de gebruiker het bestand bekijken, maar moet hij het machtigingswachtwoord invoeren om de beveiligings- en machtigingsinstellingen van het bestand te wijzigen.
- Toestemming om af te drukken—specificeerd het niveau waarin gebruikers zijn toegestaan het PDF-document af te drukken.
- Toestemming om te wijzigen—bepaalt welke bewerkingsacties zijn toegestaan in het document.
- Het kopiëren van tekst, afbeeldingen en andere inhoud toestaan-definieert of het kopiëren van tekst, afbeeldingen en andere inhoud is toegestaan.
3Wachtwoord voor openen/toestemming verwijderen
Digitale handtekening
1 Over Digitale ID
2Een PDF ondertekenen

3Een handtekening maken

- Nieuw PKCS#12 digitaal ID-bestand: slaat de digitale ID-informatie op in een bestand met de extensie .pfx onder Windows en .p12 onder Mac OS. U kunt de bestanden op verschillende besturingssystemen door elkaar gebruiken.
- Windows Certificate Store: bewaart de digitale ID op een gemeenschappelijke locatie. Andere Windows-toepassingen kunnen het ook ophalen.
4Handtekening valideren en wissen
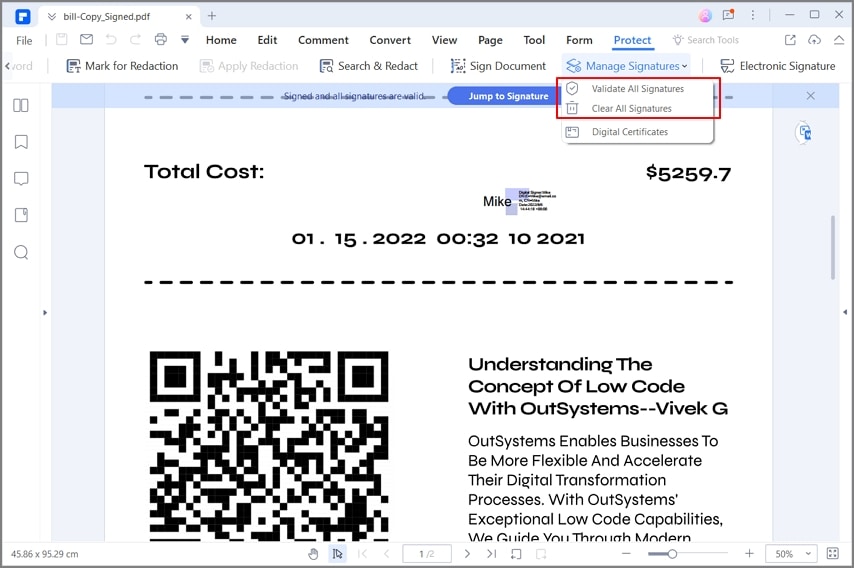
Video van het ondertekenen document
Redactie (Alleen beschikbaar in PDFelement Pro)
1 Markeren voor Redactie
- Selecteer de knop "Beveiligen" > "Markeren voor redactie" (U krijgt een pop-up dialoogvenster om de instructies te geven, en u kunt de optie "Niet meer tonen" aanvinken als u de instructies al kent), en het handgereedschap verandert automatisch in een kruis
 .
. - (Optioneel) Dubbelklik op een afbeelding om een hele afbeelding te markeren die in een rode rechthoek komt te staan.
- (Optioneel) Houd de aanwijzer op de tekst die u wilt redigeren en sleep er een rechthoek omheen.
- Zodra u de aanwijzer naar de rechthoek brengt, wordt deze gevuld met een zwarte kleur. Zodra u de aanwijzer weghaalt, wordt het weer een rode rechthoek totdat u de redactie toepast.
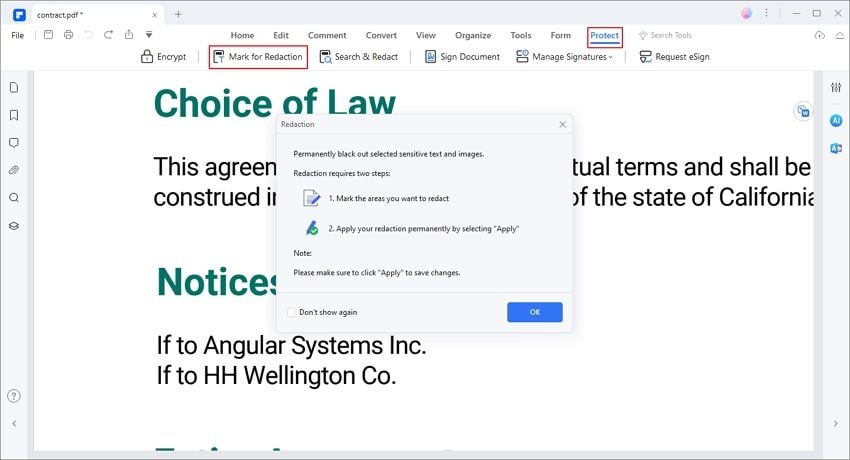
2 Redactionele eigenschappen instellen
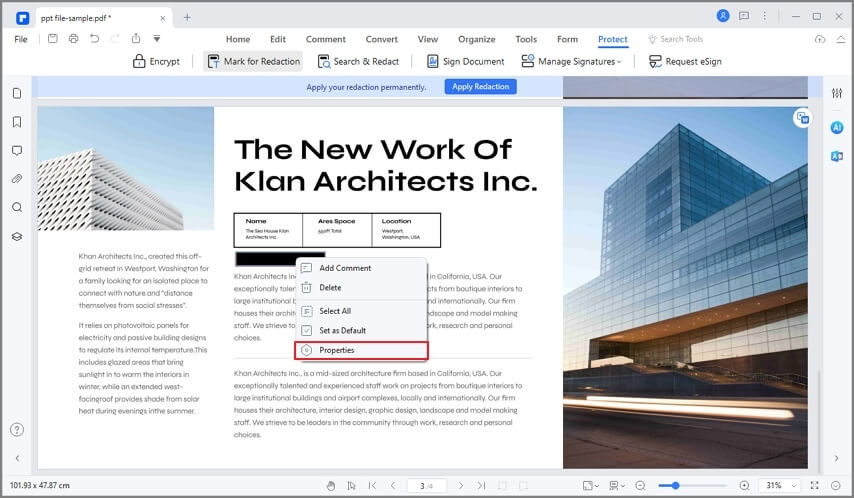
3 Redacties toepassen
- Er verschijnt een waarschuwing om te bevestigen dat u de bewerking inderdaad wilt toepassen, of als u wilt annuleren.
- Er verschijnt een dialoogvenster met een waarschuwingsbericht en de vraag of u de redactie wel of niet wilt toepassen.
- Selecteer "Doorgaan" nadat u alle inhoud die u wilt redigeren hebt gemarkeerd.
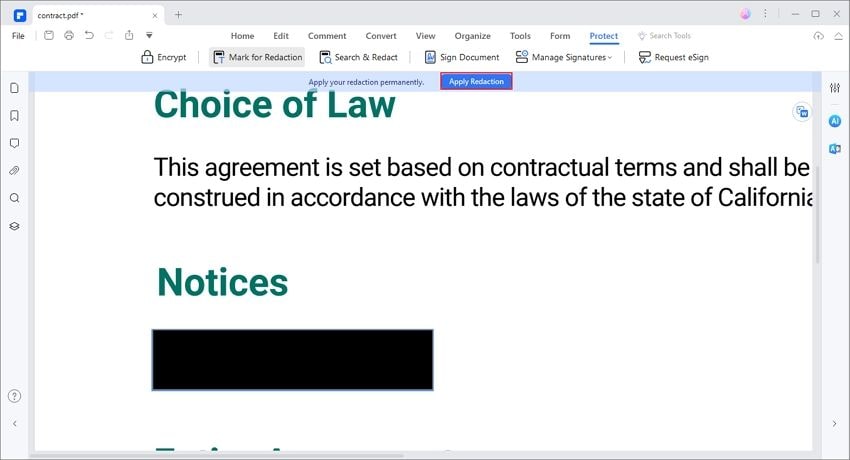
4 Zoeken en Redigeren
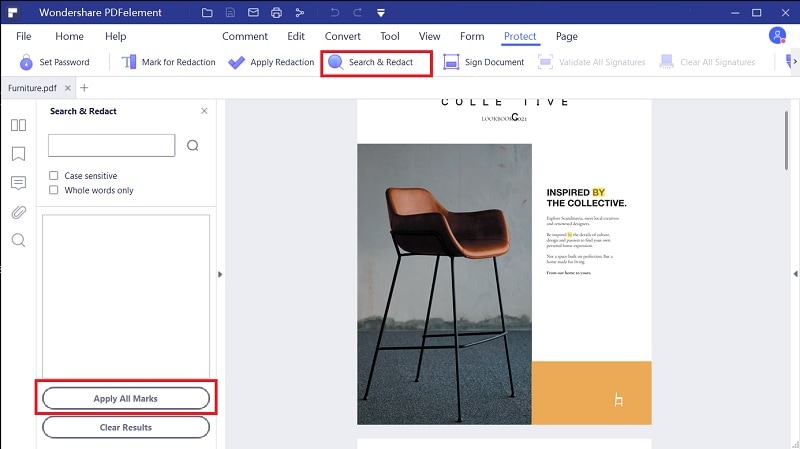
- Selecteer de knop "Beveiligen" > "Zoeken en redigeren". Typ vervolgens de tekst die u wilt vinden en redigeren in het zoekveld in het paneel Zoeken en redigeren.
- Controleer het item in de lijst met zoekresultaten, het zal u helpen de tekst automatisch te redigeren.
- Klik op de knop "Alle markeringen toepassen", u krijgt de waarschuwing met de vraag of u zeker weet dat u ze permanent wilt verwijderen.
- Klik op de knop "OK" als u zeker weet dat u het wilt verwijderen.
Video over het redigeren van gevoelige inhoud in PDF's
PDF Optimaliseren (Alleen beschikbaar in PDFelement Pro)

Video over het comprimeren van PDF-bestanden
PDF's Afdrukken
1Een PDF document afdrukken
- Controleer of u de printer met succes hebt geïnstalleerd.
- Klik op de knop "Bestand" > "Afdrukken".
- Geef de "Printer", "Oriëntatie", "Kleur", "Paginagrootte", "Paginabereik", "Afdrukmodus" en andere opties op.
- Klik op de knop "Afdrukken".

2Een gedeelte van een pagina afdrukken
 .
.
- Selecteer de knop "Bijsnijden" door te kiezen voor "Gereedschap">"Bijsnijden".
- Gebruik de muis om het gedeelte dat u wilt afdrukken te verslepen.
- Dubbelklik op het geselecteerde gedeelte, u krijgt een nieuw dialoogvenster met meer instellingen.
- Nadat u het geselecteerde gedeelte hebt ingesteld, klikt u op de knop "OK" om bij te snijden.
- Klik op de knop "Bestand" > "Afdrukken" en druk de uitgesneden pagina af.
3Meerdere pagina's afdrukken via paginaminiaturen
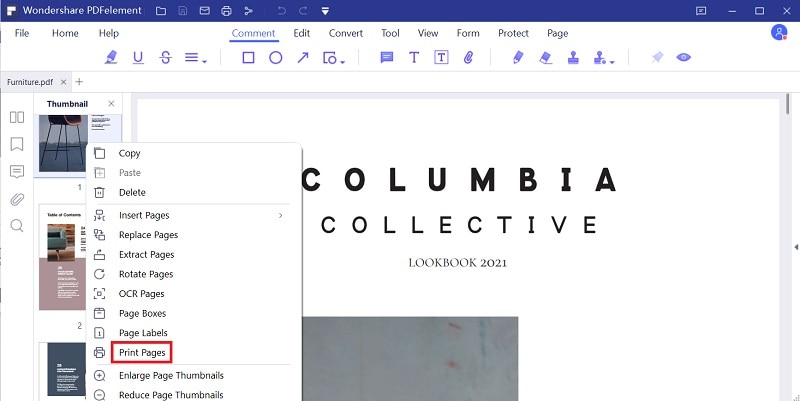
- Open het document dat u wilt afdrukken en klik vervolgens op het paneel Miniaturen in het linker navigatiepaneel.
- Ctrl-klik om meerdere pagina's uit het document te selecteren.
- Selecteer "Pagina's afdrukken" in het menu als u met rechts klikt, en stel dan de instellingen in om af te drukken.
Afdrukinstellingen

- Kopieën: stel het aantal kopieën in dat u wilt afdrukken.
- Richting: kies Staand of Liggend om af te drukken.
- Kleur: kies of u in kleur of zwart-wit wilt afdrukken.
- Printer: kies de printer waarnaar u wilt afdrukken.
- Paginaformaat: selecteer A3, A4, A5, of een andere papierformaat om op af te drukken.
- Paginabereik: geef het paginabereik op dat u wilt afdrukken.
- Subset-Biedt opties voor het instellen van een niet aaneengesloten paginabereik. "Alle pagina's in bereik"- drukt alle pagina's binnen het opgegeven bereik af. "All Odd pages in range"- Prints only pages with odd numbers within the specified range. "Alle even pagina's in bereik"- Drukt alleen pagina's af met even nummers binnen het opgegeven bereik.
- Print Optie- "Pagina's omkeren" - Drukt pagina's in omgekeerde volgorde af. Als een paginabereik is ingevoerd, worden de pagina's in omgekeerde volgorde als waarin ze zijn ingevoerd afgedrukt. Als u bijvoorbeeld kiest om het document af te drukken van pagina 5 tot pagina 30, zal door het selecteren van de optie "Pagina's omkeren" pagina 30 tot pagina 5 worden afgedrukt. "Afdrukken als afbeelding" - hiermee kunt u de PDF-pagina's afdrukken als afbeeldingsformaat.
- Print Modus: kies om af te drukken in Formaat, Poster, Meervoud, Boekje. "Formaat" - kies Passend, Werkelijk formaat en Aangepast formaat volgens de paginagrootte van de PDF's bij het afdrukken. "Poster"- betekent dat de pagina's die groter zijn dan het geselecteerde papierformaat op een gespecificeerde schaal worden gestapeld. "Meervoudig" - wordt afgedrukt op hetzelfde vel papier. U kunt de instellingen opgeven, zoals Pagina's per vel, Paginavolgorde, enz. "Boekje"- maakt het mogelijk meerdere pagina's op hetzelfde vel papier in de juiste volgorde af te drukken als de pagina's gevouwen zijn. Hiervoor moet de printer dubbelzijdig afdrukken ondersteunen.
- Automatisch Roteren: past de afdrukstand van het PDF-document aan aan de afdrukstand die in de printereigenschappen is opgegeven.
- Automatisch Centreren: plaatst de PDF pagina's in het midden.
- Inhoud Afdrukken: geeft aan of u alleen documenten, alleen opmerkingen, alleen formulieren of alle documenten wilt afdrukken. "Document"- Drukt de inhoud van het document af zonder opmerkingen en formulieren. "Opmerkingen"- Drukt alleen opmerkingen af. "Formulier"- Drukt alleen formulieren af. "Documenten en opmerkingen"- drukt de inhoud van documenten en opmerkingen af.
Printereigenschappen
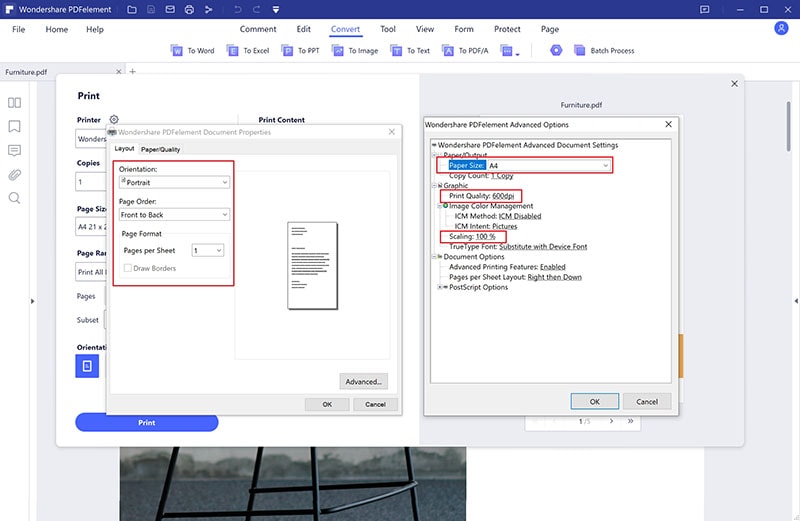
E-mail Documenten
- Klik op de "Verstuur e-mail" knop in de linker bovenbalk, het zal uw e-mail programma openen.
- De PDF zal automatisch in de e-mail worden bijgevoegd.
- Typ het onderwerp en het e-mailadres om te verzenden.

Uploaden naar Dropbox
- Klik op de knop "Bestand" > "Delen" > "Dropbox".
- Selecteer "Verstuur PDF naar Dropbox" of "Alle geopende PDF's naar Dropbox verzenden".
- Log in op uw Dropbox account om te uploaden.
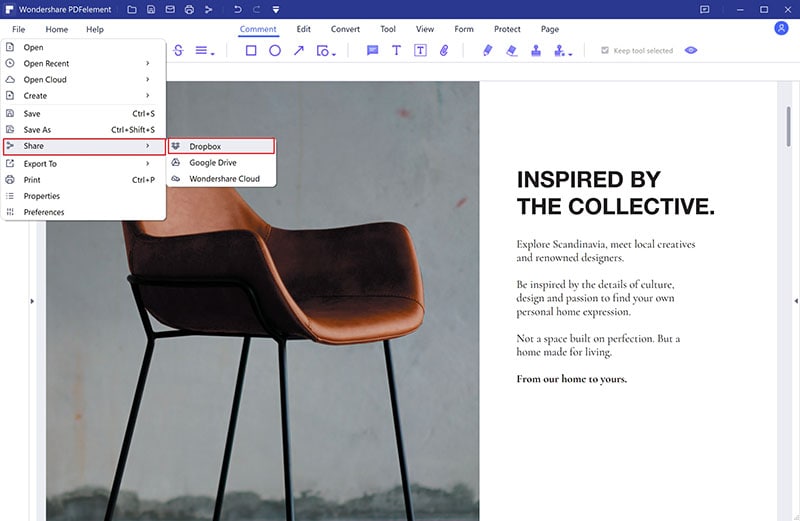
Uploaden naar Google Drive
- Klik op de knop "Bestand" > "Delen" > "Google Drive".
- Selecteer "PDF naar Google Drive verzenden" of "Alle geopende PDF's naar Google Drive verzenden".
- Log in op uw Google Drive account om te uploaden.
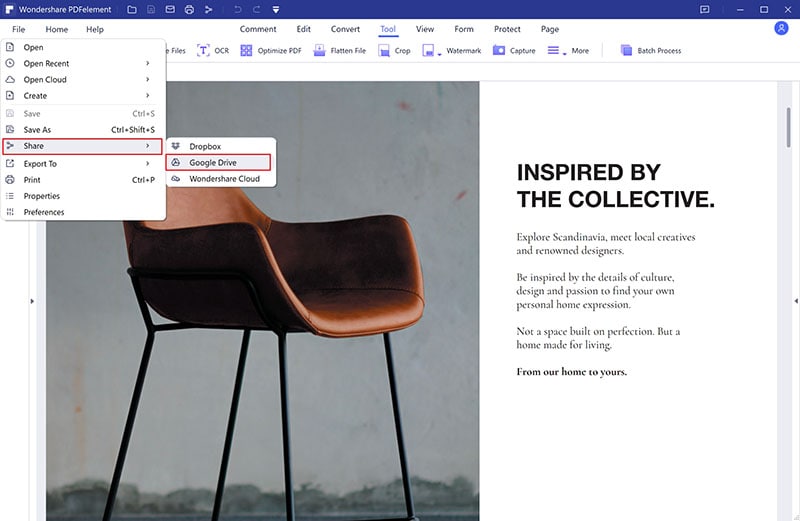
Uploaden naar Wondershre Cloud
- Klik op de knop "Bestand" > "Delen" > "Wondershre Cloud".
- Selecteer de "Upload" knop om het bestand te importeren.
- Klik na het uploaden op de knop "OK".
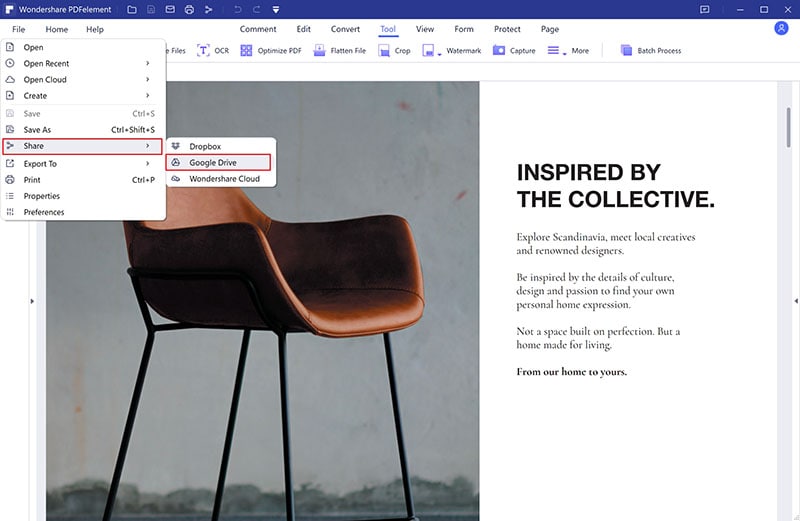
PDFelement voor Windows Gebruikershandleiding
Wij hebben iets voor u om het gebruik van PDFelement te vereenvoudigen.