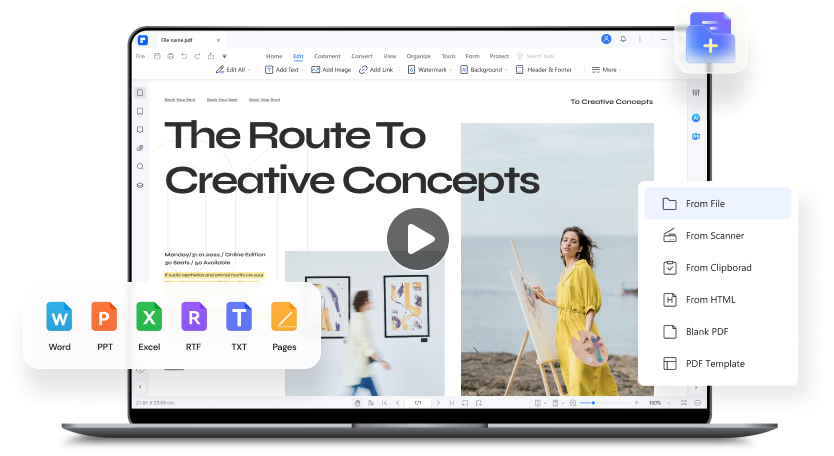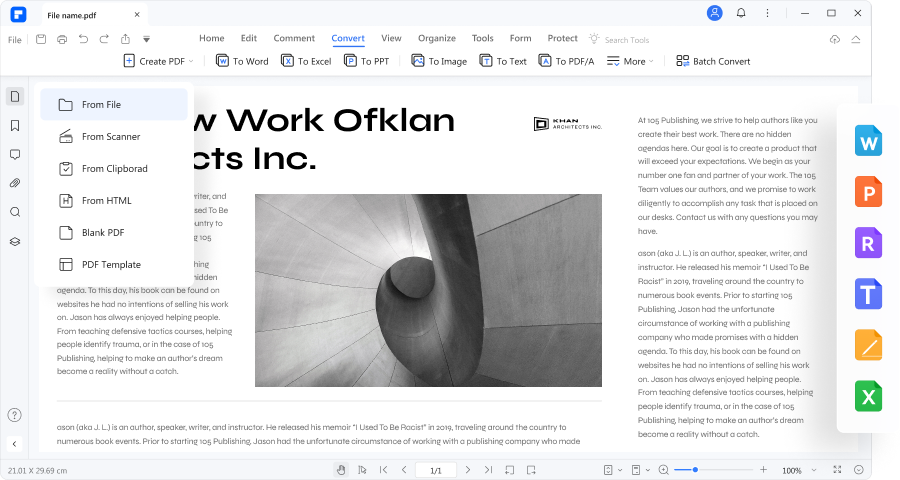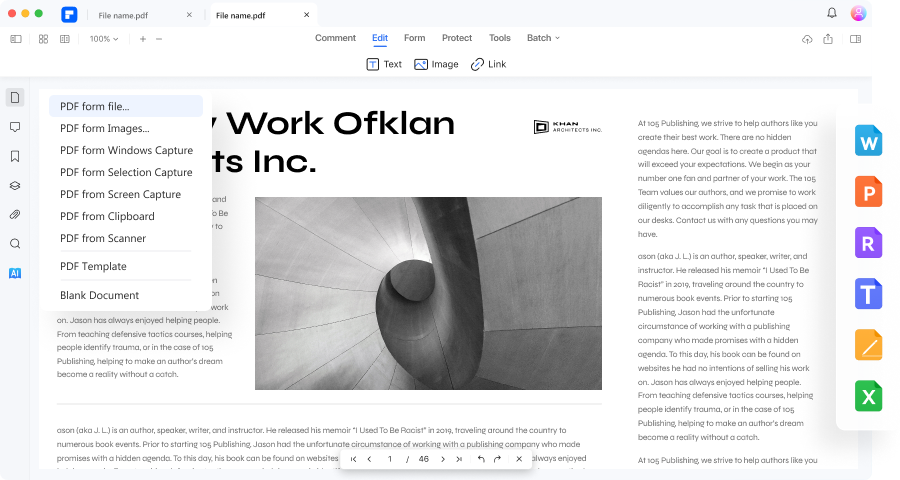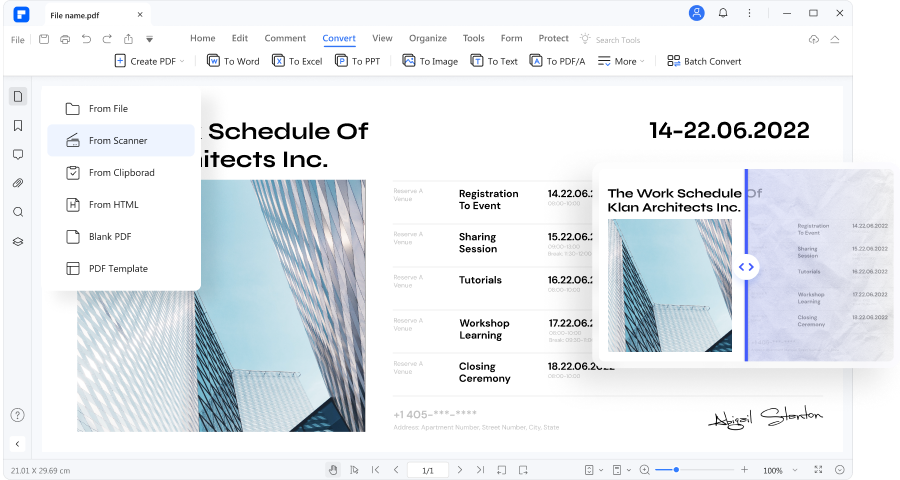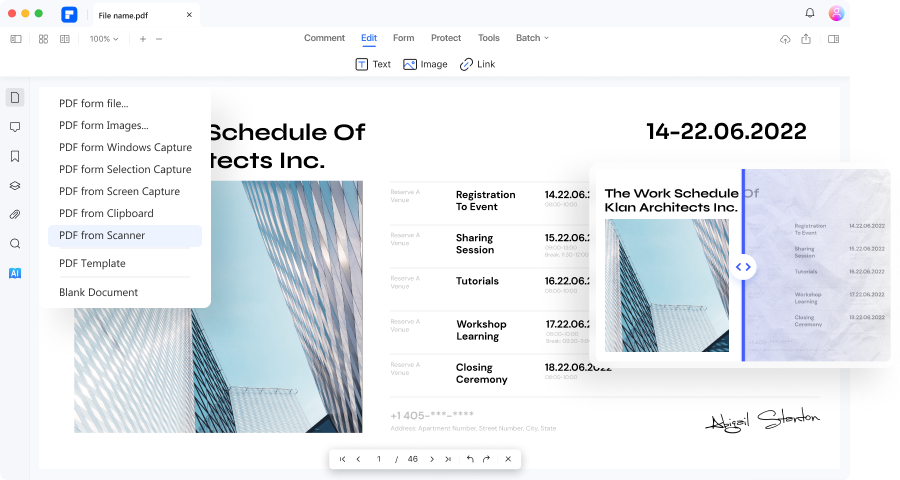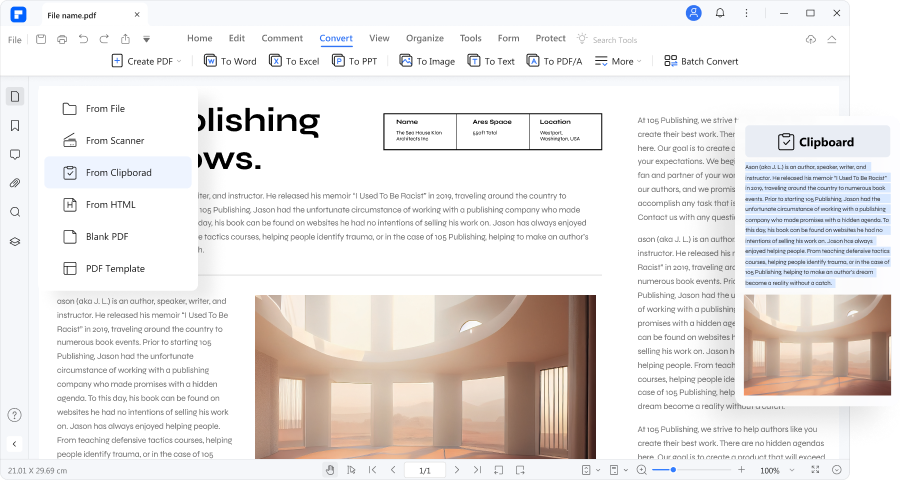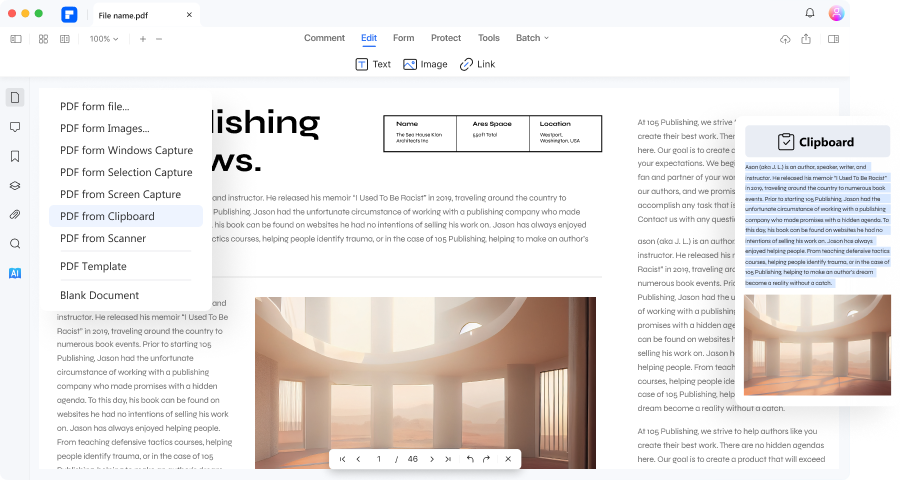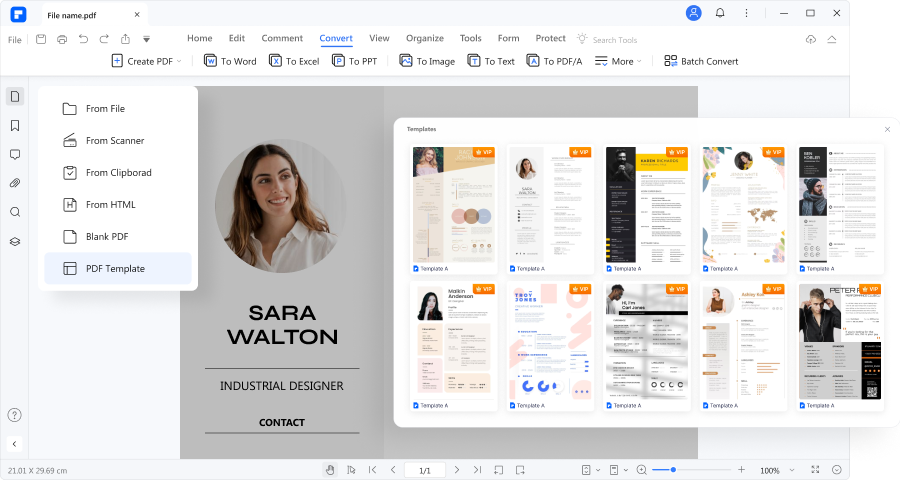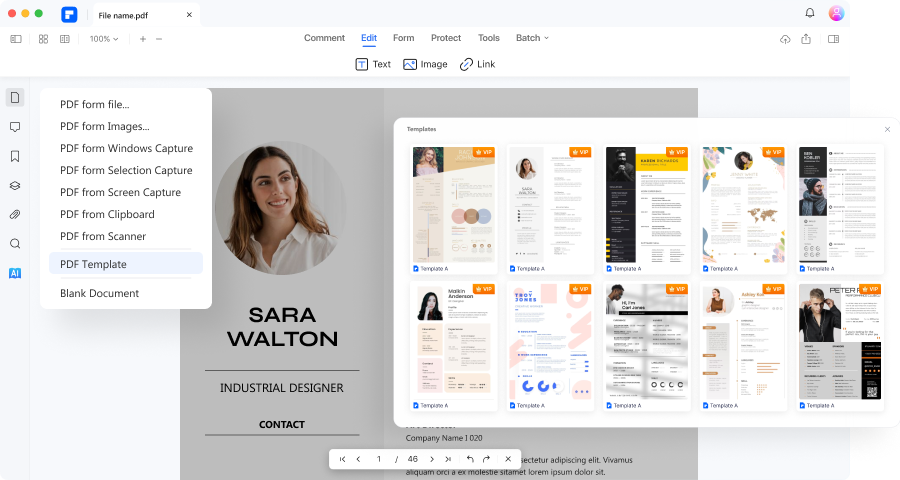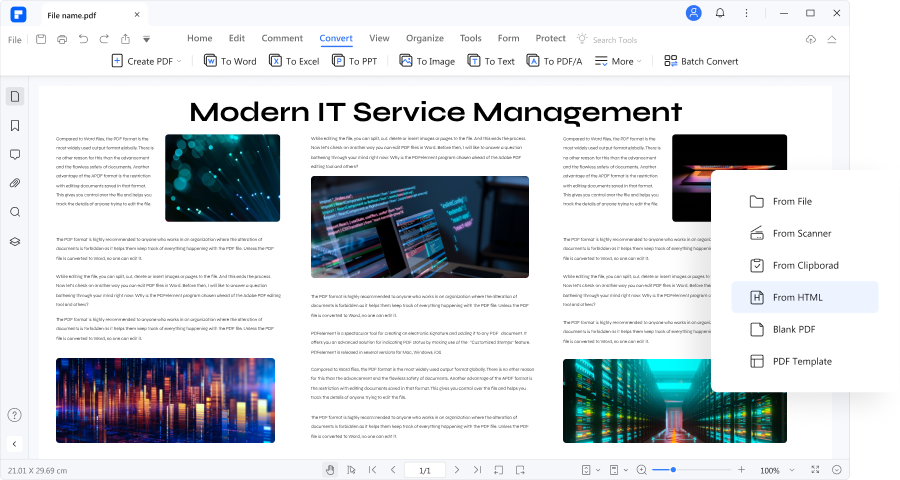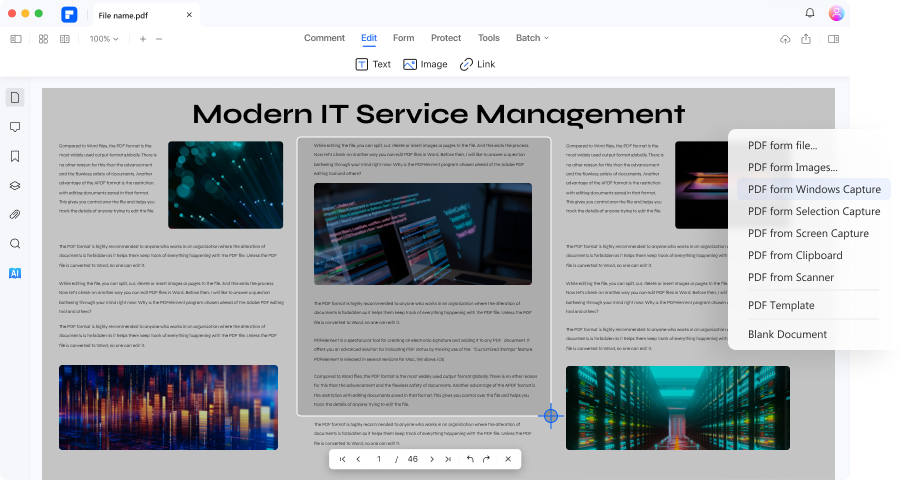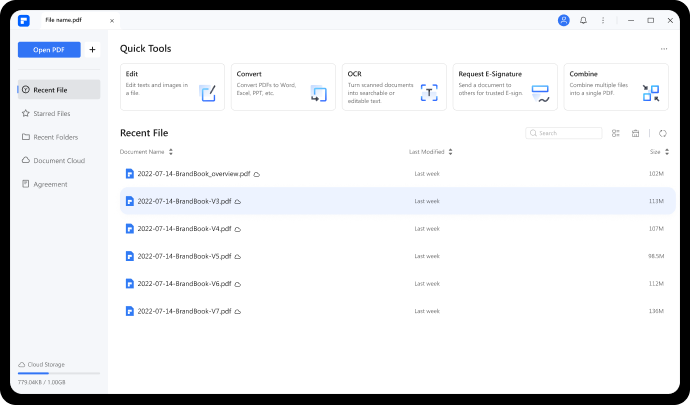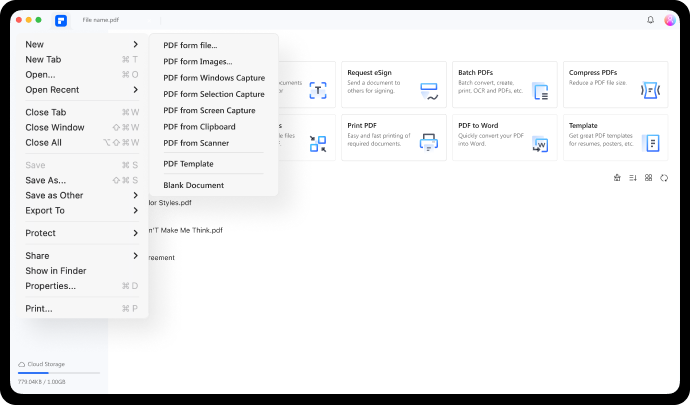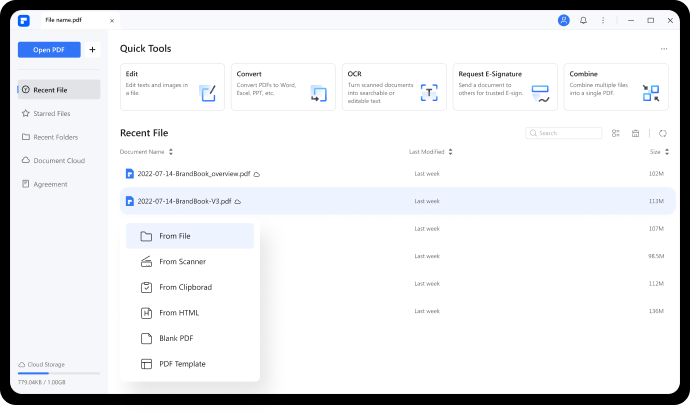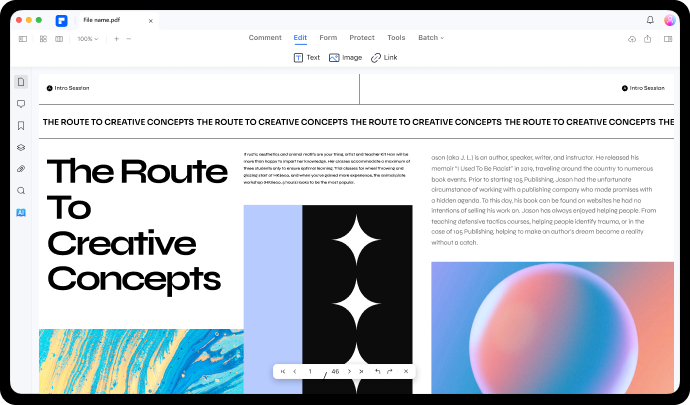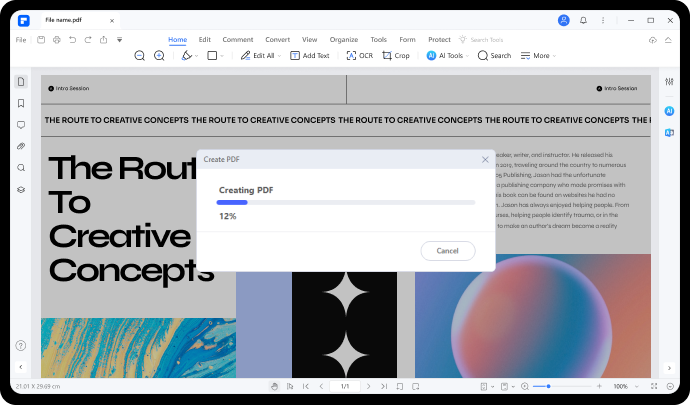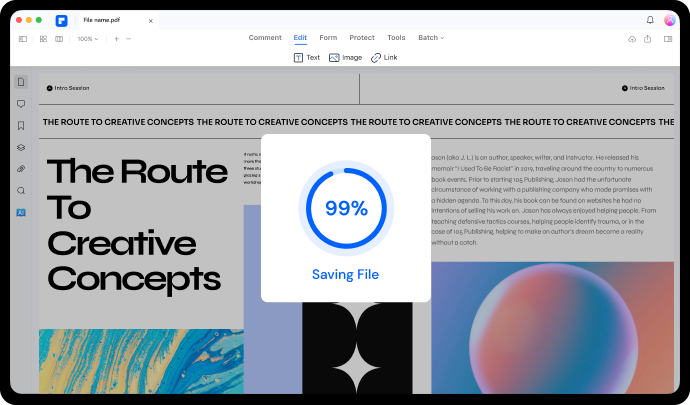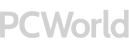

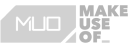
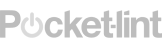
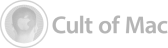
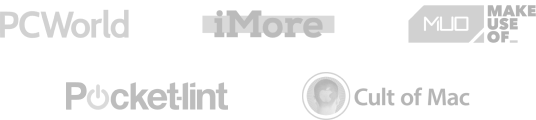
Maken 100% industriestandaard PDF bestanden zonder gedoe.
Maak efficiënt PDF's.

Maak PDF-documenten in batch
Maak eenvoudig meerdere PDF's tegelijk met onze efficiënte functie voor het maken van batches.

Maak PDF-portfolio's
Verpak meerdere documenten in één PDF-portfolio, zij het in verschillende formaten en verschillende toepassingen voor distributie of archivering.

Maken van blanco pdf
U hoeft geen PDF's te maken van andere bestandsindelingen; maak gewoon PDF's vanuit het niets en bewerk ze zoals u dat doet met Microsoft Word.
Een snelle en krachtige PDF-generator voor iedereen.
Maak PDF-bestanden in 3 eenvoudige stappen.
FAQs over PDF Maker
-
Is het maken van PDF's gratis?
Ja! Met Wondershare PDFelement is het maken van de beste PDF-bestanden probleemloos. Of het nu is vanaf lokale opslag, scanner, klembord, of zelfs vanaf nul beginnen met een lege PDF, PDFelement heeft u gedekt. Geniet ook van het gemak van batchverwerking.
-
Welke formaten kan ik gebruiken om PDF's te maken?
Met Wondershare PDFelement kunt u PDF's van hoge kwaliteit maken van verschillende formaten. Het ondersteunt Office bestanden zoals PPT, DOC, TXT, XLS, LOG, CONFIG, enz. Bovendien kunt u zelfs uw bewerkte en gescande PDF's terug converteren naar veel van deze formaten. Hier zijn de bestandsindelingen die worden ondersteund in PDFelement .
-
Hoe PDF-bestanden opslaan?
Uw PDF-bestanden opslaan met PDFelement is heel eenvoudig. Nadat u uw document hebt gescand, geanalyseerd en bewerkt, klikt u op de knop "Bestand" in de linkerbovenhoek en selecteert u "Opslaan" of "Opslaan als." Je kunt je PDF ook delen via het pictogram "Delen" en exporteren naar platforms zoals OneDrive, Dropbox, Box en Google Drive. Bovendien heb je ook de optie om PDF's rechtstreeks vanaf een aangesloten scanner te maken. Hier is een handige gids over hoe je bestanden als PDF opslaat .
-
Hoe maak je een PDF met afbeeldingen?
PDF's met afbeeldingen maken is heel eenvoudig met PDFelement. Klik gewoon op het "+" pictogram, selecteer "Van bestand", selecteer je afbeeldingen en ze worden omgezet in PDF's. Deze veelzijdige software ondersteunt JPG-, PNG-, GIF- en TIFF-indelingen. Ontdek meer manieren om PDF's met afbeeldingen te maken .
Gebruiksvriendelijke PDF-tools die iedereen overal en altijd kan gebruiken.