Door gegevens uit een PDF-bestand te halen, kunt u de gegevens op uw computer efficiënt organiseren en herschikken. Dan vraagt u zich misschien af: hoe haal ik gegevens uit een PDF-bestand? In deze gids leert u drie verschillende manieren om gegevens uit PDF te extraheren met PDFelement.
- Deel 1: Hoe gegevens uit PDF op het bureaublad extraheren
- Methode 1: PDF-gegevens extraheren met PDFelement
- Methode 2: Extraheer gegevens van PDF naar Exce
- Methode 3: Gegevens in batches uit PDF naar Excel extraheren
- Methode 4: Afbeeldingen uit PDF extraheren
- Methode 5: Pagina's uit PDF extraheren
- Deel 2: Hoe extraheer ik online gegevens uit PDF
- Methode 6: Haal gegevens uit PDF met Wondershare HiPDF
- Methode 7: Haal gegevens uit PDF met Sejda
Deel 1: Hoe gegevens uit PDF op het bureaublad extraheren
Methode 1: PDF-gegevens extraheren met PDFelement
Stap 1. Open een PDF-formulier
Sleep een PDF-formulier in het programma om het direct te openen. U kunt ook de knop Bestanden Openen gebruiken. Van daaruit kunt u door de PDF-formulieren op uw computer bladeren om het juiste bestand te vinden en te uploaden.

Stap 2. Gegevens uit PDF halen
Zodra het PDF-formulier in het programma is geopend, klikt u op de knop Formulier" > Meer, en selecteert u de optie Gegevens Extraheren.
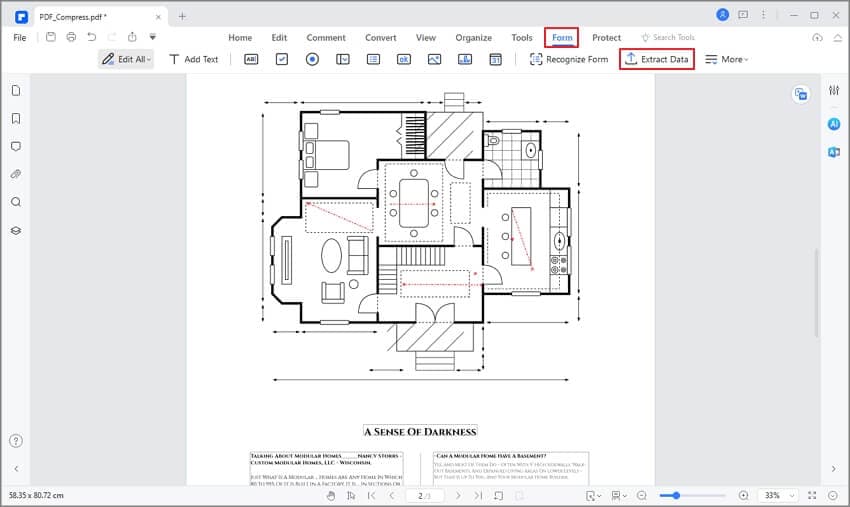
Stap 3. Start het proces om PDF-gegevens te extraheren
Er verschijnt een nieuw dialoogvenster. U kunt dan de optie Gegevens uit Formuliervelden in PDF Extraheren selecteren. Klik vervolgens op Toepassen om verder te gaan.

Stap 4. Open het uitgepakte Excel
Nu zal het programma gegevens uit uw PDF-formulier extraheren in een CSV-bestand. Wanneer het proces is voltooid, klikt u op de knop Openen en van daaruit kunt u de gegevens vinden. Als u niet wilt dat het bestand in .csv-formaat wordt opgeslagen, kunt u het uitgepakte CSV-bestand openen en het vervolgens opnieuw opslaan als een Excel-spreadsheet in .xlsx-formaat.

Methode 2: Extraheer gegevens van PDF naar Excel
Stap 1. Importeer een PDF
U kunt het bestand uploaden door de knop Bestanden Openen op het beginscherm te selecteren. U kunt dan door uw bestanden bladeren, het gewenste bestand selecteren en het uploaden door op Openen te klikken. U kunt ook de klassieke drag-and-drop-functie op beide platforms gebruiken om het bestand te importeren.

Stap 2. Markeer te extraheren gebieden
Zodra het bestand geopend is, klikt u op de knop Gereedschap > Meer > Gegevens Extraheren om het extractieproces voor uw PDF-bestand te activeren. Kies de optie Gegevens Extraheren op Easis van Selectie en volg de instructies in de uitklapvensters om stap voor stap te extraheren.
Gebruik uw muis om in het gescande PDF-bestand de gebieden te selecteren die de gegevens bevatten die u wilt extraheren. Gebruik uw cursor om elk geselecteerd gegevensgebied een naam te geven. Voer vervolgens de Veldnaam in en selecteer Talenherkenning om verder te gaan. Klik tenslotte op de knop Toepassen.
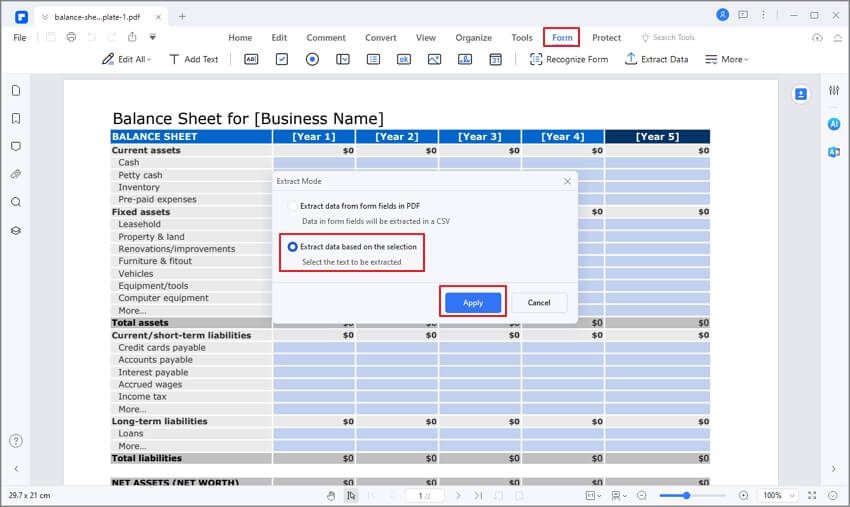
Stap 3. Extraheer gegevens van PDF naar Excel
In het volgende venster batchproces, kunt u de gemarkeerde gebieden aan de rechterkant bekijken om er zeker van te zijn dat dit de juiste gebieden zijn die u wilt extraheren. Klik dan op de knop Toepassen om de extractie te starten. De gegevens uit elk geselecteerd gebied van het PDF-bestand moeten in één keer worden uitgepakt. Wanneer het proces is voltooid, klikt u op Openen. Zoek dan het CSV-bestand op uw computer, open het en sla het opnieuw op in andere formaten zoals u wenst. Er is ook een andere manier om gegevens uit PDF naar Excel te extraheren, namelijk door PDF naar Excel te converteren met PDFelement.
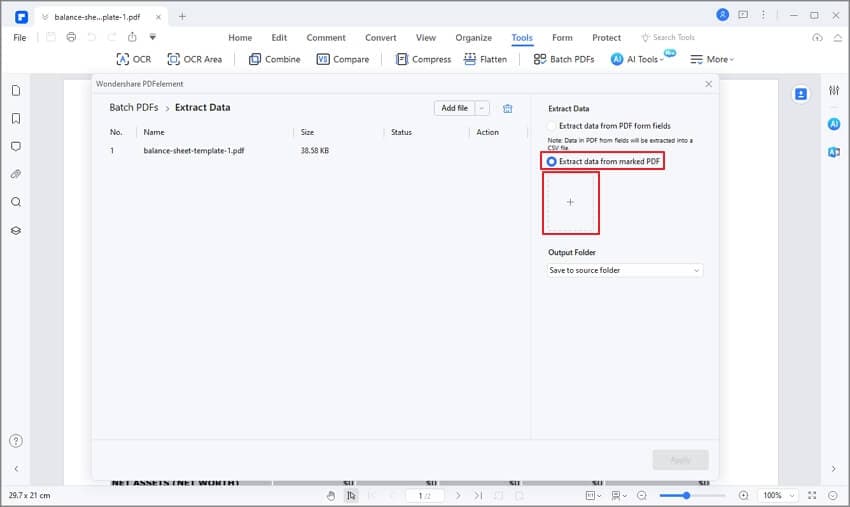
Methode 3: Gegevens in batches uit PDF naar Excel extraheren
Stap 1. Meerdere PDF's laden
Nadat u PDFelement hebt gestart, klikt u op de knop Gereedschap > Batchproces. Vervolgens kunt u het tabblad Gegevens Extraheren selecteren en er meerdere PDF-bestanden in laden.

Stap 2. Extraheer gegevens uit meerdere PDF-bestanden naar Excel
Kies Extraheer Gegevens uit PDF Formuliervelden of Extraheer Gegevens uit Gemarkeerde PDF om gegevens uit meerdere PDF-bestanden rechtstreeks naar Excel te extraheren. Klik vervolgens op de knop Toepassen om uit te voeren.
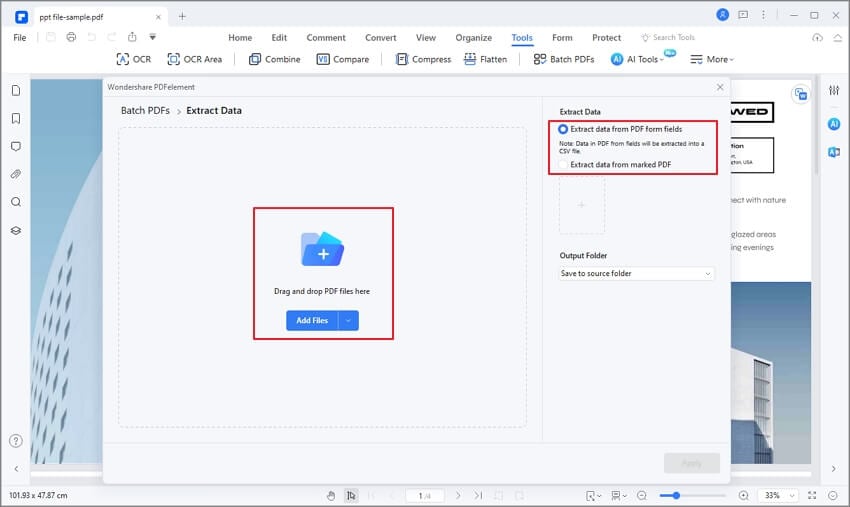
Methode 4: Afbeeldingen uit PDF extraheren
Wanneer u afbeeldingen uit een PDF-bestand moet extraheren, kunt u een van de volgende paden gebruiken om de taak in PDFelement uit te voeren. Laten we eens kijken naar de stappen die betrokken zijn bij beide methoden.
Pad 1: vanuit het Bewerken-menu
Stap 1. Importeer een PDF

Gebruik de knop Bestanden Openen op de welkomstpagina van PDFelement om de PDF te importeren waaruit u afbeeldingen wilt extraheren. Zoals hierboven vermeld, ondersteunen zowel de Windows- als de Mac-versie van PDFelement de functie slepen en neerzetten, zodat u die actie kunt gebruiken om uw PDF te importeren.
Stap 2. Ga naar de bewerkingsmodus
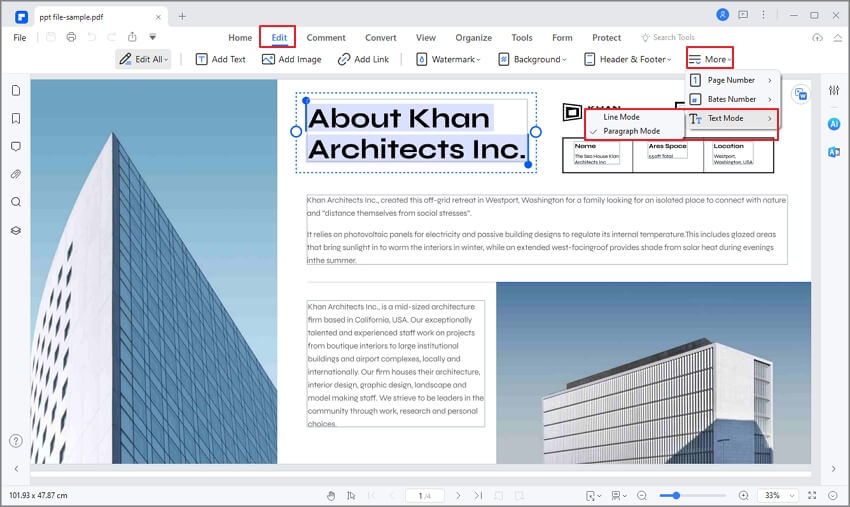
Klik hiervoor op de knop Bewerken, waarna u de werkbalk te zien krijgt met functies om tekst, afbeeldingen enzovoort te bewerken. U zult zien dat de omschakelknop in de werkbalk is ingesteld op Bewerkingsmodus. Zodra u in de bewerkingsmodus bent, kunt u met de volgende stap verdergaan om afbeeldingen uit uw PDF te extraheren.
Stap 3. Afbeeldingen uit PDF extraheren
Kies een afbeelding in het PDF-bestand en klik er met de rechtermuisknop op om het contextmenu te zien. Hier kunt u de optie kiezen om de huidige afbeelding uit te pakken. U wordt gevraagd om het bestandstype van de uitvoerafbeelding te kiezen en de doelmap om het bestand op te slaan.
Pad 2: Vanuit het Convert Menu
Stap 1. Importeer de PDF
Zoals voorheen importeert u het bestand in PDFelement om het proces te beginnen. Zorg ervoor dat uw bestand ten minste één afbeelding bevat, maar het kan ook meerdere verschillende afbeeldingen bevatten.
Stap 2. Ga naar de conversiemodus
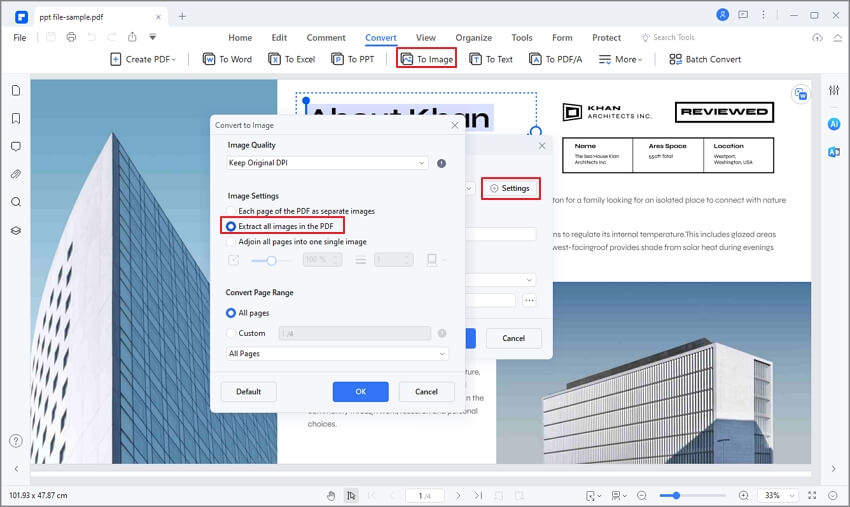
U kunt bovenaan op het tabblad Converteren klikken om de conversiemodus te openen, waarna u de instellingen een beetje moet aanpassen om elke afbeelding als een afzonderlijk bestand te krijgen. In de sectie Conversie-instellingen, die u door op het overeenkomstige pictogram te klikken kunt openen, klikt u op het tabblad voor de conversie van PDF naar afbeelding en wijzigt u de parameters voordat u op Toepassen klikt.
Stap 3. Gegevens uit PDF extraheren
De laatste stap is het bevestigen van het proces, waarna uw geconverteerde afbeeldingsbestanden in de gewenste maplocatie die u opgeeft zullen worden opgeslagen als onderdeel van de stroom.
Methode 5: Pagina's uit PDF extraheren
Er zijn ook een paar verschillende manieren om specifieke gegevens uit PDF naar Excel en andere indelingen te extraheren. Laten we beide paden verkennen om dit te bereiken.
Pad 1: gebruik de extractiefunctie
Stap 1. Een document met meerdere pagina's importeren
Allereerst importeert u een PDF-document met meerdere pagina's waaruit u specifieke pagina's wilt extraheren (of alle pagina's, afhankelijk van uw vereisten). Net als voorheen kunt u de sleep-en-neerzet-actie gebruiken of op de knop Bestanden Openen klikken, op de welkomstpagina van PDFelement.
Stap 2. Ga naar het tabblad Pagina
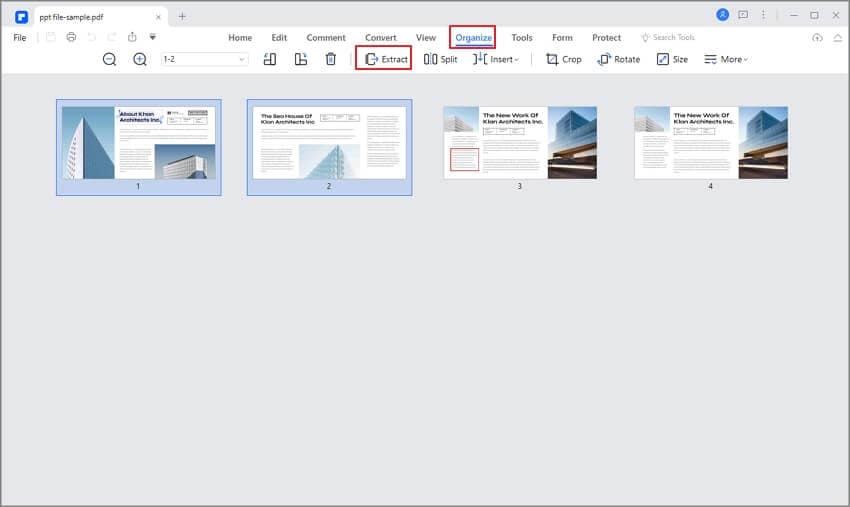
Klik bovenaan op Pagina om naar de modus voor het ordenen van pagina's te gaan. Hier ziet u verschillende hulpmiddelen om pagina's te manipuleren. Zoek de optie Extraheren en klik erop.
Stap 3. Pagina's uitpakken
Nadat u op Extraheren hebt geklikt en het paginabereik hebt opgegeven, klikt u in het dialoogvenster nogmaals op Extraheren. Op deze manier wordt elke pagina van de PDF met meerdere pagina's als één PDF-bestand met één pagina geëxtraheerd, dat u vervolgens verder kunt converteren naar Word, Excel en andere bestandstypen.
Opmerking: Dit kan ook op een andere manier worden gedaan. U kunt de pagina's handmatig selecteren in de miniatuursectie onder de werkbalk en dan direct op Extraheren in de werkbalk klikken om de geselecteerde pagina's uit te pakken.
Pad 2: pagina-extractie met rechtermuisknop
Stap 1. Upload de PDF
Net als bij de andere processen, importeert u het PDF-bestand met de pagina die u wilt extraheren als een nieuw PDF-document.
Stap 2. Ga naar het tabblad Pagina
Nogmaals, ga naar de Pagina tab door erop te klikken. U zou nu in staat moeten zijn om de miniatuurweergave te zien zoals voorheen.
Stap 3. Pagina's selecteren en extraheren
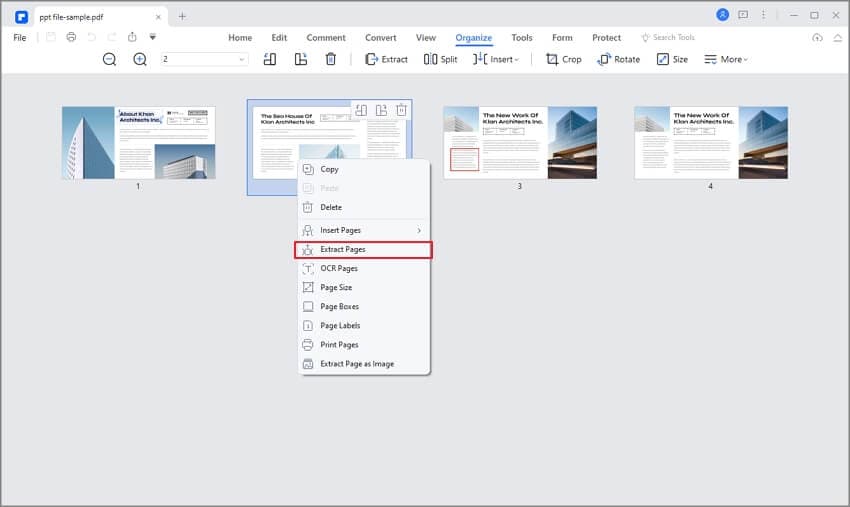
Als laatste stap selecteert u de pagina's die u wilt uitpakken en vervolgens klikt u met de rechtermuisknop ergens in uw selectie. Dit geeft u een contextueel menu om de gekozen pagina's uit te pakken.
Deel 2: Hoe extraheer ik gegevens online uit PDF
U kunt ook een onlinedienst gebruiken om gegevens uit PDF naar Excel, Word, PPT, afbeeldingen en andere bestandstypen te extraheren. Dit is vaak handiger dan het gebruik van een desktop-oplossing, vooral wanneer u niet in de buurt bent van uw gewone systeem en u snel gegevens uit PDF moet halen of zelfs afbeeldingen of hele pagina's moet extraheren zonder software te hoeven installeren. Hier zijn twee geweldige hulpmiddelen voor dit doel.
1. Wondershare HiPDF (Aanbevolen)

Wondershare HiPDF is een suite van online PDF-tools om uw documentworkflows efficiënter en nauwkeuriger te maken. De site is snel omdat de conversies, enz. in de cloud worden uitgevoerd met behulp van uw browser. En het is ook nauwkeurig, met best-in-class conversie-, extractie- en OCR-engines binnen handbereik, virtueel gesproken! HiPDF biedt niet alleen een reeks PDF-conversietools om een breed scala aan bestandstypen van en naar PDF-documenten te transformeren, maar het heeft ook een speciale online PDF-editor voor het geval u wijzigingen in het bestand moet aanbrengen voordat u pagina's, afbeeldingen, enzovoort extraheert. Elke module heeft een eigen webpagina en het is heel gemakkelijk om daartussen te navigeren via het hoofdmenu.
Laten we nu eens kijken naar twee manieren om informatie uit PDF-pagina's te halen - Hoe haalt u gegevens uit PDF naar Excel en hoe haalt u afbeeldingen uit PDF.
Methode 1: Specifieke gegevens uit PDF naar Excel extraheren
Wanneer u over een PDF beschikt die gegevenstabellen en andere spreadsheet-elementen bevat, kan het nodig zijn deze snel om te zetten in een Excel-bestand om te bewerken, formules toe te voegen en voor andere doeleinden. Dat betekent dat u het naar een bewerkbaar Excel-spreadsheet moet converteren. Laten we de betrokken stappen eens bekijken.
Stap 1. Upload een document met Spreadsheet-elementen (Tabellen, enz.)
Importeer een bestand in PDFelement met de goeie ouwe sleep-en neerzet-muis truc! U kunt ook de knop Bestand kiezen op de pagina gebruiken om een bestand te selecteren uit een specifieke map in uw Verkenner of Finder-dialoogvenster, of zelfs bestanden importeren vanuit een aangemelde cloudopslagaccount zoals OneDrive of Dropbox.
Stap 2. Klik om te converteren
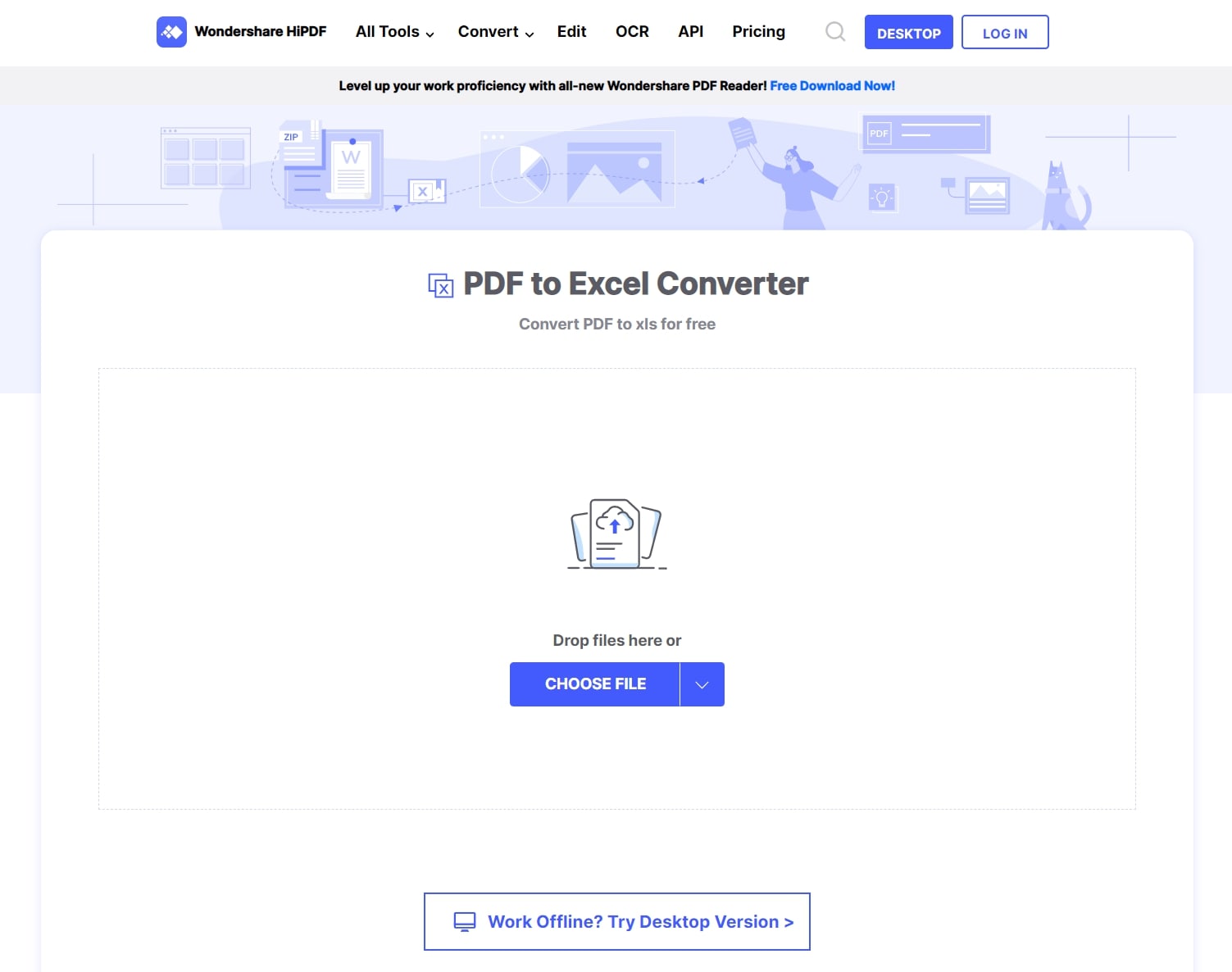
Nu hoeft u alleen nog maar op de knop Converteren te drukken en te wachten tot de gegevens van PDF naar Excel zijn geëxtraheerd. Zodra uw bestand klaar is, kunt u het weer opslaan op dezelfde locatie of een andere lokale of cloudmap kiezen met de knoppen op de laatste downloadpagina.
Methode 2: Afbeeldingen uit PDF extraheren
HiPDF heeft ook een module waarmee u afbeeldingen uit PDF-documenten kunt halen, wat handig is als u alleen een aantal afbeeldingen uit een PDF nodig hebt zonder alle tekst. U kunt ook kiezen van welke pagina's u de afbeeldingen wilt extraheren, voor het geval u ze niet allemaal nodig hebt. Hier zijn de stappen die u moet uitvoeren.
Stap 1. Upload de PDF
Ga naar de HiPDF Extract Images from PDF URL en klik op Kies bestand of sleep een PDF naar de webinterface.
Stap 2. Selecteer Pagina's
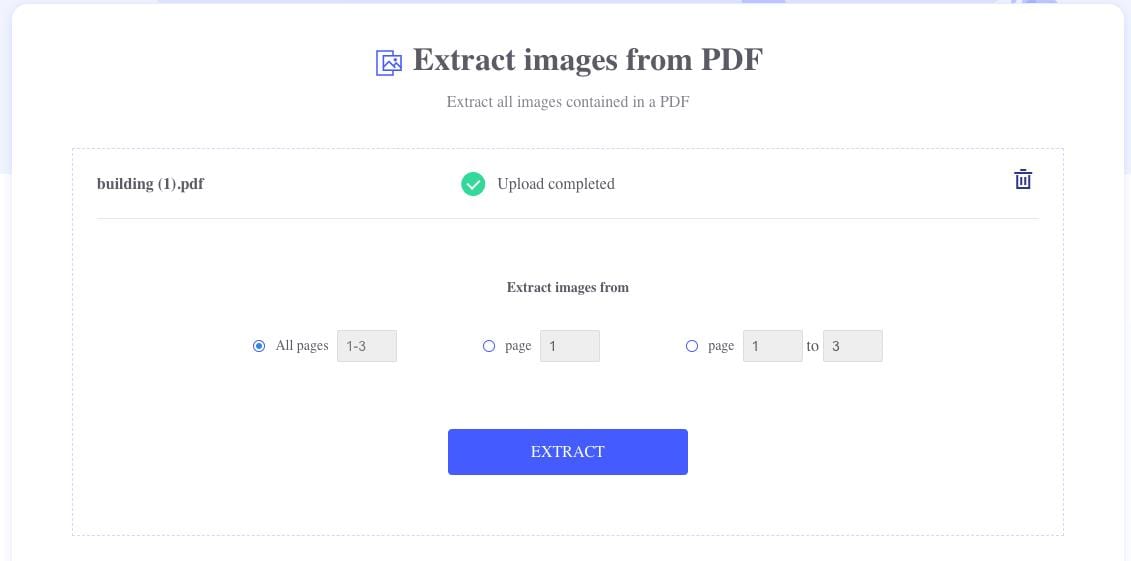
Kies de pagina's of het paginabereik waaruit u de afbeeldingen wilt extraheren. De opties zijn alle pagina's, één pagina en een paginabereik. Selecteer een van de keuzerondjes en voer het (de) paginanummer(s) in, indien nodig.
Stap 3. Afbeeldingen extraheren
Klik op de knop Extraheren en wacht tot de afbeeldingen zijn gerenderd en verwerkt. Afhankelijk van het aantal afbeeldingen en hun resolutie in het PDF-bestand, zou dit in een paar seconden tot een paar minuten moeten gebeuren. Zodra u de downloadknop ziet, klikt u erop om het ZIP-bestand in een map van uw keuze op te slaan. U kunt het uitpakken om de uitgepakte afbeeldingsbestanden te zien.
2. Sejda PDF Online
Sejda is een ander uitstekend online hulpmiddel dat bijna op hetzelfde niveau staat als HiPDF wat betreft de uitgebreidheid van de hulpmiddelen, de nauwkeurigheid van de conversie en de snelheid. Het biedt ook een handige interface die eenvoudig te gebruiken en te navigeren is. De gratis versie kan voor een beperkt aantal taken worden gebruikt en er zijn ook grenzen aan de maximale bestandsgrootte en het aantal bestanden dat u kunt importeren en verwerken zonder een upgrade te krijgen. Door over te stappen op het Premium-pakket verhoogt u uw bestandslimieten en krijgt u ook toegang tot extra geavanceerde PDF-gereedschappen.
Een van de beste eigenschappen van Sejda is de conversiekwaliteit bij het extraheren van afbeeldingen uit PDF's, maar ook de hulpmiddelen om gegevens uit PDF's naar Excel te extraheren en pagina's uit PDF's te extraheren, zijn behoorlijk betrouwbaar. Het enige obstakel voor uw werkstroom kan de noodzaak zijn om te upgraden naar de premium optie als u de gratis limiet hebt overschreden. Laten we nu eens kijken naar vier verschillende manieren om PDF-inhoud of pagina's te extraheren met behulp van Sejda's online PDF-hulpprogramma's.
Methode 1: Extraheer gegevens van PDF naar Excel in Sejda
Stap 1. Upload het PDF-bestand
Ga naar de URL voor PDF naar Excel conversie op de Sejda website en upload uw bestand door op de knop PDF-bestanden Uploaden te klikken. U kunt ook de bekende sleep-en-neerzet actie gebruiken om dit te doen.
Stap 2. Kies de conversie-optie
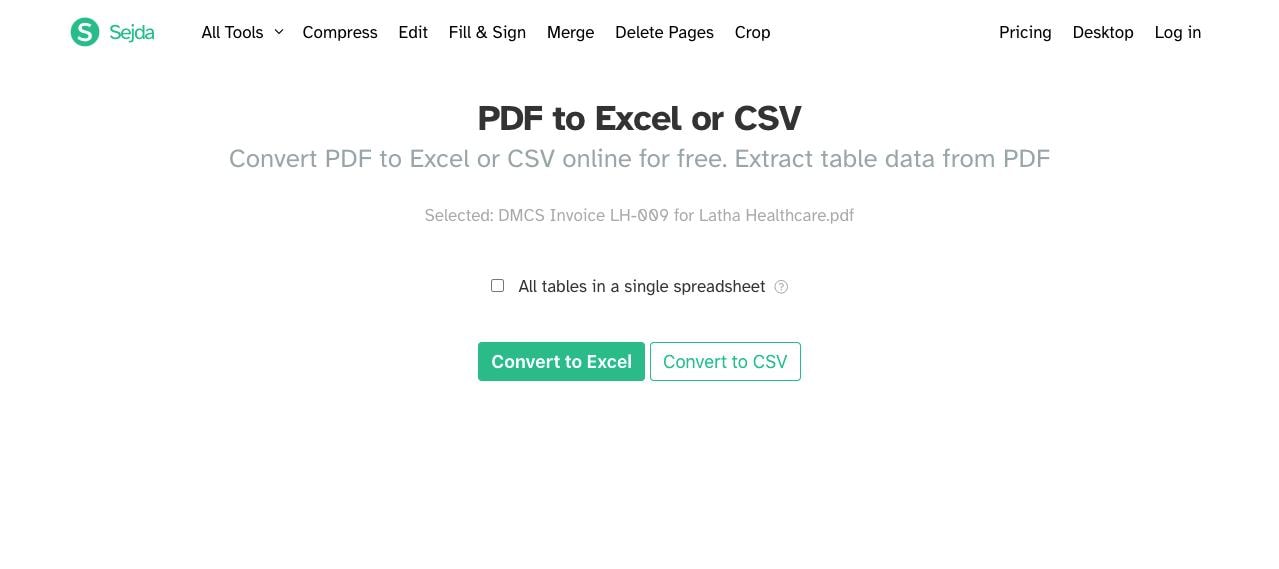
Op de volgende pagina ziet u uw geüploade bestand en enkele opties. Vink het vakje aan als u wilt dat al uw tabellen in een enkele spreadsheet worden opgeslagen.
Stap 3. Klik om te converteren
U kunt nu kiezen tussen het converteren van de PDF naar Excel of CSV, die beide worden ondersteund door MS Excel voor bewerking enz. Klik tenslotte om het geconverteerde bestand naar uw lokale schijf te downloaden.
Methode 2: Afbeeldingen uit PDF extraheren
Stap 1. Upload een PDF met afbeeldingen
Upload eerst het bestand zoals gebruikelijk en wacht tot het in de Sejda interface geïmporteerd is.
Stap 2. Kies een conversieoptie
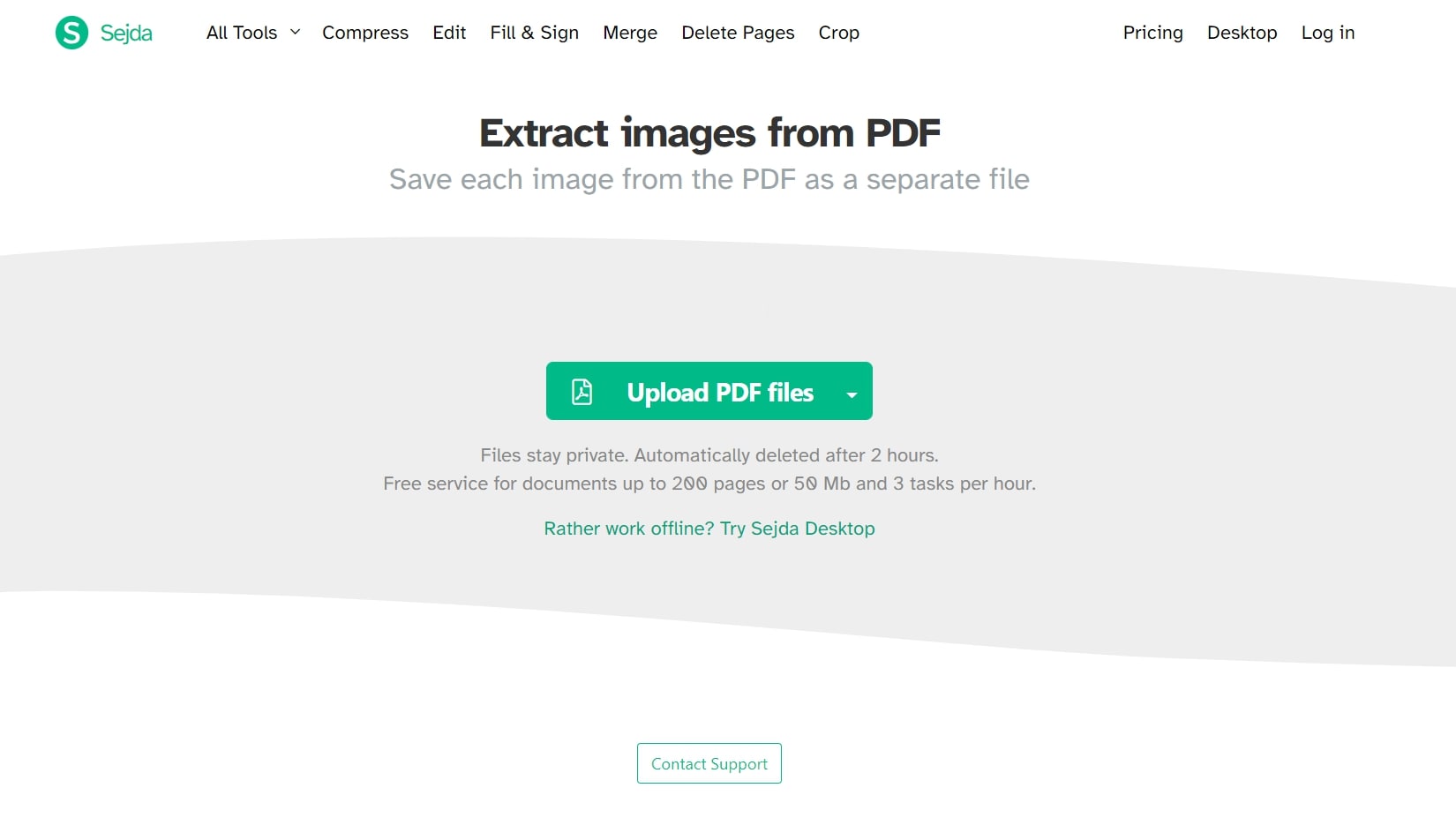
U kunt kiezen tussen het converteren van elke pagina van de PDF in een afbeeldingsbestand of van elke afbeelding afzonderlijk als afzonderlijke bestanden, de tweede mogelijkheid die we ook al in HiPDF zagen. Klik op een van de twee opties.
Stap 3. Download het ZIP-bestand
Klik op de Downloadknop op de laatste pagina om uw ZIP bestand met alle uitgepakte afbeeldingen te krijgen.
Methode 3: Pagina's uit PDF extraheren
Stap 1. Upload het document
Sleep uw bestand naar de Sejda Extract Pages webinterface om het te uploaden.
Stap 2. Selecteer de pagina's of paginabereik
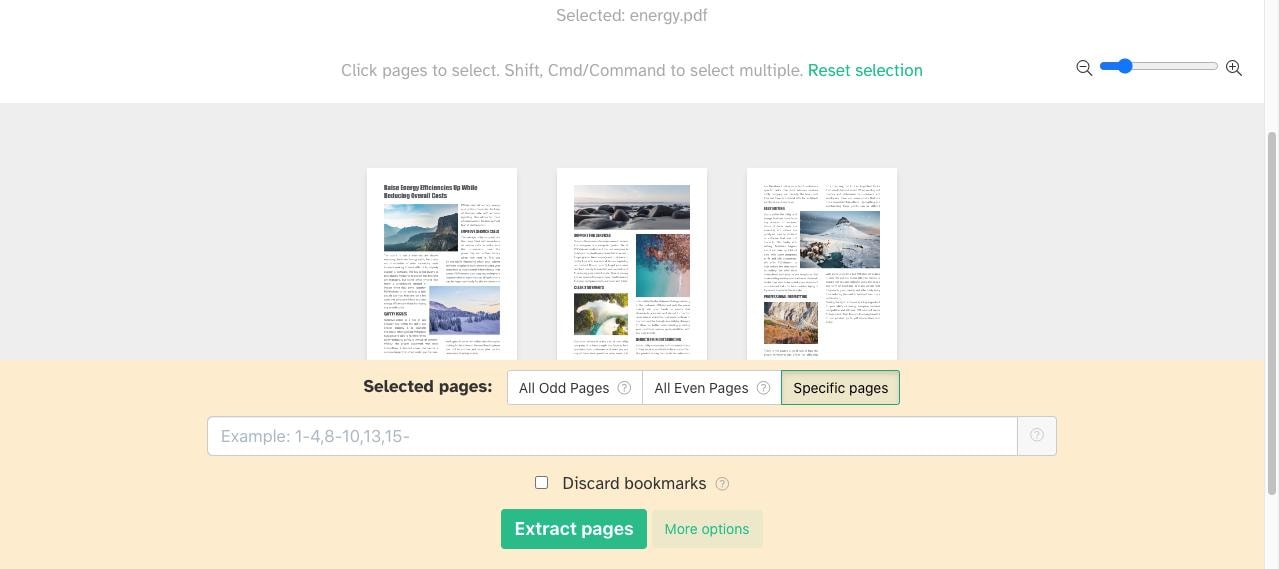
Op de volgende pagina ziet u verschillende opties om specifieke pagina's of meerdere pagina's te selecteren. Klik er een aan en vul de nodige gegevens in. De knop Meer Opties onthult ook een optie om pagina's zonder bladwijzers uit te nemen.
Stap 3. Extraheer de pagina's
Klik op de knop Pagina's extraheren om het bestand te verwerken en nieuwe PDF's te maken van de pagina's die u hebt geselecteerd. Op de laatste pagina klikt u op Downloaden en slaat u de uitgepakte pagina's op de gewenste locatie op.
Waarom PDFelement kiezen om gegevens uit PDF-formulieren te extraheren
PDFelement is gebouwd met functies voor gegevensextractie waarmee u met één klik gegevens uit één PDF-formulier of uit meerdere PDF-formulieren kunt halen. Bovendien kunt u met PDFelement PDF-formulieren maken, bewerken, gegevens in PDF-formulieren importeren en ze digitaal ondertekenen met elektronische handtekeningen.
Belangrijkste kenmerken:
- Voer batchverwerking uit van batesnummering en watermerken, conversie, bescherming en extractie van formuliergegevens.
- Maak aantekeningen, opmerkingen, markeer en teken markeringen in uw PDF.
- Breng wijzigingen in tekst of afbeeldingen in een PDF aan, zonder dat de opmaak verloren gaat.
- Inclusief een OCR-plugin die bestanden met afbeeldingen herkent en bewerkbaar maakt.
- Converteer PDF-bestanden naar of vanuit andere populaire indelingen zoals Word, Excel, EPUB, PowerPoint, HTML en anderen.
- Pagina's draaien, verwijderen, blanco pagina's invoegen, pagina's extraheren en pagina's bijsnijden.



Carina Lange
Editor