Hoe voeg je PDF-documenten samen? Als je ook op zoek bent naar de beste gratis PDF-samenvoeger op de markt om meerdere PDF-bestanden in één document samen te voegen, is dit het artikel voor jou. Door gebruik te maken van een van de beste tools voor PDF-samenvoegen op de markt - PDFelement - kun je dit bereiken. We hebben ook aanbevelingen voor andere uitstekende softwaretools voor PDF-samenvoegen opgenomen om je te helpen om een oplossing te vinden voor het samenvoegen van PDF-pagina's in één pagina of om te zoeken naar de beste software om PDF-bestanden samen te voegen.
- Deel 1: PDF-bestanden samenvoegen met PDFelement
- Deel 2: PDF-bestanden samenvoegen met Thumbnail met behulp van PDFelement
- Deel 3: PDF-bestanden opslaan door andere PDFs in PDFelement in te voegen
- Deel 4: Hoe PDF-bestanden gratis online samevoegen
- Deel 5: Andere software voor PDF-samenvoegen om PDF samen te voegen
PDF-bestanden samenvoegen met PDFelement
Stap 1. Open PDFelement
Start PDFelement. Selecteer in het venster "HOME" de optie "PDF samenvoegen".

Stap 2. PDF-bestanden samenvoegen
Laad in het pop-up combinatievenster alle PDF-bestanden die je wil samenvoegen door op de knop "Bestand toevoegen" te klikken. Als je daarna een catalogus voor het samengevoegde bestand moet maken, kun je op het keuzevakje "Nieuwe catalogus genereren van bladwijzer" klikken. Bovendien kun je ook een uitvoermap onderaan het venster kiezen om het bestand op te slaan. Klik als je klaar bent op de knop "Toepassen" en het begint alle PDF-bestanden samen te voegen. Je kunt het proces op elk moment annuleren als dat nodig is.
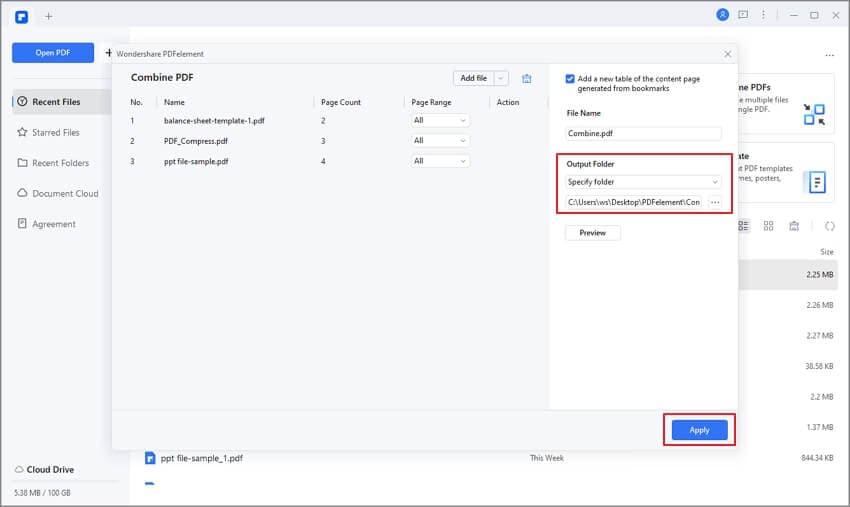
Stap 3. Bekijk of bewerk de samengevoegde PDF
Na het fusieproces wordt het gecombineerde bestand automatisch geopend in een nieuw tabblad in PDFelement. Je kunt nu het bestand bekijken of de inhoud bewerken als dat nodig is. Met PDFelement kun je de tekst, afbeelding, achtergrond, formulieren enzovoort bewerken.

Hoe PDF-bestanden opslaan door Thumbnail
Stap 1. Een PDF-bestand openen
Start PDFelement en open een PDF door te klikken op de knop "Open bestanden" of sleep en plak het bestand in het startvenster.

Stap 2. Sleep de bestanden naar Thumbnail
Nu kun je op het pictogram Thumbnail klikken en vervolgens de meerdere bestanden in je lokale map selecteren. Nadat je ze hebt geselecteerd, sleep je ze in het venster Thumbnail en worden de bestanden samengevoegd tot één PDF.
Stap 3. Het samengevoegde bestand opslaan
Zodra het bestand is samengevoegd, kunje op de knop "Bestand" > "Opslaan als" klikken om het bestand in je gewenste formaat op te slaan.

Hoe PDF-bestanden samevoegen door andere PDF's in te voegen
Stap 1. Een PDF-bestand laden in PDFelement
Open PDFelement, sleep en plak vervolgens je PDF-document in het programmavenster om het te openen of klik op de knop "Open bestanden" in het startvenster.

Stap 2. Andere PDF's selecteren om samen te voegen
Je kunt naar het tabblad "Pagina" gaan en "Invoegen">"Van PDF" kiezen en daarna de zelfde stappen als hierboven om PDF's samen te voegen voltooien zoals je wil.

Stap 3. Bewerken of comprimeren van de samengevoegde PDF (Optioneel)
Je kunt PDFelement goed gebruiken om je samengevoegde PDF-document af te stemmen. Gebruik de bewerkingstools om een PDF-document te bewerken of het samengevoegd PDF-document te verkleinen.

Hoe PDF-bestanden gratis online samevoegen
Het is een cross-platform PDF-oplossing die toegankelijk is op desktop, mobiel en internet. De online PDF-samenvoeger maakt het moeiteloos uploaden en samenvoegen van PDF-bestanden in één mogelijk, zonder dat er downloads nodig zijn. Deze tool is gratis te gebruiken, dus voel je op je gemak met het gebruik ervan zonder zorgen over het budget.
Stap 1. PDF-bestanden online uploaden
Ga naar PDF-samenvoegen online, selecteer je bestanden en voeg ze toe aan het samengevoegd bestand of sleep de PDF-bestanden gewoon naar het samengevoegd PDF-bestand.
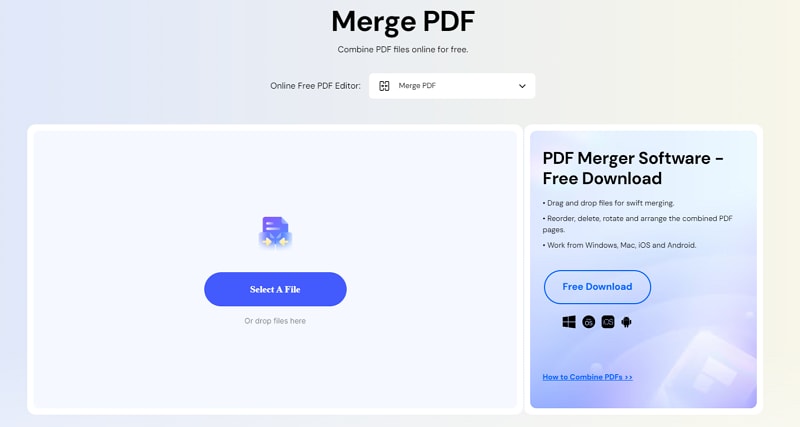
Stap 2. PDF-bestanden online opslaan
Klik op de Samenvoegen-knop en de PDF-fusie combineert de PDF-bestanden in de volgorde waarin ze zijn geüpload.

Stap 3. Een PDF-bestand laden in PDFelement
Klik op de knop Downloaden om het samengevoegde PDF-bestand te krijgen.

Andere software voor PDF-samenvoegen om PDF samen te voegen
1. Batch PDF-samenvoegen
Batch PDF-samenvoegen is een eenvoudig te gebruiken software die meerdere PDF-bestanden in slechts een paar eenvoudige stappen in één groot bestand kan samenvoegen. Het is compatibel met zowel Windows als macOS. Het enige wat je hoeft te doen is slepen en plakken van de bestanden die je wil samenvoegen in het programma. Bovendien kun je je bestanden organiseren in de volgorde die je wil.
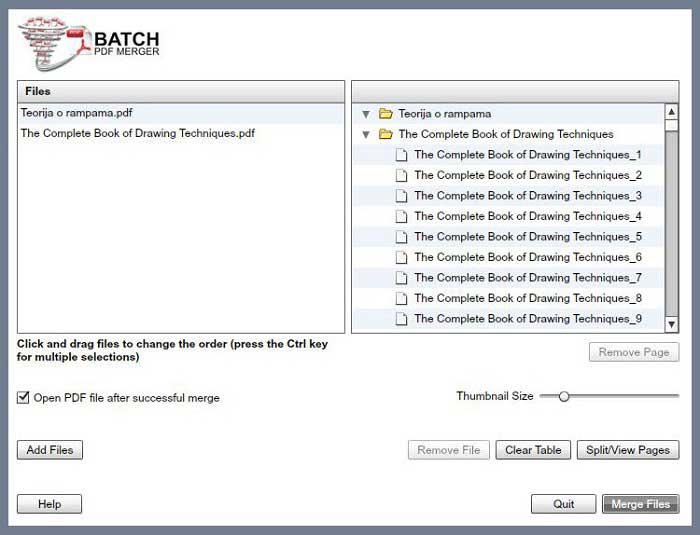
2. Icecream PDF Split en Merge
Icecream PDF Split and Merge is een softwareprogramma dat PDF-bestanden eenvoudig en snel kan splitsen en combineren. Hiermee kun je meerdere PDF-bestanden samenvoegen tot één PDF-bestand. Het kan ook met een wachtwoord beveiligde bestanden combineren in één PDF-bestand. Icecream PDF Split- en Merk-software ondersteunt zowel Windows als macOS. Het heeft een drag-and-drop-functie waarmee je bestanden kunt samenvoegen en ze op volgorde kunt rangschikken.

3. Adobe® Acrobat®
Adobe® Acrobat® is ongetwijfeld de meest bekende toepassing voor het bekijken, bewerken en wijzigen van PDF-bestanden. Acrobat XI is Adobe’s belangrijkste softwarepakket voor het combineren en samenvoegen van PDF-documenten. Zoals verwacht biedt het een PDF-combinatie op premiumniveau, waarmee je meerdere PDFs kunt samenvoegen tot één eenvoudig PDF-bestand.
Acrobat stelt je in staat om de pagina's in de PDF-bestanden te ordenen en te ordenen, zelfs nadat het definitieve PDF-document is gemaakt. Bovendien krijg je de mogelijkheid om bladwijzers, watermerken, paginanummers of headers en footers toe te voegen om je PDF-bestand te helpen organiseren.
Adobe biedt helaas geen technische en klantenondersteuning meer voor Acrobat. Dit betekent dat het misschien tijd is voor je - om het beste Acrobat-alternatief te selecteren.

4. PDF Combine
PDF Combine is een eenvoudige tool voor het samenvoegen van PDF-documenten. Deze tool biedt een eenvoudig platform voor gebruikers terwijl ze tegelijkertijd veel controle hebben over het fusieproces. Het geeft je de mogelijkheid om een map te selecteren die alle PDF-bestanden bevat die je wil combineren, of je kunt eenvoudig afzonderlijke bestanden selecteren voor het samenvoegen van één tegelijk. De simplistische interface betekent ook dat gebruikers niet veel tijd besteden aan het lokaliseren van verschillende functies van de toepassing.
Toch biedt PDF Combine geen uitgebreide helpgids, wat betekent dat beginners waarschijnlijk moeite hebben met het gebruik van de software.

Als je graag gebruik wil maken van online PDF-mixsoftware, kun je vinden hoe PDF-bestanden online kunnen worden samengevoegd.



Margarete Cotty
chief Editor