De PDF-bestandsindeling (Portable Document Format) wordt vaak gebruikt om verschillende soorten documenten op verschillende platforms te presenteren, en e-boeken vormen daarop geen uitzondering. PDF-bestanden kunnen onafhankelijk worden bekeken, ongeacht software, besturingssysteem of enige vorm van hardware. Daarom is het de perfecte manier om e-boeken te bekijken. Daarom zal dit artikel u de beste manier tonen om eBooks om te zetten naar PDF met PDFelement.
Methode 1: Hoe converteer ik een e-boek naar PDF met PDFelement
PDFelement bevat alle functies die u nodig hebt, van het maken van PDF-bestanden tot het converteren ervan met een simpele klik op een knop. Met deze software kunt u moeiteloos e-book bestanden converteren naar PDF-bestanden en kunt u de PDF-bestanden naar wens bewerken/converteren/beheren.
Stap 1. Open e-Book bestand
Open het e-Book bestand vanaf uw computer met Adobe Digital Editions of een ander programma dat e-Books ondersteunt.
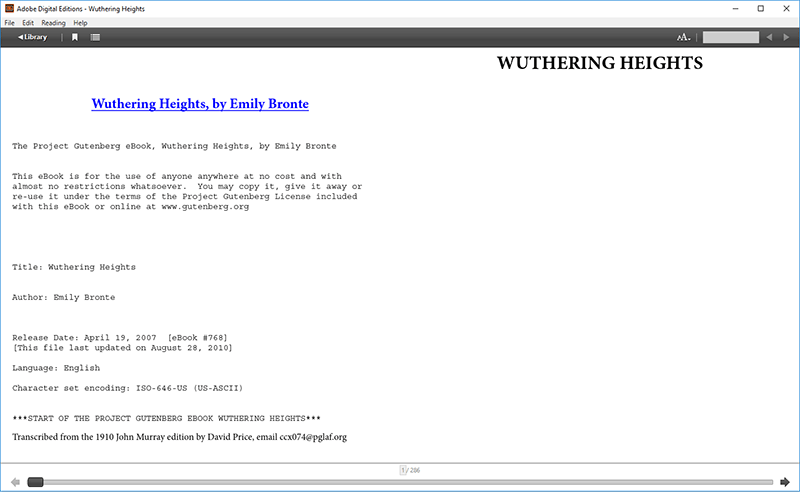
Stap 2. Print e-Book bestand naar PDF
Klik op de "Print" knop in de e-boek lezer, en kies "Wondershare PDFelement" als de printer optie.
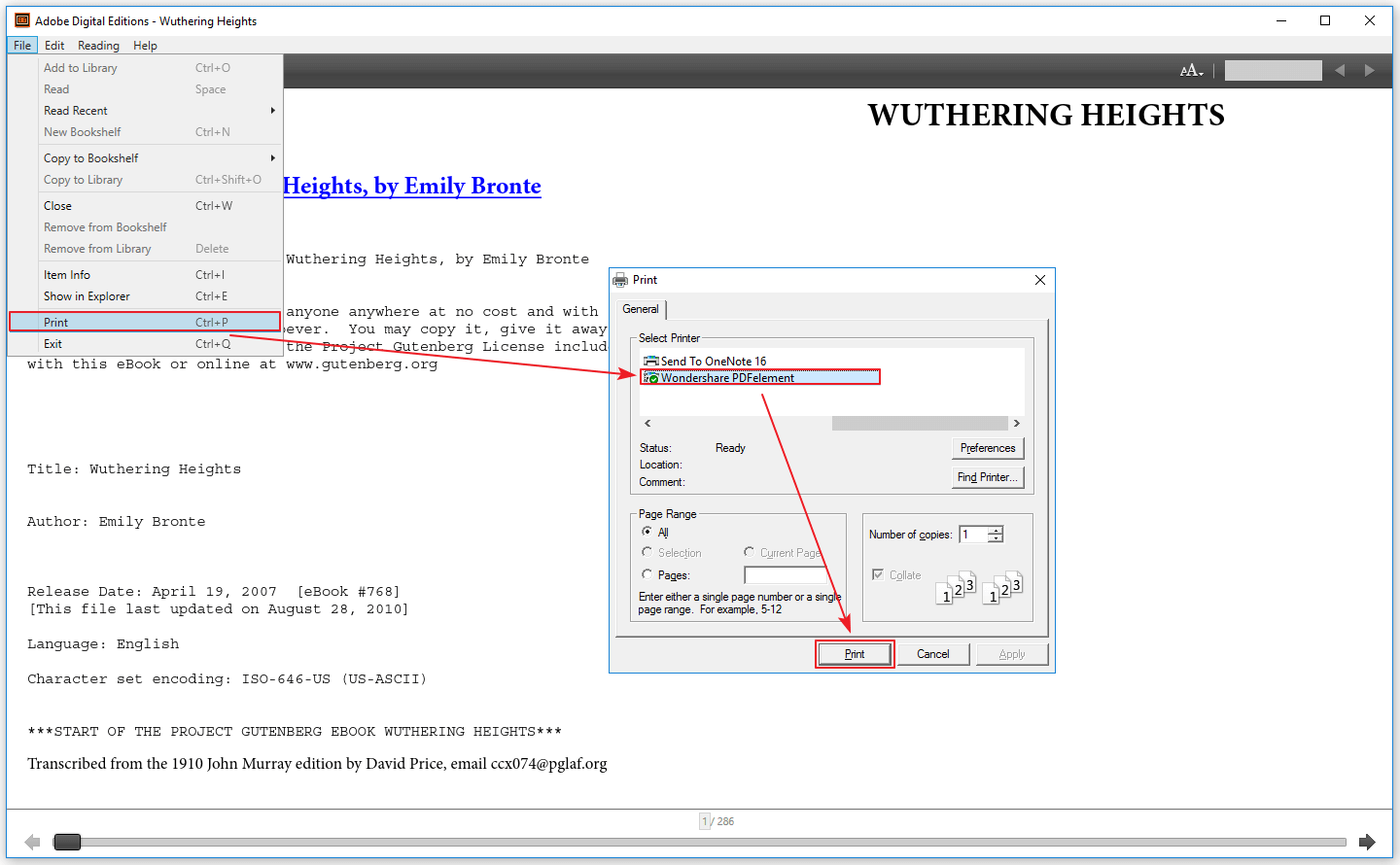
Stap 3. Sla de gemaakte PDF op
Het geconverteerde PDF-bestand wordt onmiddellijk geopend in PDFelement. U kunt op het menu "Bestand" klikken en "Opslaan als" kiezen om het bestand op uw lokale schijf op te slaan. Of u kunt klikken op de knop "Bewerken" in de linkerbovenhoek om de PDF eerst te bewerken.

Tips: Vergelijking van e-Book formaten
1. e-Book Formaten
Het meest gebruikte en ondersteunde e-boekformaat is het EPUB-formaat, dat door veel e-boeklezers wordt ondersteund, zoals Amazon Kindle-apparaten. E-boeken kunnen ook in de volgende formaten worden bekeken:
Kindle (Amazon)
- Apparaat: Kindle
- Formaten: .azw3; .azw or .kfx; .kf8
Portable Document Format
- Apparaat: PDF readers
- Formaat: .pdf
Platte tekstbestanden
- Apparaat: tekstbewerkers
- Formaat: .txt
Broadband e-Books (BBeB)
- Apparaat: Sony media
- Formaten: .lrx; .lrf
Gecompileerde HTML
- Apparaat: Microsoft Compiled HTML Help
- Formaat: .chm
DjVu
- Apparaat: DjVu
- Formaat: .djvu
DOC/DOCX
- Apparaat: Microsoft Word
- Formaat: .doc; .docx
iBook (Apple)
- Apparaat: iBook
- Formaat: .ibooks
2. Vergelijking van ondersteunde platforms
| Lezer |
Platte tekst
|
PDF
|
ePub
|
HTML
|
DjVu
|
|---|---|---|---|---|---|
| Amazon Kindle 1 | Ja | Nee | Nee | Nee | Nee |
| Amazon Kindle 2, DX | Ja | Ja | Nee | Ja | Nee |
| Amazon Kindle 3 | Ja | Ja | Nee | Ja | Nee |
| Amazon Kindle Fire | Ja | Ja | Ja | Ja | Nee |
| Android Apparaten | Ja | Ja | Ja | Ja | Ja |
| Apple iOS Apparaten | Ja | Ja | Ja | Ja | Ja |
| Mac OS X | Ja | Ja | Ja | Ja | Ja |
| Windows | Ja | Ja | Ja | Ja | Ja |
| Sony Reader | Ja | Ja | Ja | Nee | Nee |
Methode 2: Zet Kindle e-Book Gratis om naar PDF Online met EPUB Converter
Zoals u kunt zien, kunnen e-boeken in vele formaten worden bekeken, zoals ePub, MOBI, AZW3, en meer. We gebruiken ePub in dit voorbeeld omdat het de meest voorkomende bestandsindeling voor e-boeken op het internet is. ePub Converter is een van de beste converters op de markt om ePub naar PDF te exporteren. Volg de onderstaande stappen om deze conversie uit te voeren.
Stap 1. Kies "EPUB naar PDF"
Bezoek de website van EPUB Converter in uw browser. Klik op de knop "EPUB naar PDF Converter" onder het tabblad "EPUB Converter" om het conversieproces te activeren.
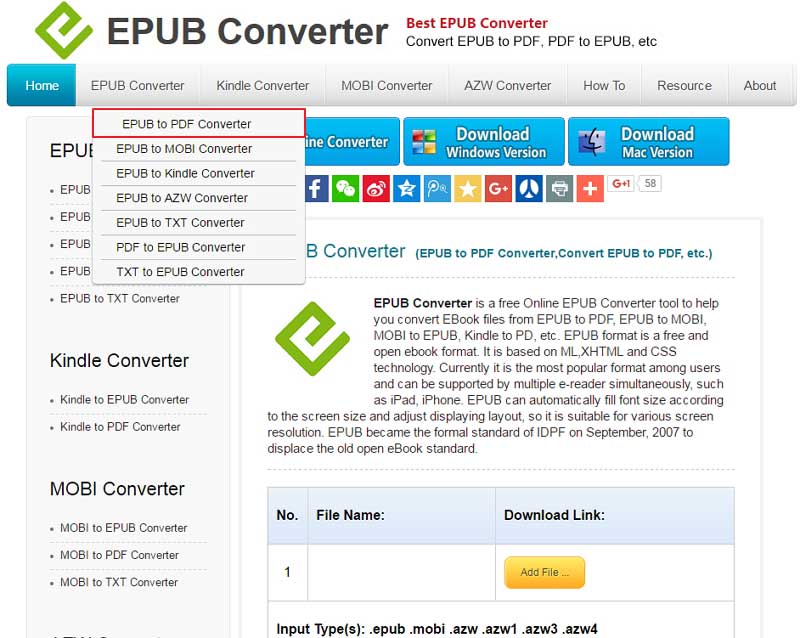
Stap 2. Converteer e-Book bestand naar PDF
Klik op "Bestand toevoegen" en selecteer het ePub bestand dat u wilt converteren. Klik op de "Start Uploaden" knop. De conversie zal binnen een paar seconden voltooid zijn, en dan kunt u op het .pdf bestand klikken om het naar uw computer te downloaden.
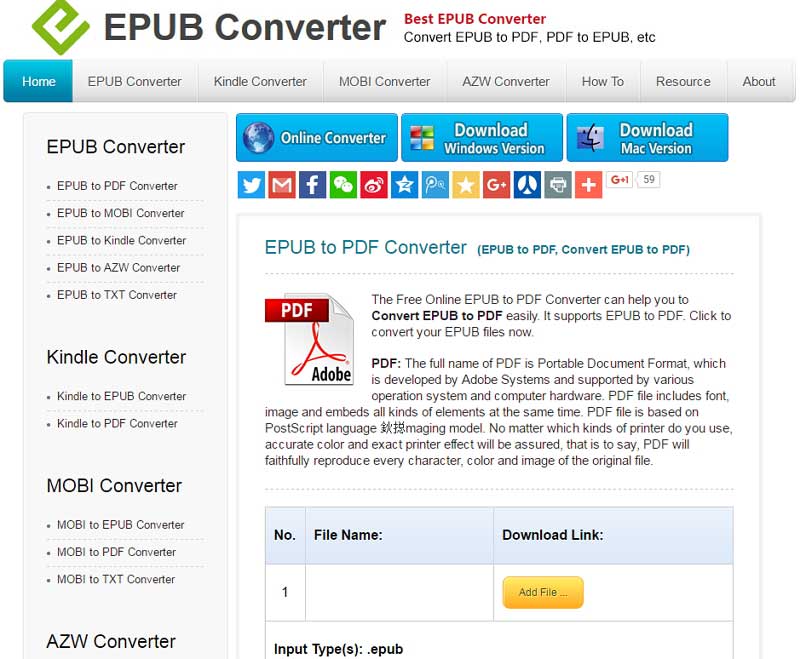
Methode 3: Amazon e-Book naar PDF converteren met Calibre
Calibre is een andere oplossing voor het converteren van Kindle e-book bestanden naar PDF bestanden. Het is compatibel met Windows, macOS en Linux. Volg deze eenvoudige stappen.
Stap 1. Download en installeer Calibre
Ga naar de Calibre homepagina, en download en installeer het op uw computer.
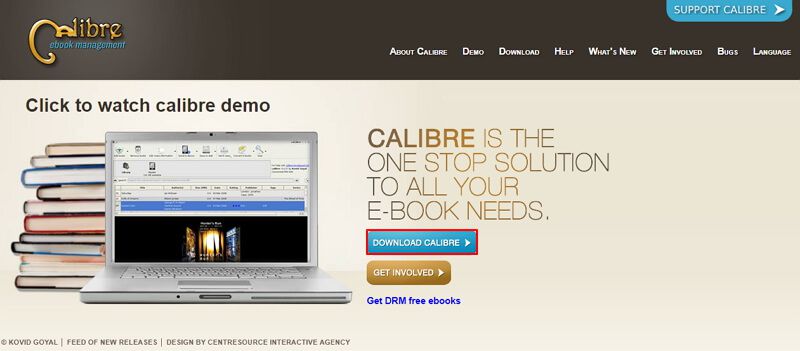
Stap 2. Voeg het e-Book bestand toe
Na het openen van Calibre, klik op de "Boeken Toevoegen" knop om te bladeren door de bestanden op uw computer. Selecteer het e-book bestand dat u wilt converteren. Selecteer het e-book bestand in het programma, en klik op de "Boeken converteren" knop.

Stap 3. Converteer het e-boek bestand naar PDF
In het nieuwe pop-up venster, selecteer "PDF" in de drop-down lijst voor "Uitvoerformaat" aan de rechterkant. Klik dan op de "OK" knop om de e-boek naar PDF conversie onmiddellijk te starten.




Carina Lange
Editor