Als u antwoorden wilt aanvinken op een PDF-formulier, kunt u het beste een selectievakje toevoegen aan een PDF. U denkt misschien aan het online kopiëren van een selectievakje en dat op het PDF-formulier plakken. Dat kan een oplossing zijn, maar er is een veel eenvoudigere en professionelere manier om een selectievakje in PDF in te voegen. Het beste zou zijn als u een PDF-tool gebruikt dat een optie heeft om PDF-formulieren te bewerken, zoals PDFelement.
- Deel 1: Stappen om selectievakje aan PDF toe te voegen in Windows
- Deel 2: Hoe voegt u online een selectievakje toe aan PDF
- Deel 3: Hoe een selectievakje toevoegen aan PDF op de Mac
- Deel 4: Waarom werkt mijn PDF-selectievakje niet?
- Deel 5: Wat kan ik aan een interactief formulier in PDF toevoegen behalve een selectievakje?
Deel 1: Stappen om selectievakjes aan PDF toe te voegen onder Windows
Wanneer u een selectievakje aan PDF's wilt toevoegen, moet u PDFelement gebruiken. Dit hulpprogramma heeft een optie PDF-formulier bewerken die selectievakjesopties heeft. Met deze optie voegt u gemakkelijk een selectievakje aan een PDF toe. Bovendien kunt u met PDFelement PDF-formulieren maken, PDF-formulieren bewerken, PDF's maken, PDF's converteren en PDF's annoteren. Nu, hier is een stap-voor-stap handleiding over hoe een selectievakje toe te voegen aan PDF, met behulp van PDFelement.
Stap 1. Open PDF-formulier
Open uw PDF-formulier met PDFelement door in het beginvenster op de knop Bestanden Openen te klikken, zodra u het programma opent. U kunt dan een PDF-formulier selecteren in uw Bestandsbeheer. Van daaruit klikt u erop en opent u het met PDFelement.
Als alternatief kunt u het PDF-formulier naar het programma uploaden met de sleep-en neerzetoptie.

Stap 2. Activeer het selectievakje Bewerkingsmodus om toe te voegen
Het PDF-formulier wordt geopend op het PDF-element. Klik nu op Formulier in het hoofdmenu en klik in het uitklapmenu op de knop Bewerken rechtsboven om de bewerkingsopties te activeren. Om het bewerken te stoppen, klikt u nogmaals op het pictogram Bewerken.

Stap 3. Selectievakje toevoegen in PDF
Navigeer daarna naar het tekstveld waar u een selectievakje wilt toevoegen. Klik vervolgens op de Selectievakje-optie onder het Formulierenmenu en zodra u op het tekstveld klikt, zal het automatisch worden toegevoegd. Doe dit voor alle delen van uw formulier waar u een selectievakje wilt toevoegen.
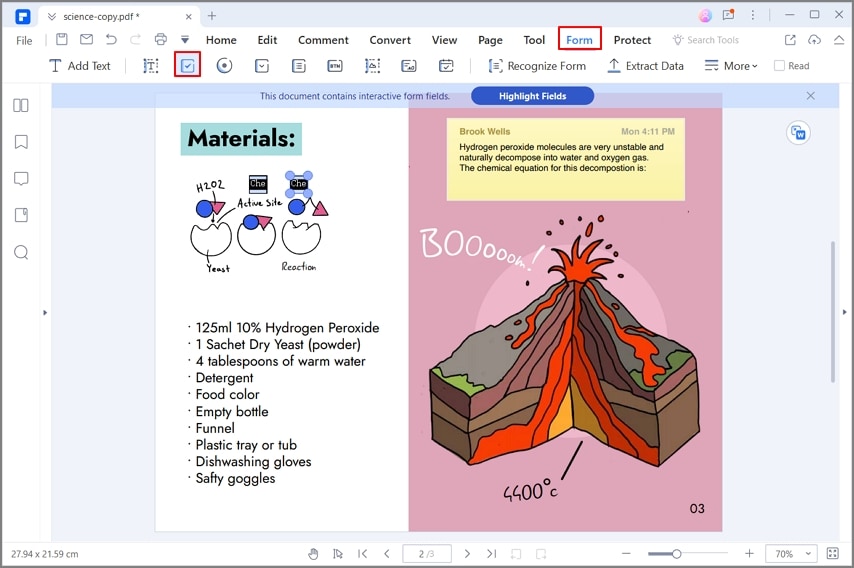
Stap 4. Meerdere selectievakjes in PDF toevoegen
Als u echter meerdere selectievakjes in uw PDF-bestand wilt opnemen, kunt u het beste met de rechtermuisknop op het desbetreffende selectievakje klikken en de optie Meerdere Kopieën van Velden Maken selecteren. Op het scherm dat vervolgens verschijnt, kan de gebruiker het gewenste aantal hokjes horizontaal of verticaal toevoegen. Tik op OK om af te sluiten met het toevoegen van meerdere selectievakjes in het PDF-document.
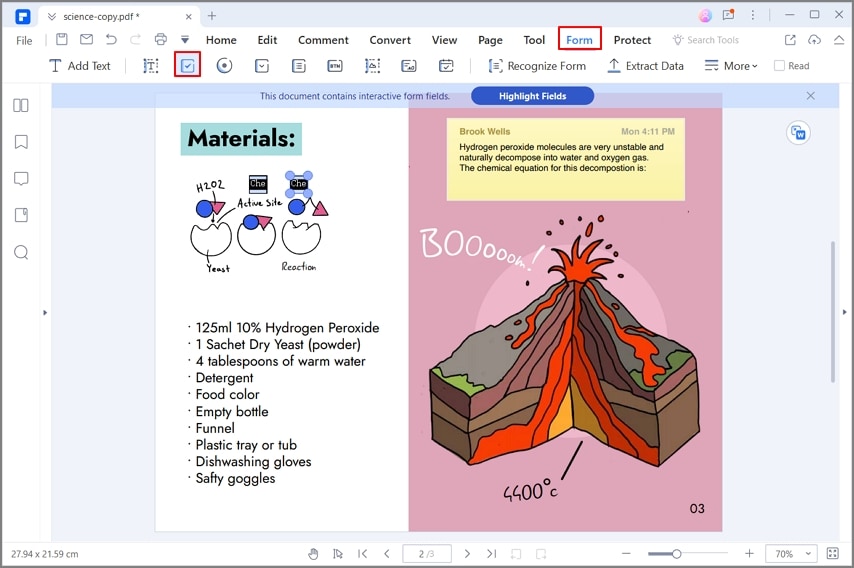
Stap 5. Eigenschappen selectievakje bewerken
U kunt ook de eigenschappen van het selectievakje wijzigen onder zijn eigenschappen. Klik in het venster Eigenschappen van het aankruisvak op Optie om de eigenschappen te bewerken. Wijzig de stijl van het selectievakje op de Selectievakje Stijl. U kunt ook definiëren of u waarden wilt exporteren. Klik daarna op Sluiten en begin met het toevoegen van het selectievakje aan uw PDF-formulier. Zodra u klaar bent, zorgt u ervoor dat u het document opslaat. Ga naar Bestand en klik op de optie Opslaan.
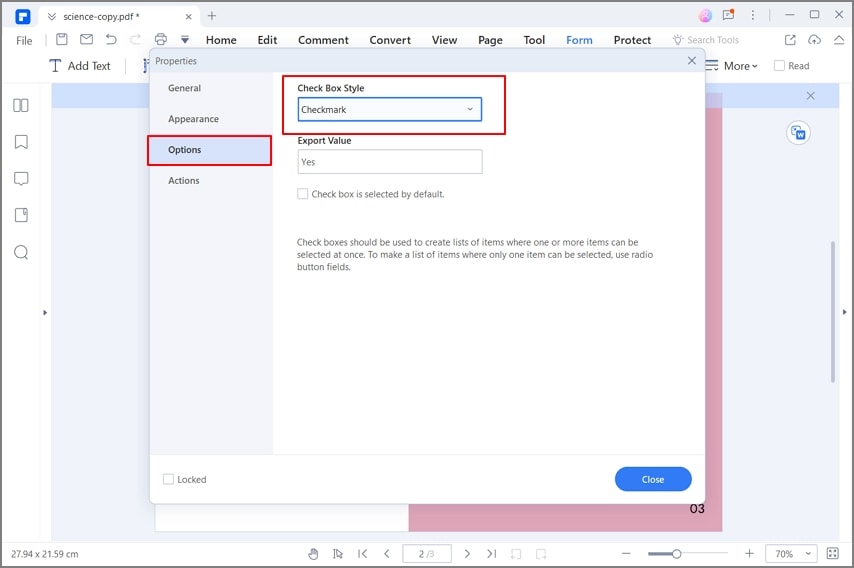
Deel 2: Hoe voegt u online een selectievakje toe aan een PDF
Talrijke online oplossingen kunnen worden overwogen om met gemak een selectievakje aan een PDF toe te voegen. Om snel aankruisvakjes toe te voegen in een PDF-formulierdocument, wordt aangeraden om pdfFiller te gebruiken voor dit doel. U dient de volgende stappen te volgen om selectievakjes toe te voegen in een PDF.
Stap 1: Open de pdfFiller Selectievakje-functie in uw browser en upload met succes het document naar het platform.
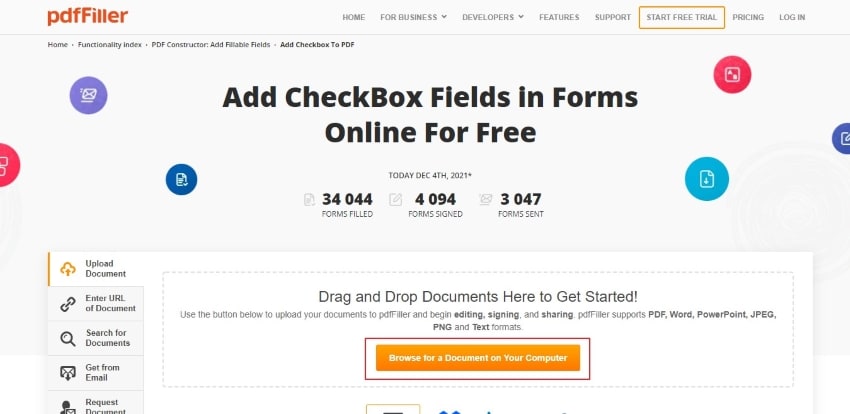
Stap 2: Het geüploade document wordt met pdfFiller direct online omgezet naar een invulbaar formaat. Het platform biedt verschillende hulpmiddelen en functies om in het hele document te gebruiken. Omdat u online selectievakjes wilt toevoegen, klikt u aan de rechterkant op het tabblad In te Vullen Velden Bewerken en selecteert u Aankruisvakje uit de opties. U kunt overal in het document klikken om een selectievakje in een PDF toe te voegen.
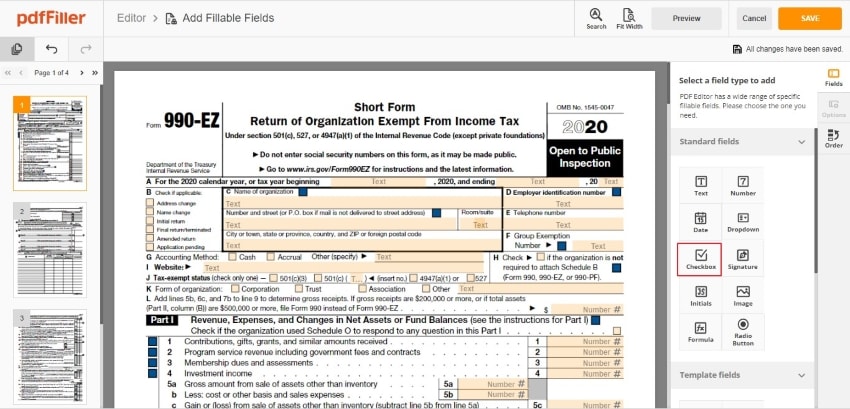
Stap 3: Zodra u klaar bent, tikt u op Opslaan en downloadt u de bewerkte PDF op uw apparaat.

Deel 3: Hoe een selectievakje toevoegen aan een PDF op de Mac
PDFelement is een zeer bekwame optie in PDF-editors bij het wijzigen van uw PDF-bestanden met een professioneel tintje. Het hulpmiddel biedt gebruikers de juiste hulpmiddelen die hen in staat kunnen stellen om selectievakjes aan een PDF toe te voegen. Om het proces uit te voeren via deze offline toepassing, wordt u geadviseerd om te kijken naar de stappen zoals hieronder weergegeven.
Stap 1. PDF-bestand importeren om selectievakje toe te voegen
Alvorens het bestand naar het platform te importeren, raden wij u aan de laatste versie van PDFelement te downloaden en te installeren op uw apparaat. Zodra u klaar bent, start u het platform en selecteert u Openen om het te wijzigen document te importeren.

Stap 2. Selectievakje toevoegen aan een PDF
Zodra het document met succes is geopend, moet u naar het tabblad Formulier navigeren vanuit het menu bovenaan. Selecteer de optie Selectievakje Toevoegen uit het volgende menu en plaats op elk gewenst punt een selectievakje in het PDF-bestand.
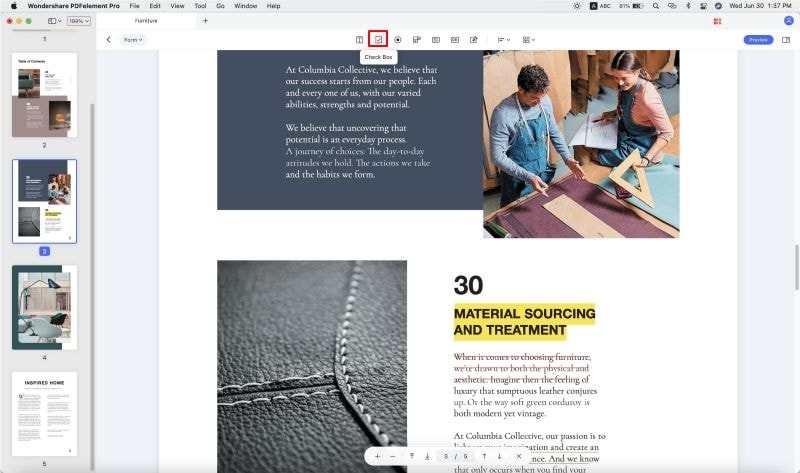
Stap 3. Sla het bestand op
Breng de nodige wijzigingen aan in het PDF-document nadat u het selectievakje hebt toegevoegd, en sla het document op. Open bovenaan het tabblad Bestand en selecteer Opslaan om het proces te voltooien.
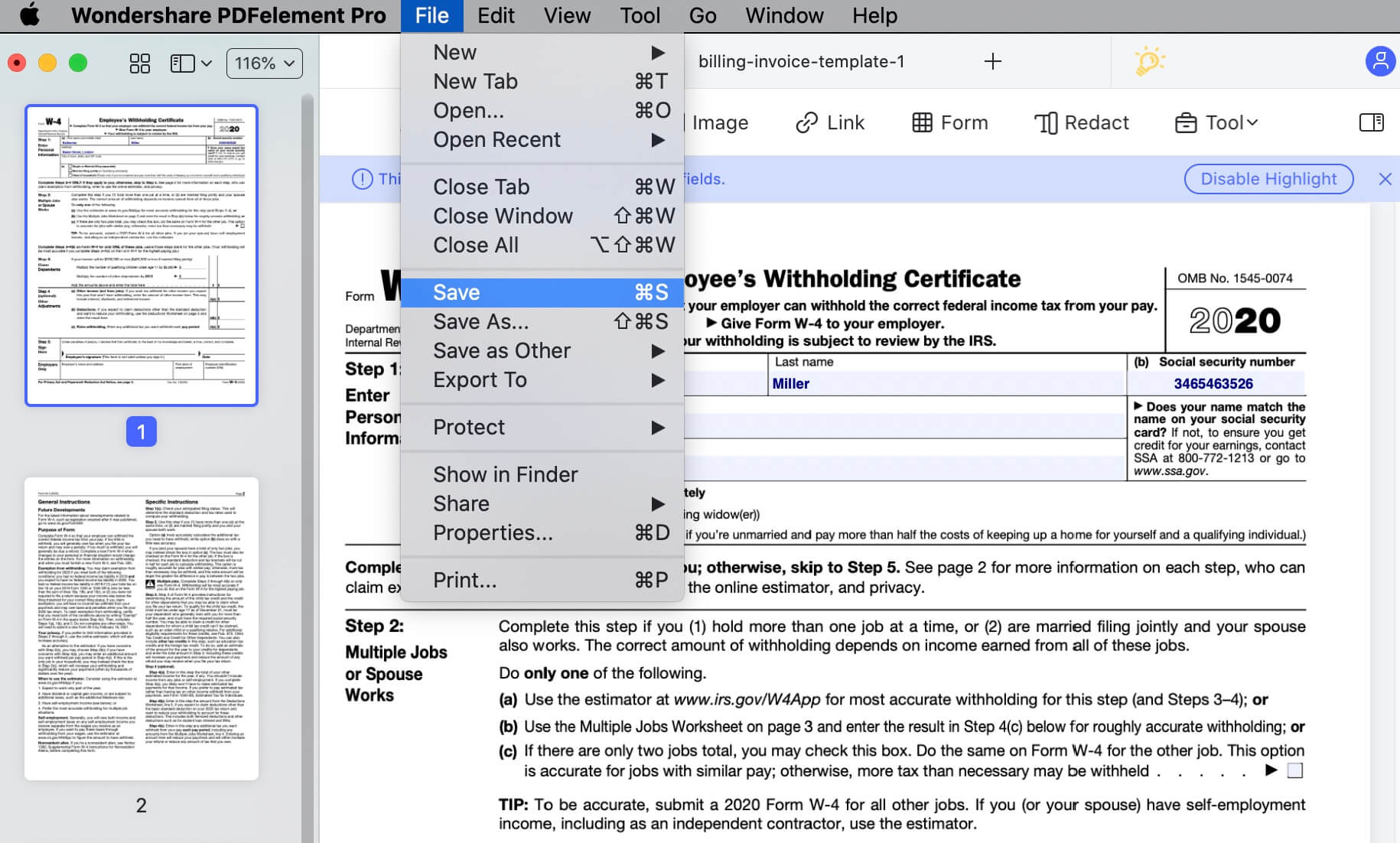
Deel 4: Waarom werkt mijn PDF selectievakje niet?
Het is hoogst onwaarschijnlijk dat een PDF-document selectievakjes bevat die niet werken. Als dat wel het geval is, bestaat de kans dat in het PDF-document een aantal alleen-lezen aankruisvakjes zijn ingesteld die niet kunnen worden ingevuld. Door hun beperkte eigenschappen kunnen gebruikers de selectievakjes niet naar behoren invullen. Aan de andere kant zijn er nog enkele mogelijkheden waardoor een PDF-document niet-functionele aankruisvakjes bevat.
De PDF-editor die gebruikt is om het formulier te ontwerpen, kan een formulier hebben gemaakt dat alleen een afdrukbestand is. Gebruikers wordt dus aangeraden om formulieren te maken met invulbare velden, zodat alles werkt. Alleen dan kunnen de PDF selectievakjes goed werken.
Deel 5: Wat kan ik aan een interactief formulier in PDF toevoegen, naast het toevoegen van een selectievakje?
PDFelement biedt zijn gebruikers een zeer uitbreidbare verscheidenheid aan functies tijdens het werken met een invulbaar formulier binnen het platform. Terwijl een selectievakje in PDF wordt toegevoegd, kunnen verschillende andere opties in het platform worden uitgetest. Gebruikers kunnen binnen het formulier volledige tekstvelden toevoegen, zodat gebruikers gedetailleerde informatie over een bepaalde optie kunnen schrijven, zoals naam, e-mailadressen, telefoonnummers of volledige antwoorden.
Ze kunnen ook gebruik maken van keuzerondjes bij het ontwikkelen van hun formulieren om de gebruiker verschillende mogelijkheden te presenteren, waaruit ze slechts één optie kunnen kiezen. Bovendien kunnen gebruikers met PDFelement comboboxen aan hun documenten toevoegen. Dit helpt hen bij het kiezen van een optie uit een vervolgkeuzelijst binnen een formulier. Omgekeerd kan een keuzelijst ook worden gebruikt om een optie uit een verzamellijst te selecteren.
Een interactief formulier staat altijd bekend om de verscheidenheid aan opties die eraan worden toegevoegd. Met behulp van PDFelement kunnen gebruikers met gemak een alomvattend formulier maken. Ze kunnen ook overwegen om drukknoppen aan hun formulieren toe te voegen die gekoppeld zijn aan een vooraf gedefinieerde actie. PDFelement is zonder twijfel een geweldige optie om formulieren te maken met zulke indrukwekkende opties.
PDFelement bevat nog enkele andere zeer nuttige functionaliteiten die u moet kennen. Hier zijn enkele van de belangrijkste functies
- Hiermee kunt u PDF-bestanden van verschillende uitvoerformaten maken, zoals lege pagina's, schermafbeeldingen, Word, Excel, PowerPoint en andere vormen van afbeeldingen.
- Het is gemaakt met een OCR-plugin die uw PDF-bestanden scant en ze bewerkbaar en formulieren interactief maakt.
- Hiermee kunt u PDF-pagina's optimaliseren door ze te herschikken, te vervangen, eruit te halen, te verwijderen en nieuwe pagina's toe te voegen.
- Met PDFelement kunt u uw PDF bewerken door de teksten, afbeeldingen en links te wijzigen.
- Hiermee kunt u PDF converteren naar formaten als HTML, EPUB, DOCX, XLSX, PPTX, RTF, TIFF en PNG.
- Ondertekent en beveiligt PDF-bestanden met wachtwoorden en toestemming.



Carina Lange
Editor