Een van de beste manieren om meer informatie aan een PDF toe te voegen is het toevoegen van afbeeldingen. Afbeeldingen vullen de tekst aan op een manier die het document aantrekkelijker en zelfs leesbaarder kan maken. Maar om een PNG aan een PDF te kunnen toevoegen, hebt u een PDF-editor nodig waarmee u niet alleen de afbeelding in het document kunt importeren, maar waarmee u de afbeelding ook kunt plaatsen waar u maar wilt in het document. In deze gids laten we u zien hoe u PNG aan PDF kunt toevoegen met PDFelement.
Hoe PNG invoegen in PDF
De beste toepassing om PNG-afbeeldingen snel en gemakkelijk aan een PDF-document toe te voegen is PDFelement. We zullen later in deze handleiding enkele van de andere dingen bekijken die deze PDF-editor kan doen. Maar voor nu ziet u hier hoe u een PNG-afbeelding aan een PDF kunt toevoegen:
Stap 1: Open een PDF
Installeer PDFelement op uw computer en start het programma na een succesvolle installatie. Klik nu gewoon op Open Bestand in het hoofdvenster om naar het bestand te bladeren dat u nodig hebt.

Stap 2: PNG aan PDF toevoegen
Zodra het PDF-document geopend is, klikt u op "Bewerken" in het hoofdmenu en vervolgens op het pictogram Afbeelding Toevoegen om naar de PNG-afbeelding te bladeren die u aan het document wilt toevoegen.

Stap 3: Pas het PNG-bestand aan
U kunt nu op de afbeelding klikken om deze naar de gewenste plaats op de pagina te verplaatsen. Een blauwe "rasterlijn" zal verschijnen om u te helpen de afbeelding te verplaatsen.
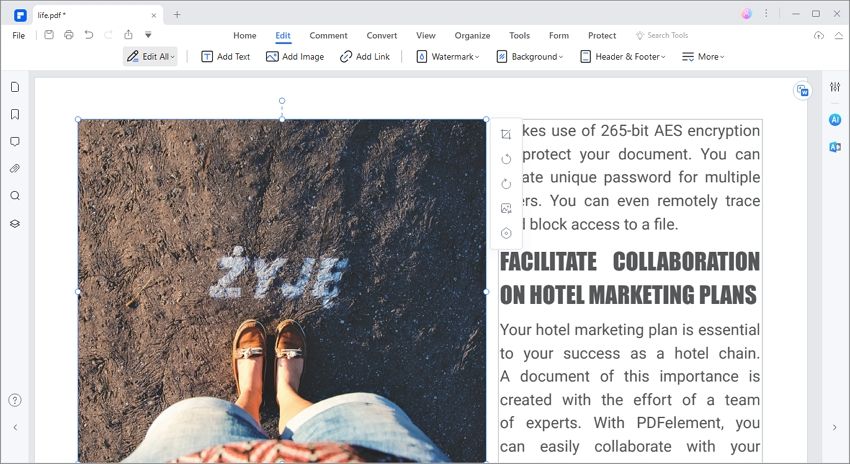
Stap 4: Bewerk de PNG-afbeelding
U kunt de afbeelding ook op verschillende manieren bewerken. Voor de bewerkingsopties klikt u met de rechtermuisknop op de afbeelding en selecteert u of u Links roteren, Rechts roteren, Horizontaal roteren, Verticaal roteren, Afbeelding extraheren of Afbeelding vervangen.

Zoals u in de bovenstaande stappen kunt zien, biedt PDFelement u talrijke opties voor het toevoegen en bewerken van foto's in PDF. Maar het heeft nog tal van andere functies waarmee u uw PDF-document op verschillende andere manieren kunt bewerken. Deze functies omvatten het volgende:
- U kunt het gebruiken om alle tekst in een PDF-document op vrijwel dezelfde manier te bewerken. U kunt tekst aan het document toevoegen en zelfs bestaande tekst op talloze manieren bewerken, zoals het vet of cursief maken van de tekst en zelfs de grootte en lettertypestijl van de tekst wijzigen.
- Het is ook een zeer goede oplossing voor het eenvoudig PDF-documenten maken en voor de conversie van PDF-documenten in tal van andere formaten, waaronder Word, Excel, HTML, TXT en nog veel meer.
- Het is ook een van de beste hulpmiddelen om te gebruiken wanneer u samen met anderen aan een document werkt. Met de krachtige annotatiefuncties, inclusief de opmerkingen, kunt u gemakkelijk en snel feedback van anderen over het document verzamelen.
- Het maakt het ook heel gemakkelijk om PDF-formulieren te maken en in te vullen.
- De OCR-functie is nuttig wanneer u gescande PDF-documenten hebt die u wilt bewerken.
- U kunt gevoelige informatie zwart maken door de redigeerfunctie te gebruiken.
Hoe online PNG aan PDF toevoegen
Als u geen desktopgereedschappen wilt gebruiken om afbeeldingen aan PDF-documenten toe te voegen, is het aan te raden HiPDF te gebruiken. Dit online hulpprogramma is net zo effectief als het gaat om het bewerken van PDF's en het is gratis online beschikbaar, toegankelijk voor alle browsers. Volg deze eenvoudige stappen om HiPDF te gebruiken om een PNG-afbeelding aan een PDF-document toe te voegen:
- Stap 1: Ga in een willekeurige browser naar HiPDF om toegang te krijgen tot het online bewerkingsprogramma.
- Stap 2: Klik op de knop Bestand kiezen om op uw computer naar het PDF-bestand te zoeken dat u wilt bewerken. HiPDF geeft u ook de mogelijkheid om het bestand vanuit Dropbox, OneDrive en Box te uploaden. U kunt het bestand ook gewoon slepen en in dit venster neerzetten om het te openen.
- Stap 3: Zodra het document is geopend, klikt u op Afbeelding toevoegen om naar de afbeelding te bladeren die u aan het document wilt toevoegen.
- Stap 4: Sleep de afbeelding naar de gewenste positie in het document en klik op Toepassen om het proces te voltooien.
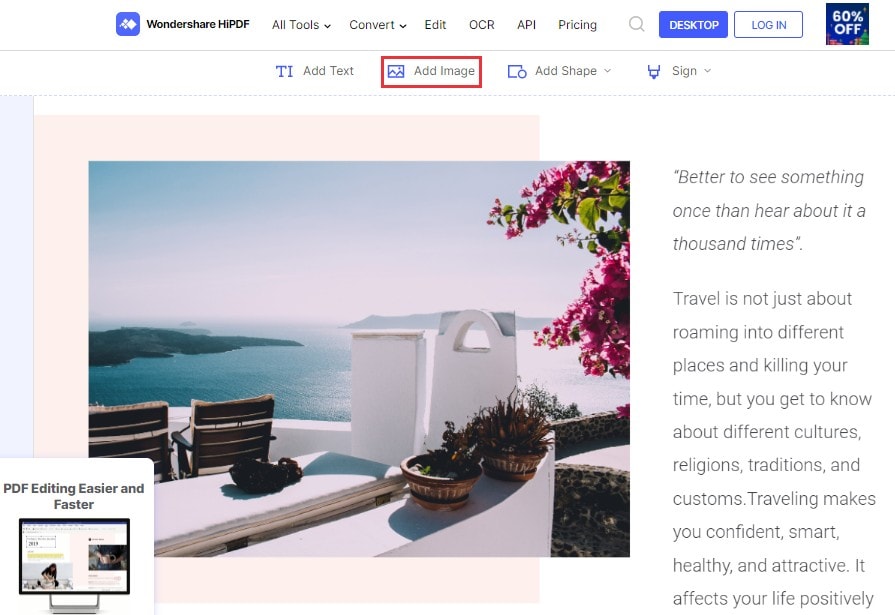



Carina Lange
Editor