Soms hebt u een invulbaar PDF-formulier dat u moet bewerken, maar u weet misschien niet hoe u dat moet doen. U kunt PDF-formulieren gemakkelijk bewerken of bewerkbare PDF-formulieren maken in Windows met PDFelement. Hoewel het misschien een ingewikkelde taak lijkt, maakt een programma als PDFelement het gemakkelijk! In dit artikel bekijken we hoe u gemakkelijk PDF-formulieren kunt bewerken en hoe u bewerkbare PDF-formulieren kunt maken met PDFelement.
Deel 1: Hoe een PDF-formulier bewerken met PDFelement
Stap 1: PDF-formulier importeren
Om PDF-formuliervelden te bewerken, moet u eerst het document openen. U kunt op de knop Bestanden openen in het beginvenster klikken om het PDF-formulier te importeren. Of u kunt dit doen door naar het tabblad Terug > Bestand te gaan en Openen te kiezen en vervolgens te bladeren om het bestand op uw computer te vinden.
Als u nog geen PDF-formulier hebt, kunt u er een maken met een van de beschikbare PDF sjablonen en vervolgens de sjabloon downloaden in PDFelement.

Stap 2: Een interactief formulier bewerken
Het programma zal automatisch detecteren of het formulier interactief is of niet. Indien dit het geval is, verschijnt een balk met Markeer velden, die aangeeft dat er velden zijn die u kunt bewerken en invullen.
Als uw PDF-formulier interactief is, kunt u het formulier direct invullen. Klik gewoon op de velden en begin de tekst te typen die u aan het document wilt toevoegen.

Stap 3: Bewerk een niet-inactief formulier
Als uw formulier niet interactief is, moet u op Formulier klikken in de hoofdwerkbalk en vervolgens op Meer > Formulier herkennen om het PDF-formulier interactief te maken. Daarna kunt u het PDF-formulier bewerken.

Stap 4: PDF-formulier maken
Misschien wilt u uw eigen PDF-formulier maken. Klik daarvoor eerst op het tabblad Formulier en selecteer vervolgens onder opties selectievakje, keuzerondje, keuzelijstvakje, keuzelijstvakje, drukknop, enzovoort om formulieren te maken.

Stap 5: Tekstvak bewerken
Klik in de werkbalk van het hoofdmenu op de tab Formulier en selecteer dan Tekstveld toevoegen, dit zal een veld openen waar u tekst kunt toevoegen. Om de eigenschappen van het tekstveld te bewerken, dubbelklik op het tekstveld om een dialoogvenster te openen (tekstveld eigenschappen) om wijzigingen in het veld aan te brengen.
In het tabblad Algemeen kunt u het veld een naam geven en kiezen of het formulierveld Alleen lezen of Verplicht moet zijn.
In het tabblad Uiterlijk kunt u het formulierveld op vele manieren aanpassen, o.a. kleur en lettergrootte, stijl, en letterkleur. De andere tabbladen in dit venster geven u nog meer aanpassingsmogelijkheden. Als u tevreden bent met de wijzigingen, klikt u op Sluiten.
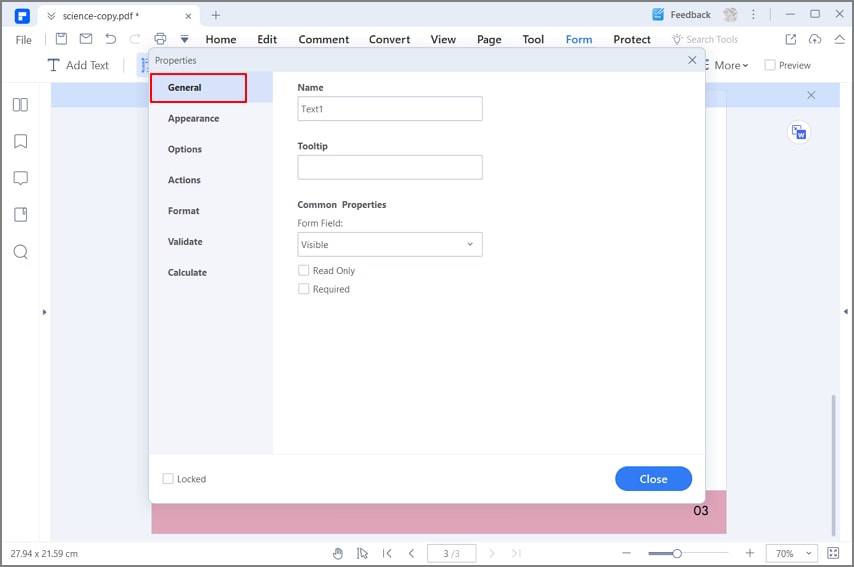 k
kStap 6. Selectievakje, lijstvakje, combinatievakje en keuzerondje bewerken
U kunt ook klikken op de optie Selectievakje toevoegen en dan klikken op de plaats waar u het selectievakje wilt toevoegen. Dubbelklik op het selectievakje om een dialoogvenster te openen (Eigenschappen selectievakje) waarmee u het selectievakje kunt aanpassen door een naam toe te voegen onder het tabblad Algemeen en de lettertypen en kleuren aan te passen onder het tabblad Uiterlijk.
U kunt hetzelfde doen voor een Lijst Box, Knop, Combinatie Box en een Radio Knop, afhankelijk van wat u nodig hebt.
Het wijzigen van de grootte van een tekstveld of een aankruisvak is zo eenvoudig als het slepen van de rand van het vak met uw cursor om de grootte aan te passen aan uw wensen. U kunt het ook verplaatsen door simpelweg het hele vak naar de gewenste locatie te slepen.

Deel 2: Hoe online PDF-formulieren bewerken
Er zijn talrijke online oplossingen beschikbaar op het Internet, die meerdere hulpmiddelen bieden om PDF-formulieren op het platform te bewerken. Een effectieve optie onder deze online hulpmiddelen is PDFescape, een hulpmiddel dat uitzonderlijke diensten biedt bij het online bewerken van formulieren. Om meer te weten te komen over het proces, moet u de volgende stappen in detail bekijken.
Stap 1: Ga naar de officiële website van PDFescape. Bij het openen van de officiële website, klik op Gratis Online om de online editor te openen. In het volgende venster, selecteer de optie Upload PDF naar PDFescape.
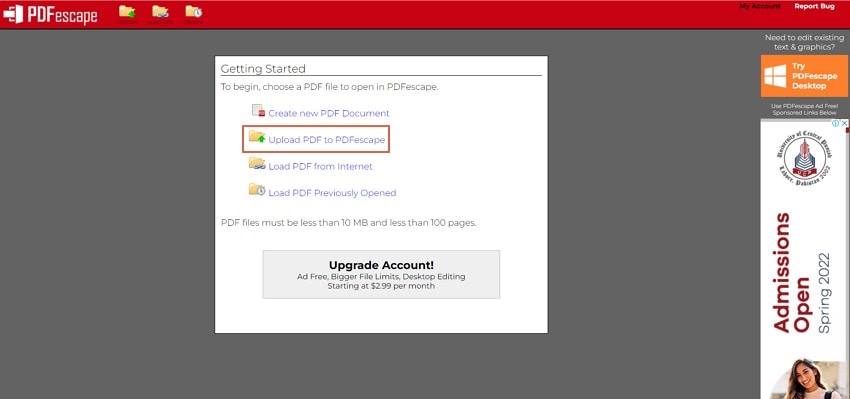
Stap 2: Als het PDF-formulier op het platform is geüpload, kijk dan naar de opties voor het bewerken van het formulier linksboven in het venster. U vindt er opties om tekst en afbeeldingen toe te voegen, delen van het document leeg te maken, links in het formulier op te nemen en invulbare formuliervelden in het formulier op te nemen.
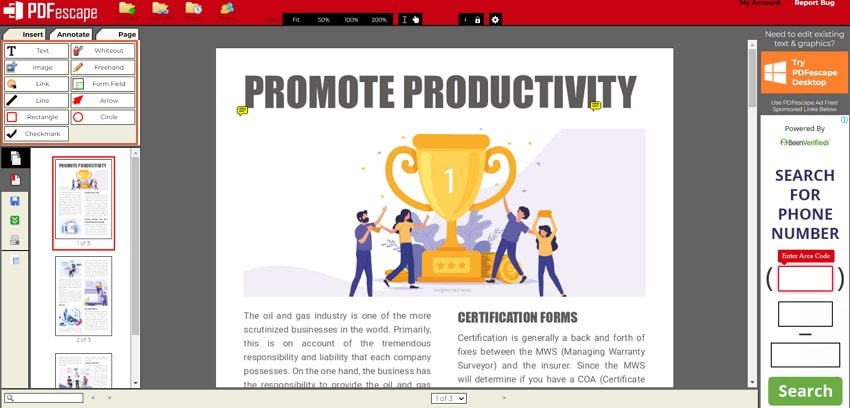
Stap 3: Zodra u klaar bent met het bewerken van het PDF-formulier op het online platform, navigeert u naar de linkerkolom en selecteert u de optie Opslaan & Downloaden PDF om het bewerkte formulier te exporteren.
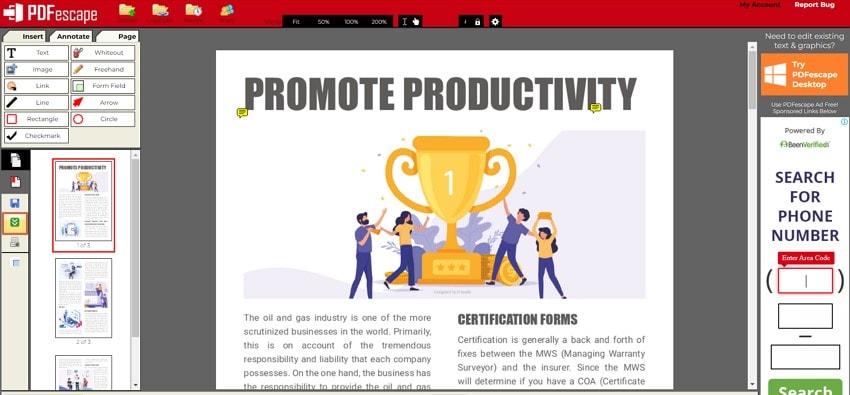
Deel 3: Vergelijking van online en offline oplossingen om PDF-formulieren te bewerken
Online en offline PDF-bewerkingsoplossingen hebben hun betekenis voor hun specifieke gebruikersbasis. Bij een gedetailleerde vergelijking van deze twee bestaande oplossingen, blijken verschillende kenmerken echter hun sterke punten te zijn. Online oplossingen kunnen mooi klinken in de zin van het bieden van toegang aan de gebruikers, waarbij een internetverbinding de gebruiker helpt bij het bewerken van een PDF-document via een bepaald apparaat.
Aan de andere kant maakt het bestaan van offline platforms op deze schaal ze bijzonder omdat ze ook zonder internetverbinding operatief zijn. Op plaatsen waar geen internetverbinding beschikbaar is, kunnen gebruikers PDF-formulieren bewerken. Bij het vergelijken van deze twee verschillende oplossingen, komt ook aan het licht dat offline oplossingen veelzijdiger zijn en betere functies bieden. Daarentegen kunnen gebruikers online PDF-formulieren bewerken zonder een bepaalde prijs te betalen.
Een één-op-één vergelijking van deze twee oplossingen brengt gebruikers ook op de hoogte van het feit dat ze geen software hoeven te downloaden op hun apparaat, wat een besparing is voor de meeste mensen die niet veel ruimte hebben. Gezien de diversiteit van deze tools, is het aan de gebruiker om de beste te kiezen voor zijn gemak.
Waarom PDFelement kiezen om een PDF-formulier te bewerken
Zoals we al eerder zeiden, kunt u PDF-formulieren alleen effectief bewerken met het juiste gereedschap en PDFelement is dat gereedschap. Deze soepele PDF-editor biedt u de beste optie wanneer u niet alleen bewerkbare PDF-formulieren wilt maken, maar ook PDF-formulieren onder Windows wilt bewerken. Uw PDF-bestanden blijven van hoge kwaliteit en het programma geeft u ook veel opties om uw uiteindelijke PDF-document te bewerken.
Hieronder volgen een aantal taken die u met PDFelement kunt uitvoeren:
- Bewerk gemakkelijk andere aspecten van het document, niet alleen formulieren. U kunt tekst bewerken, toevoegen en verwijderen uit het document, of afbeeldingen toevoegen en verwijderen.
- Met de OCR-functie kunt u heel gemakkelijk gescande of beeldrijke PDF's bewerken met behoud van de opmaak en lay-out van het document.
- U kunt ook op elke gewenste manier aantekeningen maken in het document, opmerkingen en notities toevoegen en zelfs tekst markeren en doorstrepen.
- Het is compatibel met Windows 11, 10, 8.1, 8, 7.



Carina Lange
Editor