PDF is de meest gebruikte indeling voor contracten, ontvangstbewijzen en facturen in de moderne zakenwereld. Het is vaak nodig om uw PDF-contracten en belangrijke bestanden te ondertekenen en naar partners en klanten te sturen. Door een PDF-document elektronisch of digitaal te ondertekenen bespaart u veel tijd. In dit artikel laten we u zien hoe u een PDF-document voor Windows kunt ondertekenen met PDFelement.
Oplossing 1: Hoe een PDF met handgeschreven handtekening ondertekenen
PDFelement versie 8.1.4 ondersteunt het rechtstreeks ondertekenen van een PDF met een handgeschreven handtekening. Het is heel handig en gemakkelijk voor u om uw naam met de hand te schrijven in het PDF-document. Hiervoor kunt u de onderstaande stappen volgen.
Stap 1. Open uw PDF in PDFelement
Start PDFelement op uw computer en laad vervolgens de PDF waaraan u een handtekening wilt toevoegen. U kunt klikken op de knop Bestanden openen in het venster Start of uw bestand in dit programma slepen.

Stap 2. Handtekening maken
Ga naar het tabblad Commentaar en klik op het pictogram Handtekening in het submenu. Vervolgens kunt u op de knop + Maken klikken om een handgeschreven handtekening toe te voegen.
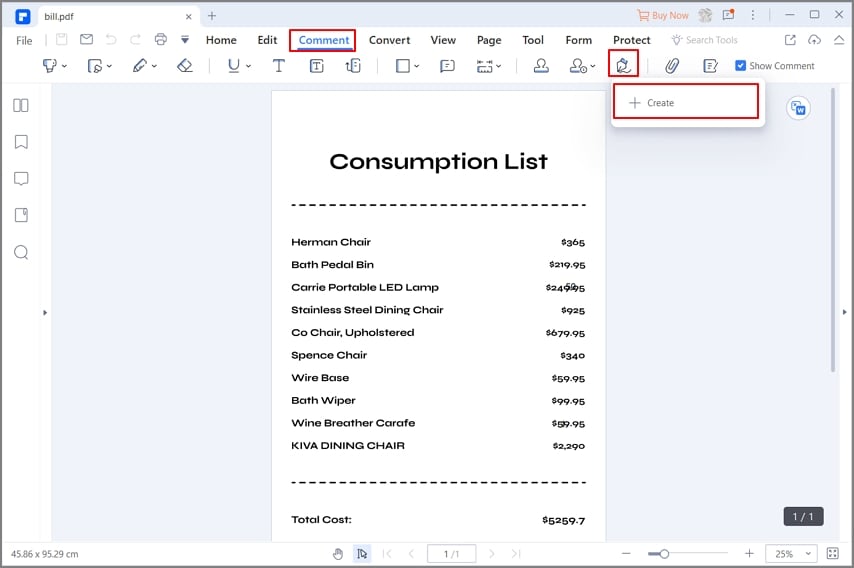
Stap 3. PDF ondertekenen met Handschrift
Nu verschijnt het venster Handtekening toevoegen, en er zijn drie opties om een handgeschreven handtekening toe te voegen, waaronder Tekenen, Typen, Uploaden.
Met de optie Tekenen kunt u uw naam rechtstreeks in het document schrijven. Bovendien zijn er drie kleuren die u kunt kiezen. U kunt er een kiezen die u mooi vindt om toe te passen. Nadat u uw naam hebt geschreven, klikt u op OK om uw handgeschreven handtekening op de juiste plaats te zetten.
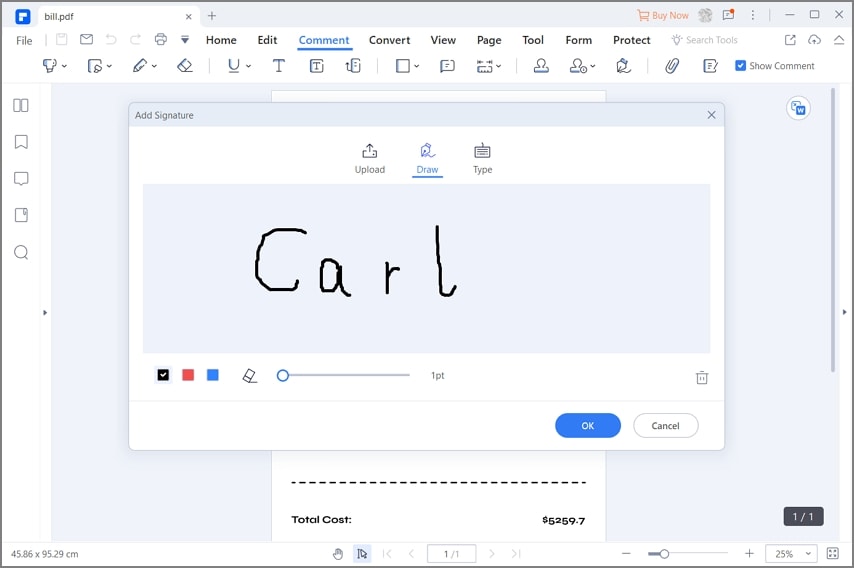
Daarnaast kunt u er ook voor kiezen om een handgeschreven handtekening te typen door op de optie Typen te klikken. Dan kunt u direct uw naam typen in het schrijfveld. Handiger nog, er zijn vijf handgeschreven lettertypen voor u, en u kunt een van hen naar wens selecteren. Eenmaal klaar, tikt u op OK om de handgeschreven handtekening in te voegen.
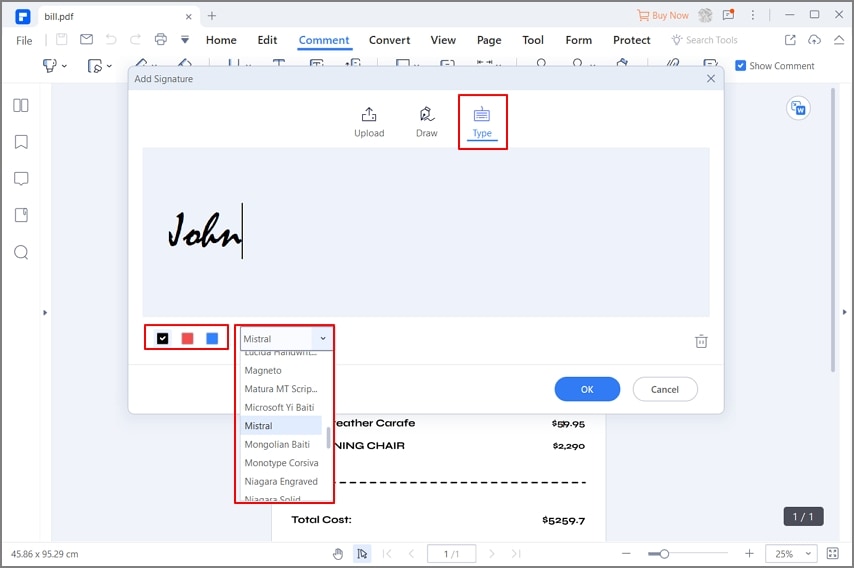
Bovendien kunt u ook de afbeelding in uw handtekening uploaden. Hiervoor kunt u op Uploaden tikken om een afbeelding te kiezen. Er is echter één ding dat u moet weten: het is beter om een afbeelding met een witte achtergrond te uploaden. Na het uploaden van de afbeelding, tikt u op OK om een PDF-bestand te ondertekenen met de afbeelding van een handgeschreven handtekening.
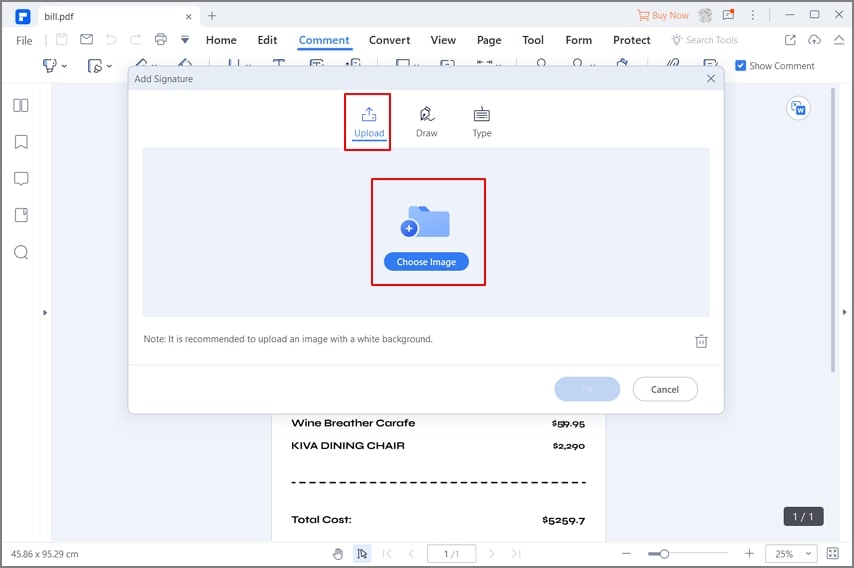
Oplossing 2: Hoe PDF-bestanden ondertekenen met een digitale handtekening
Stap 1. Toegang tot ondertekenen document
Om een PDF digitaal te ondertekenen, moet u naar het tabblad Beveiligen gaan en klikken op Document ondertekenen. Voer vervolgens uw digitale ID en wachtwoord in. Als u geen digitale ID hebt, maak er dan een aan met uw naam of e-mailadres door op Ik wil een nieuwe digitale ID aanmaken te klikken en vervolgens op de knop Volgende te klikken.

Stap 2. Digitale ID aanmaken (optioneel)
Dan zijn er twee opties voor u om uw zelfondertekende digitale ID op te slaan. Na het selecteren van een van hen op basis van uw behoefte, klik op Volgende om verder te gaan.
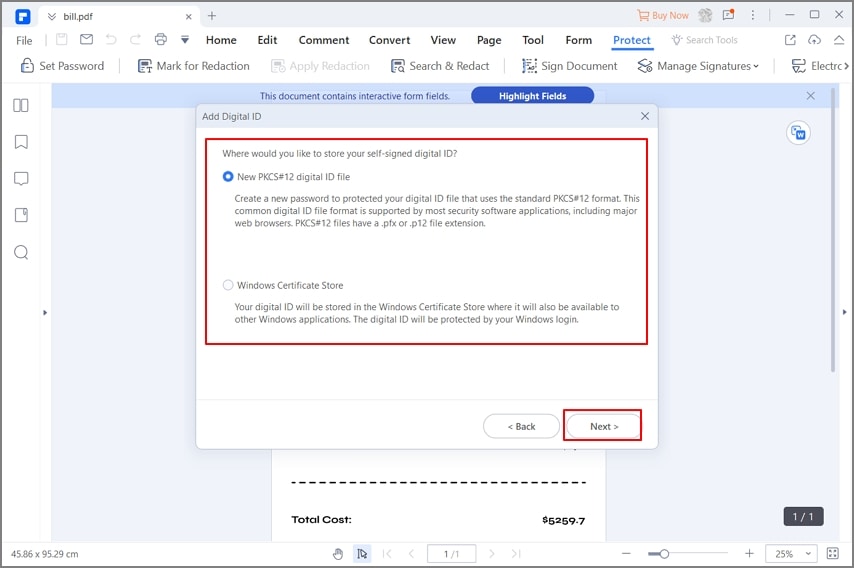
Nu kunt u uw identiteitsgegevens invoeren om uw zelfondertekend certificaat te genereren. Zodra u klaar bent, tikt u op Volgende om naar de volgende stap te gaan.
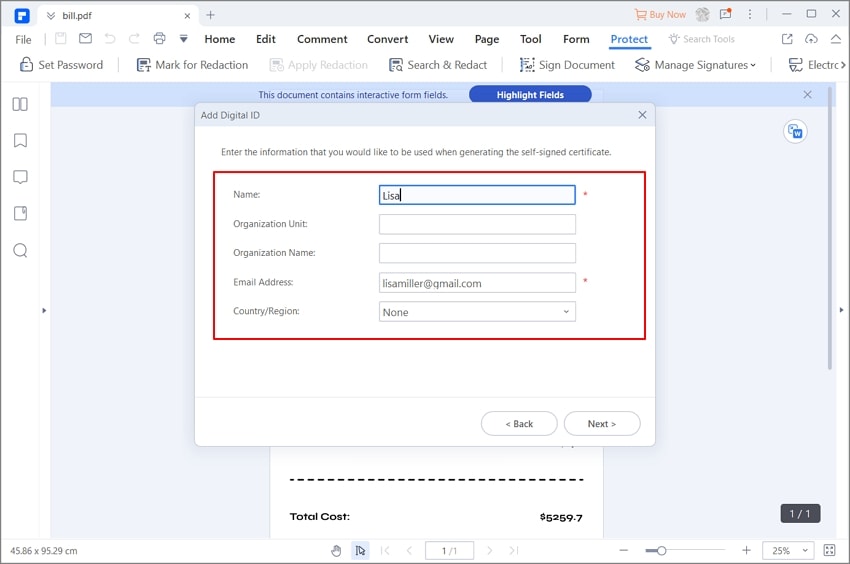
Vervolgens kunt u de bestandsnaam, de locatie en het wachtwoord instellen om uw nieuwe digitale ID-bestand op te slaan. Klik daarna op de knop Voltooien om te beginnen met het ondertekenen van het document.
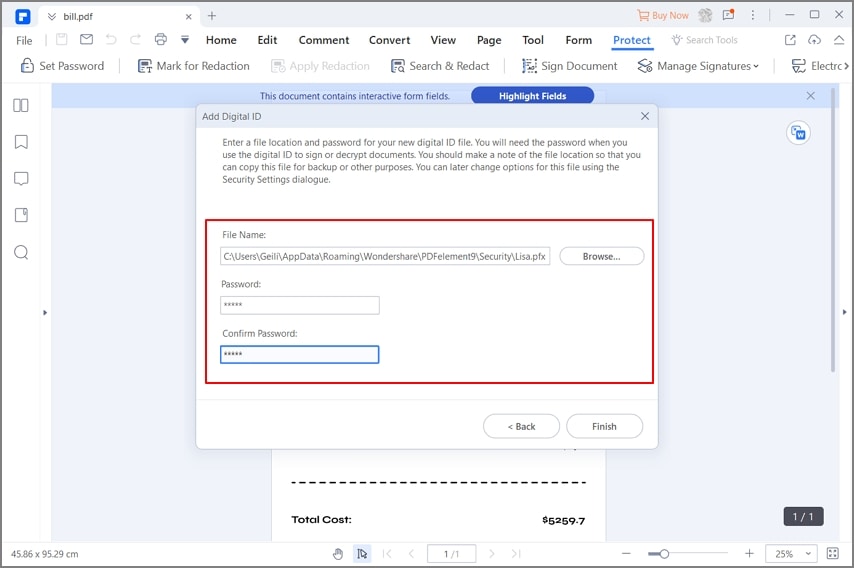
Stap 3. PDF ondertekenen met digitale handtekening
Nu kunt u uw wachtwoord invoeren om het PDF-bestand te ondertekenen. Indien nodig kunt u ook klikken op Document na ondertekening vergrendelen om uw PDF-document te beveiligen. Daarna tikt u op de optie Ondertekenen en in het pop-upvenster Opslaan als kunt u het ondertekende bestand opslaan. Ten slotte wordt de digitale handtekening in dit document ingevoegd.
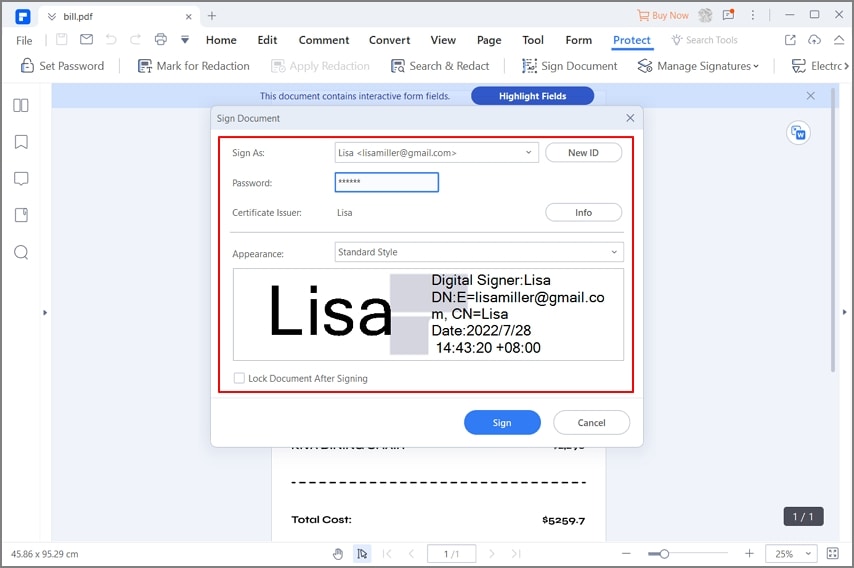
Oplossing 3: Hoe een PDF-bestand ondertekenen met stempel
Stap 1. Ga naar de Stempel optie
U kunt uw handgeschreven handtekening gebruiken door uw naam op een blanco vel papier te zetten en dat in te scannen, of u kunt er gewoon een momentopname van maken. Sla die momentopname op als een afbeelding. Klik in het tabblad Commentaar op de optie Aangepaste stempel > + Maken.

Stap 2. Aangepaste stempel
In het pop-up venster kunt u de naam van de stempel wijzigen, en uw afbeelding met handtekening selecteren. Klik daarna op de OK-knop om de aangepaste stempel op te slaan.
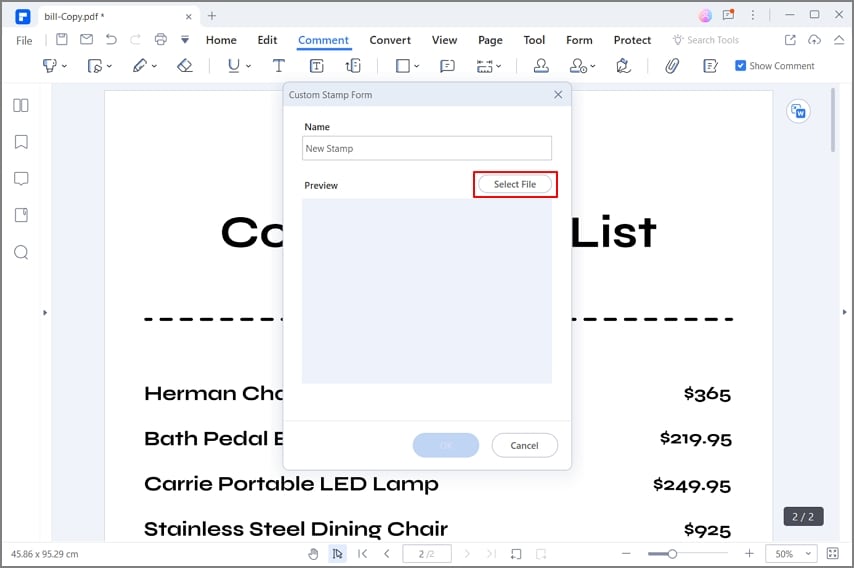
Stap 3. PDF-bestand ondertekenen met stempel
Nu moet u op de knop Stempel klikken en de afbeelding van uw handtekening selecteren in het tabblad Aangepast. Dan kunt u het op de PDF plaatsen.
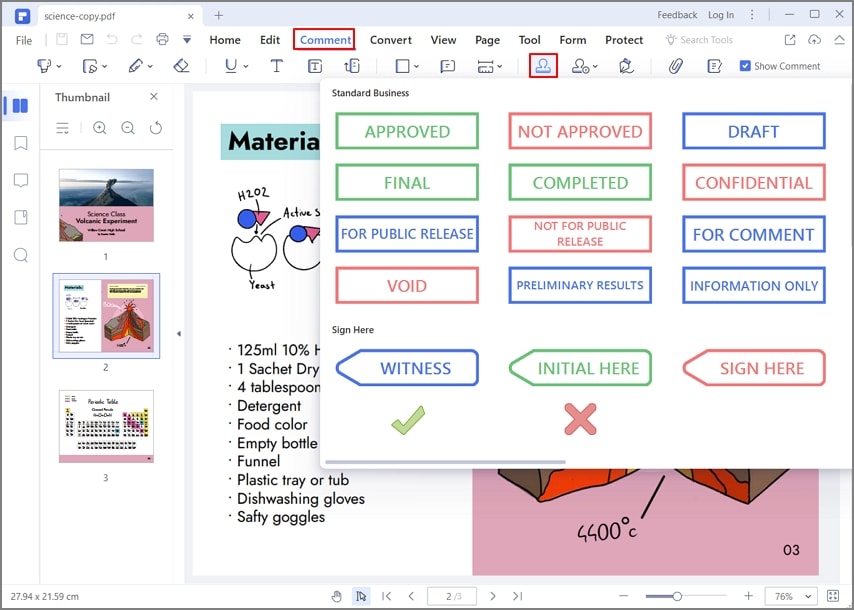
Video over hoe een PDF te ondertekenen met digitale handtekening
U kunt PDFelement niet alleen gebruiken om een PDF-handtekening in te voegen, maar het beschikt ook over vele functies zoals het weergeven, maken, bewerken, beveiligen, converteren en delen van PDF-bestanden. Met dit programma kunt u e-handtekeningen en gecodeerde digitale handtekeningen maken en toevoegen, waardoor de procedure stressvrij wordt en u uw workflow met uw collega's, klanten en partners kunt versnellen..
PDFelement is een goed ontworpen en goed gepresenteerde toepassing die verschillende uitgebreide bewerkingsfuncties biedt, waardoor tekst kan worden gewijzigd, afbeeldingen kunnen worden toegevoegd en nog veel meer. Deze prachtige PDF-editor is ook in staat om de conversie uit te voeren tussen PDF-bestanden en vele andere soorten bestanden, waaronder alle standaard Microsoft Office-bestandsformaten.
Andere software om een PDF te ondertekenen
1. Adobe® Acrobat®
Met Adobe® Acrobat® kunt u uw PDF-documenten op verschillende platforms bewerken, vullen, ondertekenen en delen. U kunt tekst en afbeeldingen in PDF-documenten bewerken, nieuwe PDF's maken, PDF's exporteren naar andere bestandsindelingen en PDF's vanaf elke locatie volgen. Met de ondertekeningstools kunt u een PDF ondertekenen met een handgeschreven handtekeningafbeelding of met een gecertificeerde digitale handtekening.
Aangezien Adobe al in 2017 is gestopt met de ondersteuning van Acrobat XI, zult u geen updates meer ontvangen van Adobe. In dit geval is het beter voor u om de beste alternatieven voor Adobe Acrobat uit te zoeken.

2. Nitro Pro
Nitro Pro is geïntegreerd met PDF bewerking, conversie en creatie functies. U kunt allerlei soorten PDF-documenten bewerken, PDF naar andere bestandsformaten converteren, of vice versa. Bovendien kunnen digitale handtekeningen worden gebruikt om uw PDF's te beschermen.

3. Foxit Reader
Met Foxit kunt u niet alleen bestanden converteren van en naar PDF, maar kunt u ook PDF-bestanden bekijken via een intuïtieve interface. U kunt PDF's digitaal ondertekenen om de beveiliging van documenten te verbeteren, maar het enige nadeel is dat er alleen een Windows-versie is..
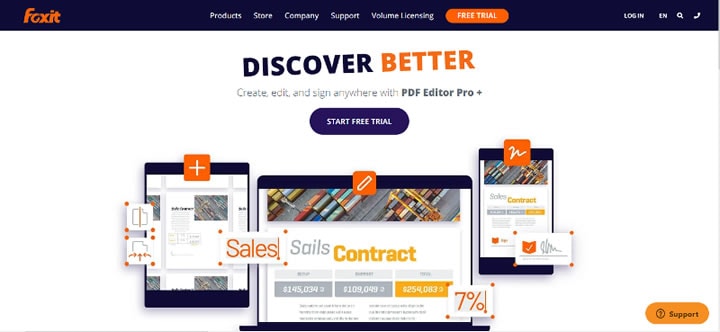
4. PDFpen
Met PDFpen kunt u PDF's zonder moeite exporteren, bewerken en ondertekenen. Het biedt meerdere methoden om PDF's te ondertekenen. U kunt kiezen voor een handgeschreven handtekening met het trackpad of een digitale handtekening. Bovendien kunt u tekst bewerken, inhoud corrigeren, formulieren invullen en belangrijke informatie extraheren met OCR om een gescand document om te zetten in een selecteerbaar en bewerkbaar bestand. Er is ook een macOS-versie.
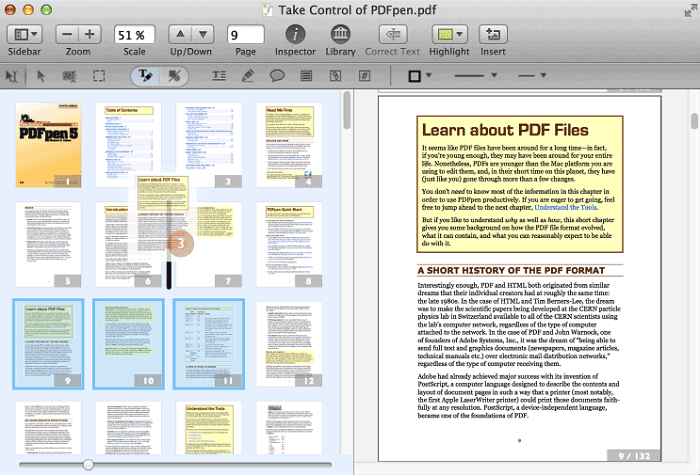



Carina Lange
Editor