Bent u op zoek naar een eenvoudige manier om een gescande PDF om te zetten in een bewerkbaar Excel-bestand? Documenten worden vaak gescand om ze gemakkelijk te kunnen opslaan, maar dit maakt het onmogelijk ze te bewerken. Door een gescande PDF naar Excel te converteren, kunt u ze echter weer bewerken. Om gescande PDF naar Excel te converteren, is ook een OCR-functie voor PDF naar Excel nodig. Wij adviseren PDFelement om een gescande PDF naar een bewerkbaar Microsoft Excel bestand te converteren.
Deel 1. Gescande PDF naar Excel converteren
PDFelement is de beste PDF converter voor het converteren van gescande PDF bestanden naar Excel. Met de verbazingwekkende conversiefunctie kunt u uw PDF gemakkelijk in enkele minuten converteren met behulp van een intuïtieve interface. Dankzij de uitstekende OCR-technologie kunt u meerdere bestanden in verschillende talen verwerken. U kunt zelfs batchconversies uitvoeren en met grote bestanden werken.
Stap 1. Open een gescande PDF
Start PDFelement en klik op de knop Bestand Openen om uw gescande PDF te importeren. U kunt ook een gescand PDF-bestand rechtstreeks vanuit uw lokale map naar het programma slepen.

Stap 2. Gescande PDF naar Excel converteren
Wanneer u het gescande PDF-bestand opent, wordt u eraan herinnerd dat u OCR moet uitvoeren. Klik op de knop OCR Uitvoeren en zorg ervoor dat de OCR-functie is geactiveerd. Klik vervolgens in het tabblad Converteren op de optie Naar Excel. Een dialoogvenster voor Excel-conversie wordt geopend. Pas de instellingen aan zoals vereist voor uw Excel-blad. Klik nu op de knop Opslaan en PDFelement levert u een Excel-bestand van hoge kwaliteit van uw gescande document. Na de conversie krijgt u een bewerkbaar Excel-document.
Opmerking: Als u beveiligde PDF-bestanden hebt om te converteren, ontdek dan hoe u met een wachtwoord beveiligde PDF naar Excel converteert>>

Tip: Gescande PDF naar Excel converteren in batches
Met PDFelement kunt u meerdere gescande PDF's converteren naar excel in een batch, wat u veel tijd en moeite kan besparen
Stap 1. Na het openen van PDFelement, klik op de "Batch Process" knop om toegang te krijgen.

Stap 2. In het tabblad Converteren kunt u meerdere gescande PDF-bestanden toevoegen. En kies Excel in de Uitvoer Formaat optie. Klik op de knop Instellingen om de instellingen te selecteren die u nodig hebt. Na het instellen klikt u op de knop START om het proces onmiddellijk te starten.
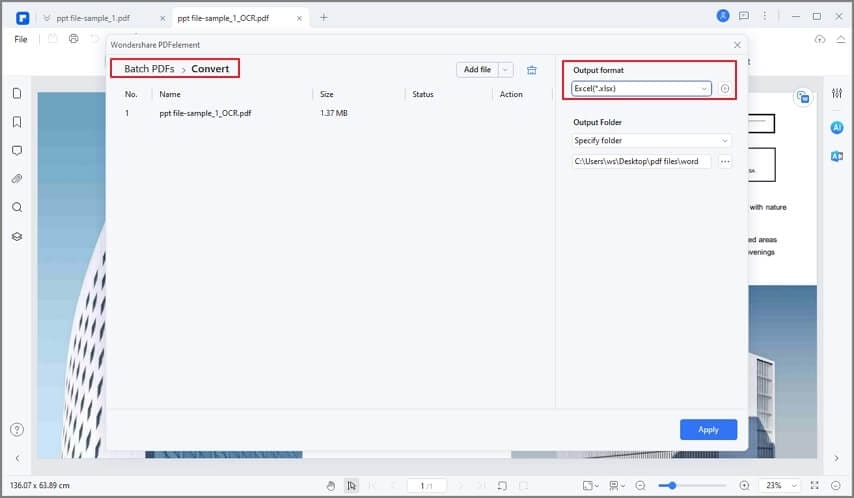
Video over gescande PDF naar Excel converteren
Deel 2. Gescande PDF naar Excel online omzetten
HiPDF is een uitstekend online converteerprogramma dat ook de conversie van gescande PDF naar excel ondersteunt. Het conversieproces verloopt naadloos en garandeert een hoge mate van privacy en veiligheid. Naast gescande PDF's kunt u ook afbeeldingen, faxen, eBooks en schermafbeeldingen converteren naar bewerkbare indelingen zoals Word, Excel en PPT. U kunt uw bestanden altijd en overal ophalen in cloud-opslagplatforms zoals Box, Google Drive, Dropbox en One Drive.
Stap 1. Bezoek de HiPDF homepage met uw browser. Log in met uw inloggegevens en klik op de tab OCR in de werkbalk.
Stap 2. De Online OCR pagina zal u opties geven om het bronbestand te uploaden. Om het gescande PDF-bestand te uploaden, klikt u op de optie BESTAND KIEZEN. In het daaropvolgende venster van de bestandsverkenner selecteert u het gescande PDF-bestand en klikt u op Openen om het te uploaden naar de interface van het programma. Aan de andere kant sleept u de PDF naar het programma.
Stap 3. Wanneer het bestand met succes is geüpload, verschijnt het venster OCR Instellingen. Selecteer de documenttaal door het betreffende vakje aan te vinken. Nadat u de taal hebt gekozen, kiest u xlsx als uitvoerformaat onder het gedeelte Uitvoerformaat onderaan dit venster OCR-instellingen.
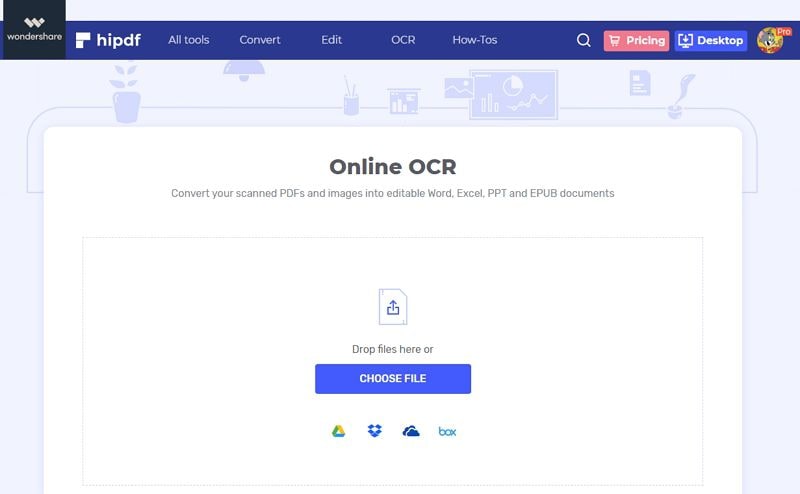
Tips voor het online converteren van gescande PDF naar Excel
Iedereen zou graag willen genieten van een ongelooflijke online conversie van gescande PDF naar Excel. Dit is echter niet mogelijk zonder rekening te houden met enkele nuttige tips voor het online converteren van gescande PDF naar Excel, zoals hieronder wordt uitgelegd.
- Gebruik de juiste hulpmiddelen - Er gaat niets boven het gebruik van de juiste hulpmiddelen om gescande PDF naar Excel online te converteren. Het zorgt voor een naadloze conversie en kwaliteit output.
- Zoek een goede internetverbinding- Online conversie vereist een internetverbinding. Een stabiele internetverbinding zorgt voor snellere en kwaliteitsvolle conversies.
- Niet te veel uitgeven- Betaal niet te veel geld voor gereedschap dat niet voldoet. Er zijn verschillende doeltreffende en betaalbare hulpmiddelen.
- Denk aan bestandsbeveiliging en privacy- Bestandsbeveiliging en privacy zijn belangrijke aspecten. Zorg ervoor dat het platform dat u gebruikt een high-level encryptie technologie heeft. Zorg er ook voor dat u een antivirus op uw apparaat installeert om te voorkomen dat u schadelijke programma's downloadt.
Gescande PDF naar Excel Online converteren Gratis
U kunt ook gebruik maken van een online gratis gescande PDF naar Excel converter - OCRonline om gescande PDF naar excel bestanden gratis te converteren. De online converter kan gescande PDF omzetten naar Excel, Word, afbeeldingen en meer dan 40 talen worden ondersteund. U kunt deze gratis gescande PDF naar Excel converter gebruiken zonder e-mail. Het kan echter geen gescande PDF-bestanden converteren die groter zijn dan 15MB.
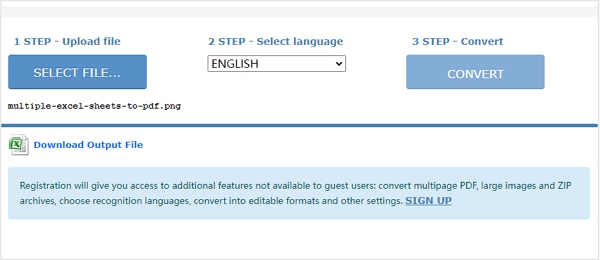



Carina Lange
Editor