Veel PDF gebruikers zullen op een of ander moment redenen zien om hun PDF documenten te bewerken. Als je bijvoorbeeld een juridisch document hebt opgesteld, een eBook of zelfs een artikel in PDF heeft geschreven, maar je hebt besloten de afbeeldingen en tekst te wijzigen of zelfs de pagina's van je document aan te passen, dan zal je in deze situatie mogelijk wijzigingen moeten aanbrengen in je PDF bestand. Er zijn verschillende manieren om PDF documenten te bewerken en dit is wat we in dit artikel zullen zien.
Deel 1: Hoe PDF Bewerken op Verchillende Manieren met PDFelement
PDFelement PDFelement heeft een revolutie teweeggebracht in de manier waarop je PDF documenten verwerkt, die is ontworpen voor slimmere en snellere bewerking van PDF's. Het ondersteunt zowel Windows- als Mac-systemen. Het integreert geavanceerde technieken in excentriek gebruikersontwerp met grote doorbraken in bewerkings- en vormherkenningstechnologie.
Hoe PDF Tekest Bewerken
- Stap 1: Open PDF met PDFelement
Open PDFelement op je computer en klik op "Open Bestanden" om het PDF bestand dat je wilt bewerken te uploaden. Merk op dat dit van toepassing is op alle andere functies. - Stap 2: Tekst Bewerken in PDF
Om naar de bewerkingsmodus te gaan, klik je op "Bewerken" en maak je je bewerking naar wens. Merk op dat de bewerkte tekst en het lettertype automatisch overeenkomen met de originele tekst. - Stap 3: Opmaken PDF Tekst
Je kunt je tekst opmaken door de letterkleur, -grootte te wijzigen, tekst aan te passen, afstand uit te lijnen in de tekstbewerkingsmodus.

Hoe een PDF Beeld Bewerken
- Stap 1: Beeld Bewerken in PDF
Klik op "Bewerken" op het tabblad Bewerken om de beeldbewerkingsmodus in te schakelen. Je kunt de afbeelding knippen, de grootte van de afbeelding gelijk schalen en alles doen wat je wilt op de afbeelding door er met de rechtermuisknop op te klikken. - Stap 2: Afbeeldingen Toevoegen aan PDF
Om nieuwe afbeeldingen toe te voegen, klik je op "Afbeelding Toevoegen" en selecteertje de afbeelding die je aan de PDF wilt toevoegen het dossier. Merk op dat je deze afbeeldingen overal in het PDF bestand kunt plaatsen.

Hoe een PDF Pagina Bewerken
- Stap 1: PDF Pagina Bewerken
Klik op het menu "Pagina" en bewerk je PDF pagina's indien nodig. Je kunt pagina's invoegen, pagina's draaien, pagina's bijsnijden, pagina's extraheren, pagina's verwijderen en meer. - Stap 2: PDF Pagina Opslaan
Maak de nodige bewerkingen op je PDF pagina's en sla ze op door op "Bestand" te klikken > "Opslaan als" in het submenu.

Hoe PDF Formulieren Bewerken
- Stap 1: Interactieve Formulier Bewerken
PDFelement zal automatisch detecteren of het PDF formulier interactief is of niet. Als het PDF formulier interactief is, verschijnen de "Markeervelden" op de velden die je kunt bewerken. Klik op de velden en voeg de gewenste teksten toe. - Stap 2: Leeg Formulier Bewerken
Klik op "Bestand" en selecteer "Maken" en klik vervolgens op "Blanco PDF" om een nieuw leeg document - Stap 3: Tekstvak PDF Formulier Bewerken
Klik op de "Formulieren" > "Bewerken" knop en klik vervolgens op "Tekst toevoegen" en dubbelklik op het tekstveld om een dialoogvenster met teksteigenschappen te openen. Pas het veld aan voor lettergrootte, kleur op het tabblad 'Vormgeving' - Stap 4: Bewerk PDF formulierlijstvak, selectievakje, keuzerondje, keuzelijst met invoervak, drukknop
Klik op het "Selectievakje" en vervolgens klik op de plaats waar je het selectievakje wilt toevoegen. Om de eigenschappen van het selectievakje (dialoogvenster) te openen, dubbelklik je op het selectievakje en past het aan. Op het tabblad 'Vormgeving' kun je lettertypen en kleuren toevoegen. Dit proces is hetzelfde voor de keuzelijst en het selectievakje. Bovendien kun je de formulierbesturingselementen ook gelijk schalen.

PDF Aanpassen met Annotaties
- Stap 1: Plaknotities Toevoegen
Je kunt opmerkingen toevoegen. Ga naar "Opmerking" > "Notities" en klik op de exacte locatie waar je de opmerking wilt toevoegen. - Stap 2: Markeren/Onderstrepen/Doorhalen
Ga naar "Opmerking" > "Markeer" en selecteer het deel van de tekst dat je wilt markeren. Je kunt eigenschappen selecteren door met de rechtermuisknop op de tekst te klikken. - Stap 3: Tekstvak Toevoegen
Ga naar "Opmerking" > "Tekstvak" en typ de tekst in waar maar wilt in de PDF. Je kunt de eigenschappen van de tekst selecteren door met de rechtermuisknop te klikken. - Stap 4: Vormen Tekenen
Ga naar "Opmerking" en selecteer alle vormen, zoals rechthoek, ovaal, pijl, wolk, verbonden lijnen, etc. voor annotaties. - Stap 5: Stempel Toevoegen
Ga naar "Opmerking" > "Stempel" en selecteer de stempel die je in de PDF wilt invoegen. Nadat je de stempel hebt toegevoegd, kun je deze ook gelijk schalen om de grootte aan te passen op basis van je behoefte.

PDF Machtiging Instellingen Bewerken
- Stap 1: Laad PDF
Klik op "Bestanden Openen" in het startvenster om het PDF bestand toe te voegen waarvan je de machtigingsinstellingen wilt bewerken. Upload bestanden met toestemmingswachtwoorden die niet kunnen worden bewerkt, behalve dat de instellingen worden verwijderd. - Stap 2: Machtigingsinstellingen Verwijderen
Het programma detecteert automatisch de beveiligde PDF, dus je moet op de knop "Bewerken Inschakelen" klikken. - Stap 3: PDF Bewerken nadat de Machtigingsinstellingen Zijn Verwijderd
Klik op het tabblad "Beveiligen" en vervolgens op "Wachtwoord Instellen" om de selectie van "Wachtwoord openen" ongedaan te maken en "Toestemming Wachtwoord" opties om de oorspronkelijke beperkingen te verwijderen .

PDFelement heeft zelfs een uniforme, op Office 2016 geïnspireerde look op Windows en Mac, waardoor elke gebruiker elk PDF document net zo gemakkelijk kan bewerken als in Microsoft Word..
- Bewerkt alle PDF documenten zonder verlies van formaten en lettertypes.
- Converteert veel PDF documenten tegelijk.
- Verchillende annotatietools zijn om op je PDF's toe te passen.
- Bescherm PDF's met wachtwoord en redactie.
- Ondertekent PDF's met handgeschreven en digitale ondertekeningen.
- Samenvoegen en splitsen van meerdere PDF documenten.
- Vergelijkt de verschillen tussen twee PDF bestanden.
Deel 2: Andere Offline Methodes om een PDF Document te Bewerken
1. Hoe PDF Bewerken met Adobe® Acrobat® DC
- Stap 1: Open een PDF bestand in Acrobat en klik op de tool "PDF bewerken" in het rechterdeelvenster.
- Stap 2: Klik op de tekst die je wilt bewerken en voeg de tekst op de pagina toe of bewerk deze. Afbeeldingen toevoegen, selecteren, verplaatsen en vervangen met hulpmiddelen uit de lijst "Object".
- Stap 3: Klik op 'Footers', 'Links' of 'Achtergrond' tools voor verdere bewerkingen indien nodig.

2. Stappen om PDF te Bewerken met Foxit PhantomPDF
- Stap 1: Open het PDF document.
- Stap 2: Klik op de "Tekst Bewerken" knop bovenaan het scherm.
- Stap 3: Zoek de tekst, markeer het om het te wijzigen en typ vervolgens je nieuwe tekst.

3. Hoe PDF Bewerken met Nitro Pro 12
- Stap 1. Klik op de knop "Openen" en zoek naar PDF bestanden die je wilt bewerken en kies het bestand.
- Stap 2: Ga naar het tabblad "Home" en zoek de bewerkingsopties. Klik op "Notitie Toevoegen" om belangrijke notities aan je document toe te voegen. Klik op "Tekst Typen" om nieuwe tekst aan uw document toe te voegen. Je kunt de lettergrootte, kleur en stijl van het document wijzigen.
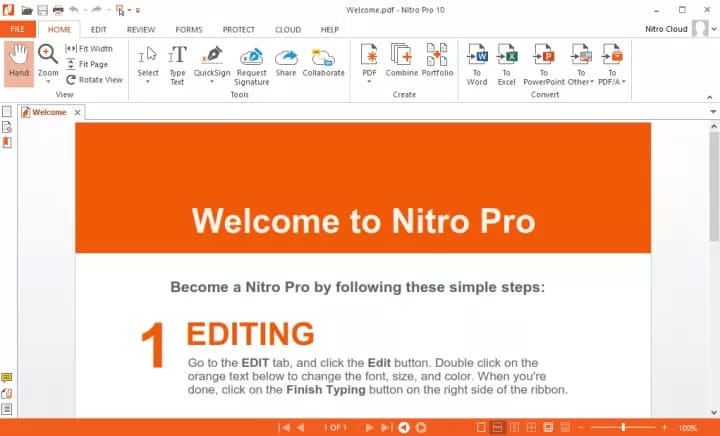
4. Hoe PDF Bewerken met Nuance Power PDF
- Stap 1: Open je PDF bestand in Nuance Power PDF.
- Stap 2: Klik op "Bewerken" en selecteer "Bewerk Object."
- Stap 3: Dubbelklik op de tekst die je wilt bewerken en start de bewerking.
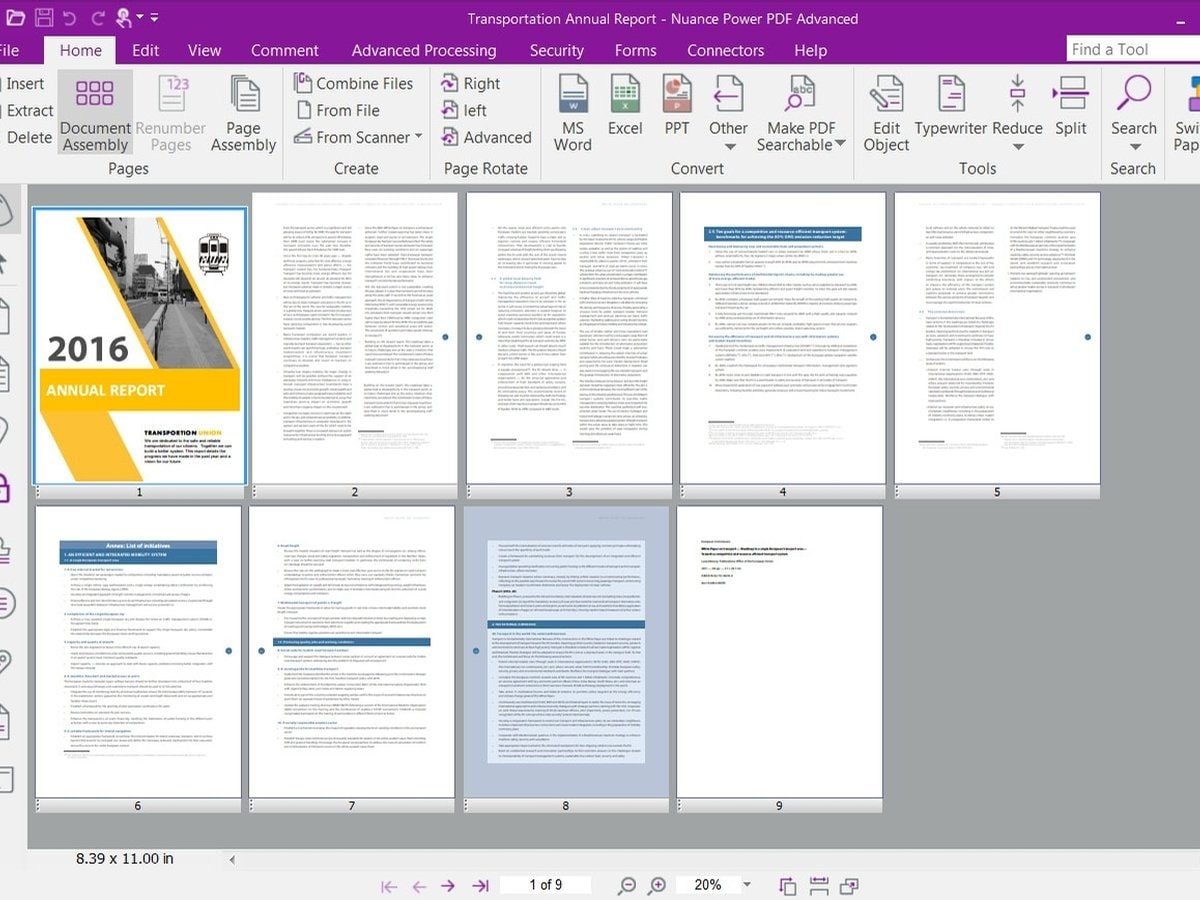
5. Hoe PDF Bewerken met PDFCreator
- Stap 1: Open PDFCreator.
- Stap 2: Klik op de "Tekst Bewerken" knop bovenaan het scherm.
- Stap 3: Selecteer een printbaar bestand en sleep het in het PDFCreator scherm.
- Stap 4: Selecteer "Opslaan" om je PDF aan te maken. Het bestand kan geopend worden met je standaard PDF reader.
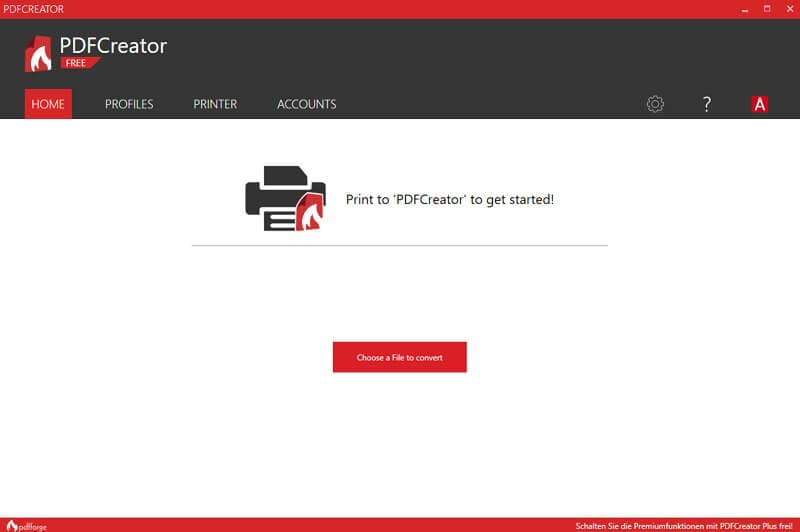
6. Hoe PDF Bewerken met PDF Expert
- Stap 1: Klik "Bewerken" in de bovenste toolbar voor het bewerkingsmodus.
- Stap 2: Klik op "Tekst."
- Stap 3: Selecteer de tekst die je wilt bewerken.
- Stap 4: Bewerk de tekst in de PDF en sla de veranderingen op.

7. Hoe PDF Bewerken met Preview
- Stap 1: Open een PDF bestand met Preview door het bestand in het platform te slepen.
- Stap 2: Klik op PDF en selecteer de tekst die je wilt bewerken.
- Stap 3: Klik op "Annoteren" om het te markeren, teksten onderstrepen in PDF.
- Stap 4: Vul het PDF formu;ier in door te klikken op de Tekstknop en het veld om de informatie in te brengen.

8. Hoe PDF Tekst Bewerken met PDF-Xchange Editor
- Stap 1: Klik op de "Inhoud Bewerken" knop de de tekst die je wilt bewerken te selecteren.
- Stap 2: Dubbelklik op het geselecteerde tekstblok om de tekst zelf te bewerken. Je kunt de lettergrootte, kleur en lettertype wijzigen door met de rechtermuisknop op de tekst te klikken om de opties te krijgen.

Deel 3: Hoe PDF Bestanden Gratis Online Bewerken
Als je toch nog zoek bent naar een gratis oplossing voor het bewerken van PDF bestanden, vind je hier een volledige lijst met gratis tools.
Methode 1: Online Tools Gebruiken om Gratis PDF te Bewerken
Er is veel online software die je kunt gebruiken om je PDF documenten gratis te bewerken, en de volgende zijn de top 10.
Dit is een van de makkelijkste online gratis tools waarmee je relatief gemakkelijk PDF bestanden kunt bewerken. Het is snel en naast het bewerken van PDF bestanden, kan PDFzorro ook andere taken uitvoeren, zoals het aanvragen van digitale handtekeningen, het invullen van formulieren, onder andere. PDFzorro beweert een aantal privacy- en beschermingsniveaus te bieden die mogelijk niet aanwezig zijn in sommige andere online bewerkers. Om PDF te bewerken met PDFzorro, zijn de volgende stappen van toepassing:
- Stap 1: Ga naar de website www.pdfzorro.com.
- Stap 2: Klik op de uploadknop. Merk op dat de uploadknop de grijze knop in het midden van de pagina is en klik vervolgens op bestand kiezen, dat zich bijna onderaan de pagina voor het selecteren van bestanden bevindt. Selecteer een PDFbestand en klik vervolgens op Openen. Hiermee wordt je PDF bestand naar de site geupload.
- Stap 3: Klik op "Start PDF Editor". Deze vind je onder de uploadknop. Het wordt gebruikt om het programma te openen. Klik vervolgens op een PDF pagina en ze worden weergegeven in het hoofdgedeelte van het venster. Je kunt de gewenste teksten op je PDF verwijderen door met de cursor te klikken en te slepen. Klik op het gebied waar je teksten wilt toevoegen en voeg je tekst toe.
- Stap 4: Klik nogmaals op schrijven om op te slaan wat je hebt getypt en klik vervolgens op "Downloaden" om het naar je PC te downloaden.
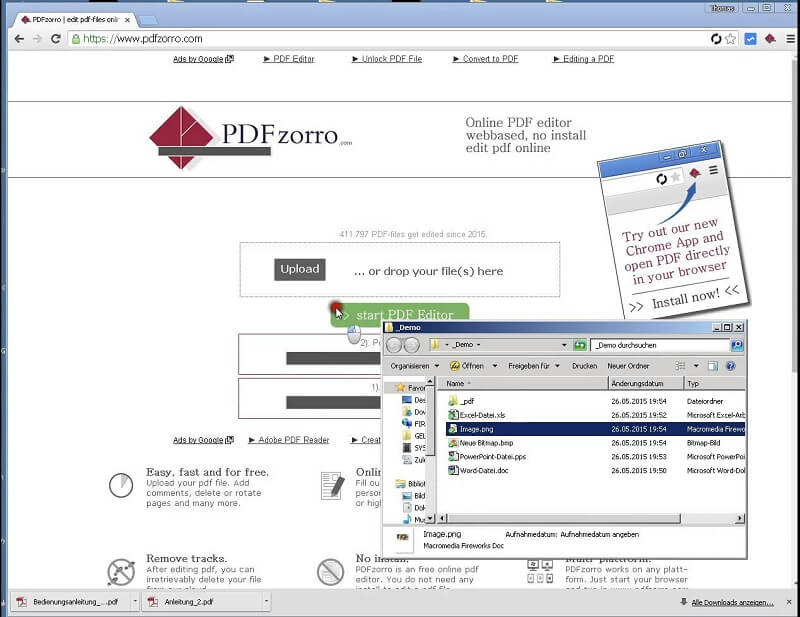
2. Hoe PDF Bewerken met PDF2Go
PDF2Go is een gratis online gratis PDF bewerkingstool die je kunt gebruiken om je PDF bestanden te bewerken zonder dat je software hoeft te installeren. Je kunt veel doen met PDF2Go, zoals het toevoegen van onder andere tekst, afbeeldingen en pijlen. Je kunt het platform ook gebruiken om watermerken aan PDF toe te voegen en ook passages te markeren. De volgende stappen zijn van toepassing bij het gebruik van PDF2Go.
- Stap 1: Ga naar de website www.pdf2go.com
- Stap 2: Sleep of upload je PDF bestanden vanuit een van de opslagruimtes van je computer naar het vak op de webpagina..
- Stap 3: Nadat je je PDF op de site heeft geladen, kun je op de overeenkomstige knop klikken om de bewerkingstools tevoorschijn te halen. Kies de actie die je wilt ondernemen en bewerk je PDF documenten zoals vereist en download ze naar je computer.
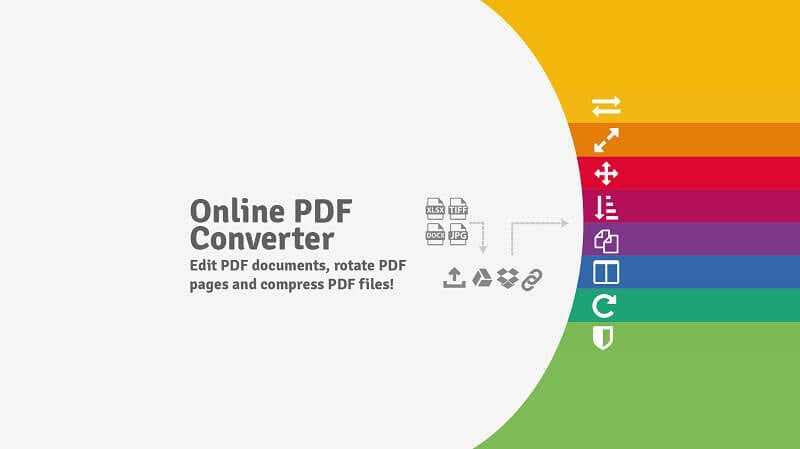
3. Hoe PDF Bewerken met Small PDF
Smallpdf is er trots op een online oplossing voor je PDF problemen te zijn. Afgezien van het bewerken van je PDF, beschikt het ook over andere interessante functies, zoals de conversie van PDF naar andere documenten, elektronische ondertekening, onder andere. Smallpdf is heel gemakkelijk te gebruiken omdat alle bewerkingen online kunnen worden gedaan. Om SmallPDF te gebruiken, zijn de volgende stappen van toepassing:
- Stap 1: Ga naar de website www.smallpdf.com
- Stap 2: Om PDF naar andere formaten te converteren, sleep je je PDF bestanden naar een van de opslagruimtes van je computer en zet ze neer of upload ze naar het platform.
- Stap 3: Het bestand wordt geconverteerd nadat het op het gebied is neergezet en je kunt je geconverteerde bestand meteen downloaden.
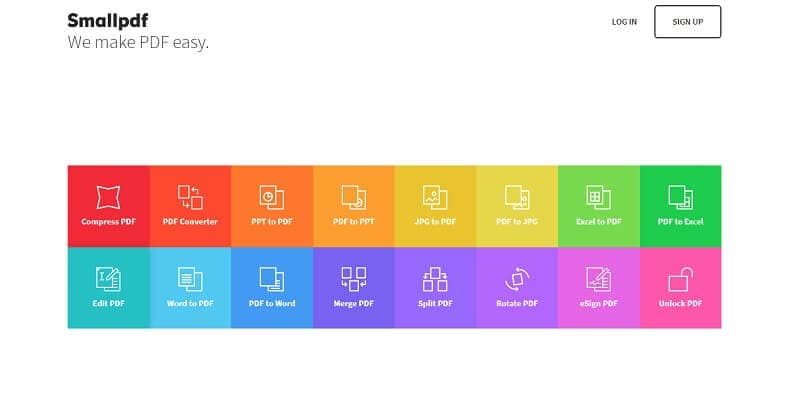
5. Stappen om PDF te Bewerken met Candy
PDF Candy is een van de beste online oplossingen voor je PDF problemen. Afgezien van het bewerken van je PDF, heeft het ook andere interessante functies, zoals een conversie van PDF naar andere documenten, elektronische ondertekening, bescherming van PDF bestanden, PDF splitsen, PDF samenvoegen, onder andere. Om PDF Candy te gebruiken, zijn de volgende stappen van toepassing:
- Stap 1: Ga naar de website www. Pdfcandy.com
- Stap 2: Voeg het bestand dat je naar JPG wilt converteren toe aan het vak op het platform. Je kunt slepen en neerzetten of de knop "Bestand Toevoegen" gebruiken om je PDF bestanden te uploaden vanaf elk van de opslagruimten van je computer.
- Stap 3: Selecteer de kwaliteit van de conversie die je wilt maken. Je kunt Laag, Gemiddeld of zelfs Hoog selecteren. Klik vervolgens op de knop PDF converteren om de conversie te laten plaatsvinden. Download vervolgens het geconverteerde bestand naar je computer.
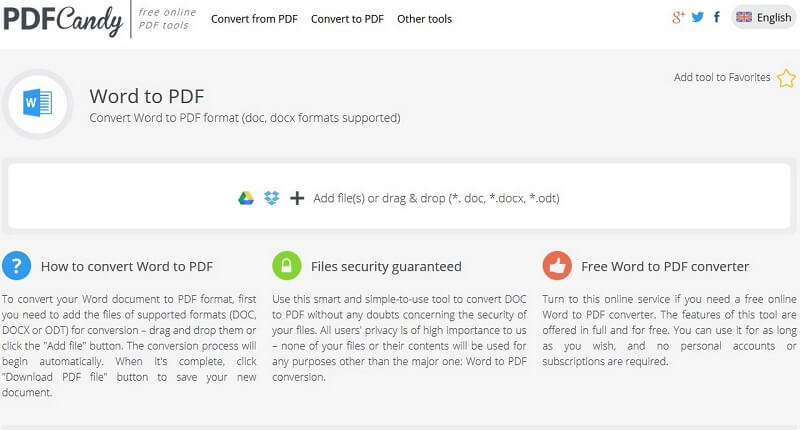
6. Hoe PDF Bewerken met ILovePDF
ILovePDF is een gratis online gratis PDF bewerkingstool waarmee je je PDF bestanden online kunt bewerken. Je kunt veel doen met iLovePDF, zoals het toevoegen van tekst, afbeeldingen en pijlen, onder andere. Je kunt het platform ook gebruiken om watermerken aan PDF toe te voegen en ook passages te markeren. Andere functies zijn onder meer het splitsen, samenvoegen en comprimeren van PDF, naast het converteren van PDF bestanden van en naar andere bestandsindelingen. De volgende stappen zijn van toepassing bij het gebruik van iLovePDF:
- Stap 1: Ga naar de website www. Ilovepdf.com
- Stap 2: Om PDF bestanden te comprimeren, klik je op "Selecteer PDF Bestand" op het platform en upload het vanaf je computeropslagruimte. Je kunt ook PDF selecteren uit Google Drive of Dropbox door op hun pictogrammen naast het vak te klikken.
- Stap 3: Nadat je je PDF naar het programma hebt geupload, worden je PDF bestanden gecomprimeerd en kun je ze downloaden naar je computer.
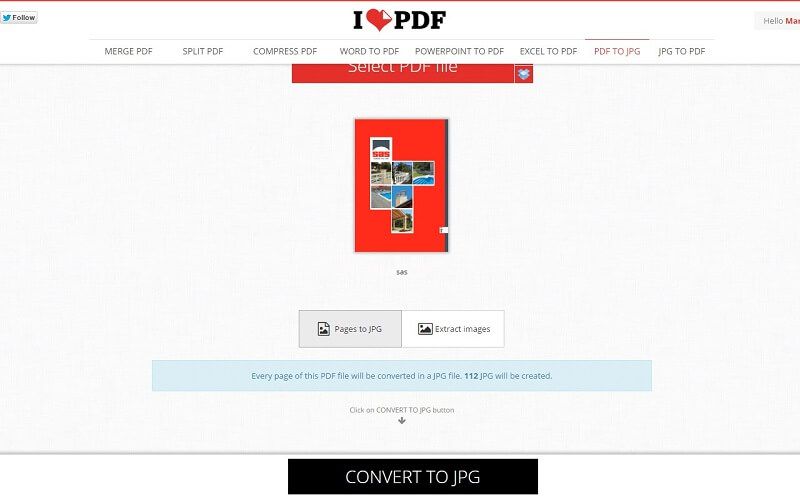
7. Hoe PDF Bewerken met PDF Buddy
PDF Buddy is online software die in staat is om PDF documenten te bewerken. Het is belangrijk op te merken dat je met PDF Buddy nog een heleboel andere dingen kunt doen, behalve alleen maar bewerken. Je kunt bijvoorbeeld PDF documenten ondertekenen, tekst, afbeeldingen en handtekeningen toevoegen, bestanden samenvoegen en splitsen. PDF Buddy heeft geen software-installatie nodig omdat alles volledig online kan. De volgende stappen zijn vereist bij het gebruik van PDF Buddy:
- Stap 1: Ga naar de website www.pdfbuddy.com
- Stap 2: Klik aan de rechterkant van de bewerker op "Sleep je PDF hierheen" of "Kies PDF om te Bewerken". Dit leidt je naar de opslagruimte van je computer, waar je je bestanden kunt selecteren en uploaden naar de bewerker.
- Stap 3: Je kunt je bestanden vervolgens naar wens bewerken en terug downloaden naar je computer.
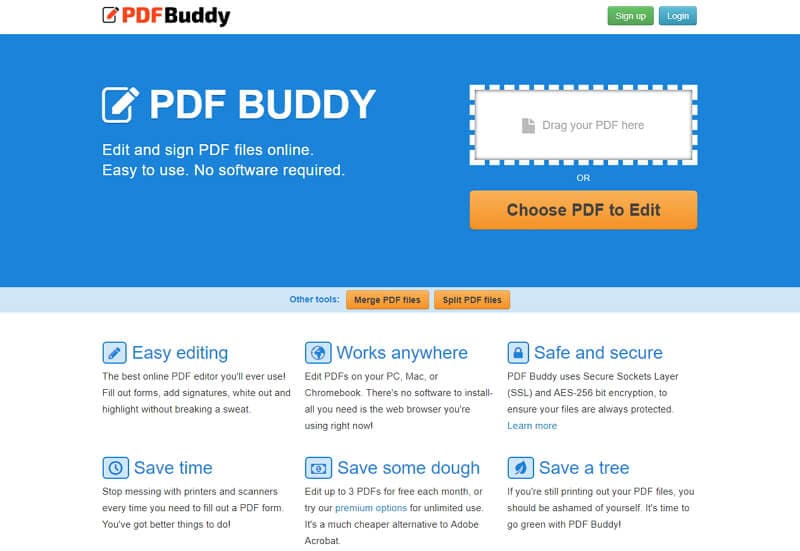
8. Hoe PDF Bewerken met Sejda
Sedja is een online gratis PDF bewerkingstool waarmee je je PDF bestanden kunt bewerken en manipuleren en waarvoor geen software-installatie nodig is. Je kunt veel doen met Sejda, zoals het toevoegen van tekst, afbeeldingen. Je kunt het platform ook gebruiken om watermerken aan PDF toe te voegen en ook PDF passages te markeren. Andere functies zijn onder meer het splitsen, samenvoegen en comprimeren van PDF, naast het converteren van PDF-bestanden van en naar andere bestandsindelingen. De volgende stappen zijn van toepassing bij het gebruik van Sejda.
- Stap 1: Ga naar de website www.sejda.com
- Stap 2: Upload je bestanden vanaf je computer of sleep ze naar het vak op het programma. Je kunt ook bestanden kiezen uit Dropbox en Google Drive.
- Stap 3: Bewerk je PDF teksten door het tekstgereedschap op de bovenste werkbalk te selecteren. Klik op de tekst die je wilt bewerken en bewerk deze indien nodig. Sla de wijzigingen op door op de knop "Opslaan" te klikken en download ze vervolgens naar je computer.
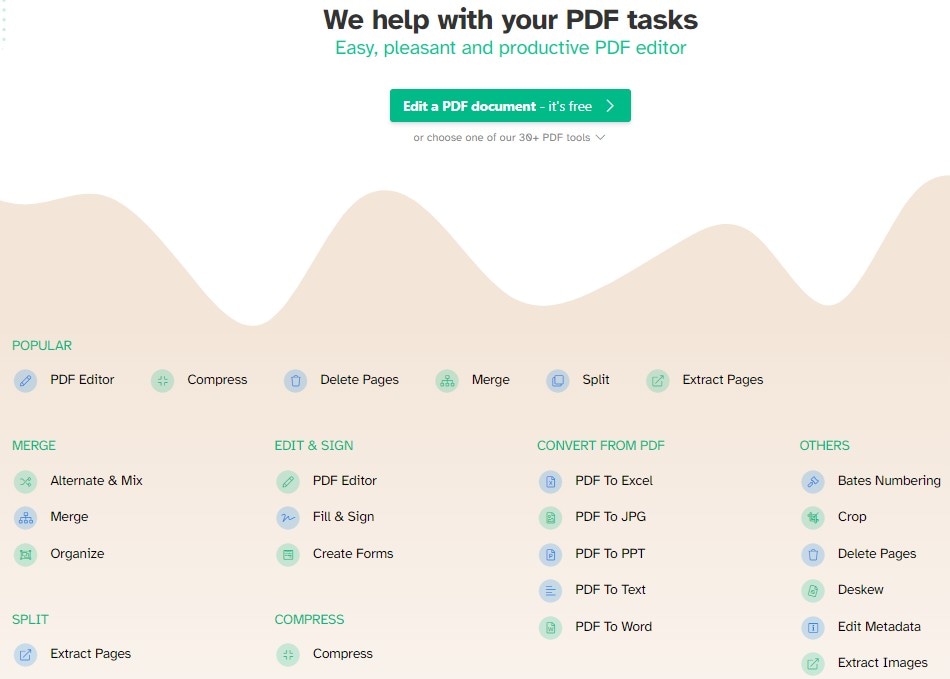
9. Hoe PDF Bewerken met PDFfiller
PDFfiller blijft een van de beste online oplossingen voor veel van je PDF problemen. Afgezien van het bewerken van je PDF, beschikt het ook over andere interessante functies, zoals een conversie van PDF naar andere documenten, elektronische ondertekening, bescherming van PDF bestanden, PDF splitsen, PDF samenvoegen, onder andere. Net als andere online bewerkers, wordt elke bewerking gewoon online gedaan. Om PDFfiller te gebruiken, zijn de volgende stappen van toepassing:
- Stap 1: Ga naar de website www. Pdffiller.com
- Stap 2: Om te beginnen, sleep je je PDF documenten naar het vak van de bewerker of klik je op "Bladeren naar een Document op je Computer" om je PDF bestanden te uploaden.
- Stap 3: Bewerk je PDF bestanden door teksten toe te voegen of te verwijderen, lettertypen te wijzigen, ergens in het document te typen en formulieren te ondertekenen. Sla je bewerkte document op en print, fax of download het naar je PC.

Methode 2: PDF Bewerken in Word
Een andere methode om PDF documenten te bewerken, is via de Microsoft Word 2013 versie. Met deze versie kun je het PDF bestand openen, wijzigen en vervolgens weer opslaan in het PDF formaat. Het is vrij eenvoudig en kost niet veel tijd, ook al heeft het zijn eigen beperkingen. Om PDF in Word te bewerken, zijn de volgende stappen van toepassing.
Open de PDF bestanden:Open eerst de 2013 versie van Microsoft Word. Selecteer vervolgens bestand > Open. Hierdoor wordt de map geopend waarin je het bestand selecteert dat je wilt bewerken en op "Openen" klikt. Dit verschijnt in het weergavevenster.
Bestanden Aanpassen:Nadat je de documenten hebt gewijzigd, kun je ze nu weer opslaan in PDF formaat. Ga naar "Bestand" > "Opslaan als." Zoek vervolgens het document op en klik op Opslaan.
Opslaan naar PDF: Nadat je de documenten hebt gewijzigd, kun je ze nu weer opslaan in PDF indeling. Ga naar "Bestand" > "Opslaan als." Zoek vervolgens het document op en klik op Opslaan. "

Methode 3: PDF Bewerken in Google Docs
Je kunt ook PDF bestanden bewerken in Google Documenten. Het is een goed alternatief voor het bewerken van PDF bestanden en het is ook snel en gemakkelijk te gebruiken. Volg de onderstaande stappen om PDF bestanden in Google Docs te bewerken:
Log in op Google Drive: Het is belangrijk om te vermelden dat je geen toegang hebt tot Google Docs zonder eerst in te loggen op Google Drive, en dit moet je doen met je Google-account. Houd er rekening mee dat je in Google Drive de mogelijkheid hebt om je PDF bestanden te bewerken en ze te delen met iedereen die je interesseert.
Upload Je Bestanden: Vervolgens kun je je PDF bestanden uploaden naar je Google documenten. Klik op het pijltje linksboven en selecteer de bestanden die je wilt bewerken uit je opslagmappen. Upload vervolgens de bestanden op Google Docs.
PDF's Openen en Bewerken: Eenmaal geupload, kun je je PDF bestanden openen en bewerken in Google Documenten. Houd er rekening mee dat je in dit geval de bestanden in Google Docs moet openen, waardoor de PDF bestanden bewerkbaar worden. Hiermee kun je je PDF bestanden bewerken, markeren, markeren en heel veel doen.
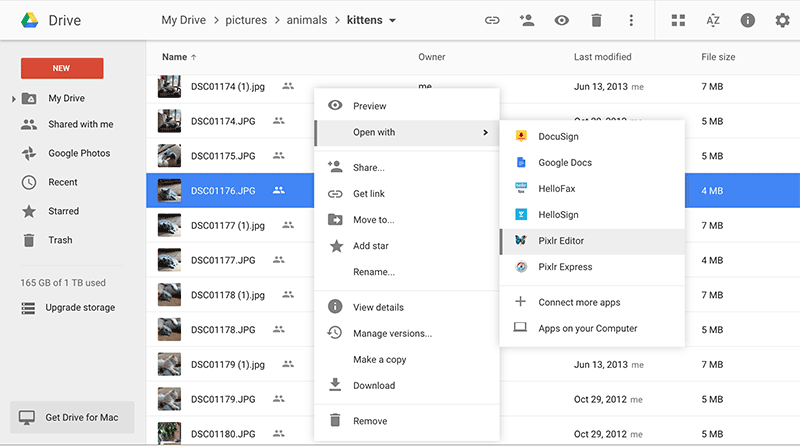



Carina Lange
Editor