Google Drive is een van de beste platforms voor het delen en opslaan van bestanden. Het is geweldig voor mensen die overal toegang moeten hebben tot bestanden. Een van de belangrijkste voordelen van Google Drive is de mogelijkheid om bestanden van verschillende typen te uploaden, te bewerken en op te slaan zonder deze te hoeven downloaden. In dit artikel wordt uitgelegd hoe je PDF converteert naar Google compatibele formaten.
PDF naar Google Docs Converter
PDFelement is ontworpen om een groot aantal PDF taken uit te voeren. Het is een uitstekende tool voor het converteren van PDF documenten naar Word-, Excel- en PowerPoint-bestanden, die vervolgens kunnen worden geüpload naar Google Docs voor toekomstige bewerking door een of meer mense.
Naast conversie kan PDFelement worden gebruikt om veel redactionele elementen op PDF documenten toe te voegen, te bewerken of te verwijderen. En met OCR heb je meestal de mogelijkheid om te spelen met gescande PDF-bestanden, net als elk ander gewoon PDF bestand. Annotaties zoals markeringen, doorhalingen en onderstrepingen kunnen met deze tool worden ingevoegd of verwijderd. Je kunt meerdere PDF bestanden samenvoegen om één bestand te maken, een enkel PDF bestand splitsen om meerdere bestanden te maken of pagina's invoegen of vervangen om de manier waarop het PDF bestand is georganiseerd te veranderen.

Hoe PDF naar Google Docs Conversie Uitvoeren
Aangezien Google Docs slechts een beperkt aantal bestandstypen ondersteunt, moet je het PDF document eerst converteren naar een indeling die wordt ondersteund door Google Docs. Dit is afhankelijk van het type inhoud in je PDF bestand. Als je het bestand bijvoorbeeld als presentatie wilt delen, moet je de PDF converteren naar PowerPoint voordat je deze uploadt naar Google Docs.
Stap 1. Importeer de PDF die Je Wilt Converteren
Na het starten van PDFelement, kun je een enkel PDF bestand naar het programma slepen en neerzetten om het te openen. Of upload het PDF document door op het vak "Batch PDF" te klikken om meerdere PDF bestanden te converteren. In het pop-up venster kun je op "Converteren" > "Kies Bestand" klikken om meer PDF's voor conversie te importeren.

Stap 2. PDF naar Google Docs Compatibel Bstandstype
Ga naar de linkerbenedenhoek van het pop-up venster en selecteer het gewenste uitvoerformaat. Het hangt af van de inhoud van je PDF bestand en het beoogde gebruik. Je kunt OCR activeren door op het pictogram "Woordinstelling" te klikken, er zal een pop-up venster verschijnen. Je kunt dan je geconverteerde bestand opslaan en de gewenste doelmap ervoor selecteren.
Als je tevreden bent met de instellingen in dit venster, klik je op "Toepassen" om te converteren. Dit zou niet meer dan een paar seconden moeten duren, maar het hangt af van de grootte van het PDF bestand.

Stap 3. Upload Bestanden naar Google Docs
Zodra het conversieproces is voltooid, ga dan naar de uitvoermap om toegang te krijgen tot de geconverteerde bestanden. Met je Google Docs compatibel bestand bij de hand, open je je browser en gaat naar Google Drive. Log in op je account en upload het geconverteerde bestand naar je account. De bewerkings- en deelopties kunnen naar behoefte worden ingesteld en vervolgens kun je het document uploaden. Iedereen met de benodigde machtigingen kan het bestand nu online bewerken zonder het te hoeven downloaden, bewerken en opnieuw uploaden naar de cloud.
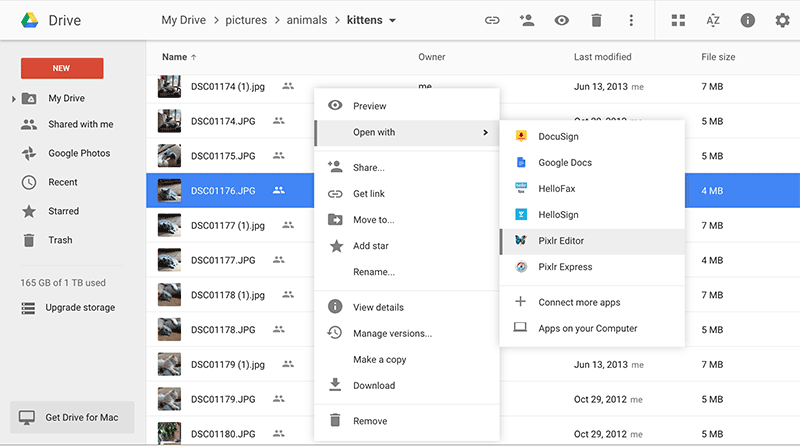
Welke Bestandsformaten Kunnen Worden Geupload naar Google Docs
Voordat je je PDF document uploadt naar Google Drive, moet je ervoor zorgen dat de documenten kunnen worden bewerkt met Google Docs. Ondersteunde bestandstypen zijn .doc, .docx, .dotx, .txt, .odt en .rtf; spreadsheetbestanden zoals .xls, .xlsx, .xlt, .xltm, .csv en .ods; presentatiebestanden zoals .ppt, .pptx, .pps, .ppsm, .potx en .odp; tekenbestanden inclusief emf en gescande objecten die zijn opgeslagen als .pdf, .gif, .jpg of .png. Door je documenten te converteren naar indelingen die compatibel zijn met Google Drive, kan jij of anderen ze gemakkelijk bewerken en delen.



Carina Lange
Editor