Het kopiëren van een tekst uit een Word document, website of een andere teksteditor is eenvoudig. Maar het kan soms ingewikkeld worden wanneer je tekst uit een PDF probeert te kopiëren. Mogelijk krijg je de tekst en afbeeldingen niet in hetzelfde formaat van PDF naar Word. In dit artikel leer je alles over het kopiëren van PDF naar Word.
Deel 1. Tekst Kopiëren van PDF naar Word
Een ding waar je altijd voor moet zorgen voordat je tekst van PDF naar Word kopieert, is om ervoor te zorgen dat de beveiliging is ingeschakeld of niet. Als de PDF privacy is ingeschakeld, kun je niets kopiëren. Maar als de beveiliging niet is ingeschakeld, kun je eenvoudig alles uit de PDF kopiëren en plakken. Je moet eerst het wachtwoord of beveiliging verwijderen die door de eigenaar van de PDF is toegepast.
Je kunt controleren of een PDF het kopiëren van inhoud of inhoud toestaat door de onderstaande instructies te volgen:
Stap 1. Open een PDF document, rechterklik er op en klik in de opties op "Document Eigenschappen".
Stap 2. Zoek in he geopend scherm de "Beveiliging" en klik er op.
Stap 3. Je ziet Inhoud Kopiëren in de samenvatting van documentbeperkingen, als het is gemarkeerd als "Toegestaan", betekent dit dat je alles uit PDF kunt kopiëren en plakken. Maar als dat niet het geval is, kun je niet kopiëren vanuit het PDF document.
Opmerking: Vaak hebben PDF bestanden die worden beschermd door de eigenaar het woord "Beveiligd" naast hun naam geschreven.

Kopiëren & Plakken Methode in PDF Document
Dit is de meest gebruikte en feitelijke methode om tekst of iets anders uit PDF's te kopiëren. We gebruiken CTRL+C om iets uit een document te kopiëren en we kunnen het in elk document plakken met CTRL+V. Deze opdrachten zijn voor Windows gebruikers.
Maar als je Mac gebruikt, moet je Command-C gebruiken om de tekst uit een document te kopiëren en deze met Command-V in een ander document of andere gewenste app te plakken.
Er zijn andere manieren waarop je kunt kopiëren en plakken, bijvoorbeeld door je muis of touchpad te gebruiken om kopieer- en plakacties uit te voeren.
Selecteer de tekst die je wilt kopiëren en door met je muis te slepen, klik met de rechtermuisknop op het geselecteerde gebied en klik op kopiëren..
Je kunt ook op Bewerken in het menu klikken en vervolgens kopiëren selecteren nadat je de tekst hebt geselecteerd. Je kunt deze ook plakken door op de optie "Plakken" naast "Kopiëren" te klikken. De inhoud wordt van het klembord geplakt naar de positie waar je cursor de vorige keer was.

Deel 2. Kopieer een Pagina van PDF naar Word
Als het PDF bestand groot is en je een hele pagina of meerdere pagina's van PDF naar Word wilt kopiëren, kun je een speciale PDF app gebruiken - PDFelement. De conversieoptie kan PDF rechtstreeks naar een Word document converteren, zodat je de pagina's eenvoudig aan je Word document kunt toevoegen. Bovendien heeft het de OCR functie (Optical Character Recognition) waarmee je gescande of op afbeeldingen gebaseerde PDF bestanden kunt converteren naar bewerkbaar Word, je kunt de inhoud zonder problemen kopiëren en plakken.
Stap 1. Open PDF
Ga naar het hoofdmenu van PDFelement en klik op "Open Bestand" om de PDF te zoeken die je wilt kopiëren naar Word.

Stap 2. PDF naar Word
Klik op de "Converteren" > "naar Word" knop om het conversieproces te starten. Je kunt hier het artikel lezen over hoe een gescande PDF naar Word te Converteren.

If you need to copy PDF to word for multiple documents, then you can also use the "Batch Process" option in PDFelement to help you convert multiple PDF files to word.

Deel 3. Hoe een Tabel, Handtekening en meer Kopiëren van PDF naar Word
Eén voor één kopiëren van PDF naar Word is zo'n hectische manier om dingen te doen. Zelfs als je de hele PDF naar Word hebt gekopieerd, krijg je niet hetzelfde formaat, dezelfde tabel en afbeeldingen. Dus in omstandigheden waarin je tabellen, afbeeldingen, handtekeningen en andere dingen van PDF naar Word wilt kopiëren, kun je een PDF naar Word converter gebruiken.
PDFelement is zo'n tool die zijn gebruikers helpt om PDF naar Word documenten met origineel formaat te converteren zonder de kwaliteit te verliezen. Dit hulpprogramma kan op meerdere apparaten worden gebruikt, zoals desktops, internet en smartphones. Het is heel gemakkelijk te gebruiken en je kunt aan de slag met een proefversie en zelfs je documenten van PDF naar verschillende documentformaten converteren.
Je kunt PDFelement downloaden op je computer. In het onderstaande deel leer je enkele technieken die je zullen helpen om efficiënt te werken met PDFelement.
Tabel/diagram kopiëren van PDF naar Word
Het kopiëren van een tabel of diagram van PDF naar Word is een leerplan dat niet dezelfde kwaliteit biedt als in de originele PDF. Maar PDFelement heeft het gemakkelijker gemaakt en je kunt elke PDF met tabellen of diagrammen binnen een paar klikken naar Word converteren, zoals weergegeven in de stapsgewijze handleiding hieronder:
Stap 1. We nemen aan dat je PDFelement al hebt geinstalleerd op je computer. Start PDFelement nu op je computer.
Stap 2. Klik op "Bestand" en kies "Openen". Er verschijnt een dialoogvenster waarin je wordt gevraagd een PDF bestand te openen waar je maar wilt. Kies hiet de PDF die voor een dergelijk doel is gedownload.
Stap 3. Bovenaan, onder de menubalk Converteren, zie je verschillende opties. Kies "naar Word" omdat we in dit scenario de PDF met tabel naar Word converteren.
Stap 4. Na het converteren kun je het geconverteerde bestand openen en alle tabellen/diagrammen kopiëren.
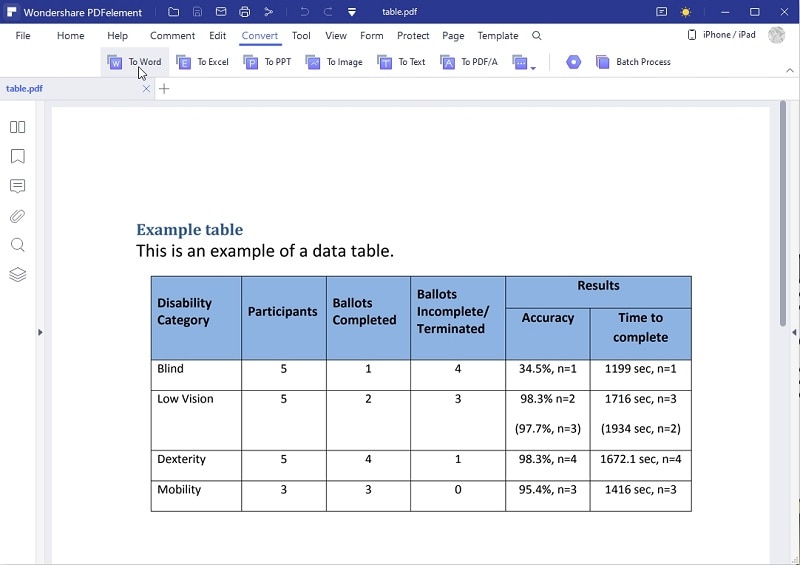
Kopieer Vergelijkingen van PDF naar Word
Het kopiëren van problemen in PDF is zo'n groot probleem dat gebruikers gefrustreerd raken. In een eenvoudige PDF viewer komt je vast te zitten en er is geen optie om een vergelijking van PDF naar Word te kopiëren in het oorspronkelijke formaat. Volg de onderstaande stappen om te leren hoe u vergelijkingen van PDF naar Word kopieert.
Stap 1. Start PDFelement op je computer en importeer een PDF bestand dat vergelijkingen bevat die je naar Excel wilt kopiërenl.
Stap 2. Klik op Bewerken in de menubalk en selecteer de vergelijking.
Stap 3. Rechterklik op het geselecteerde gebied en kies Tekst Kopiëren of druk gewoon op Ctrl + C.
Stap 4. Open het Word document en plak de inhoud van het klembord. Je hebt dan met succes een vergelijking gekopieerd van PDF naar Word in de oorspronkelijke indeling
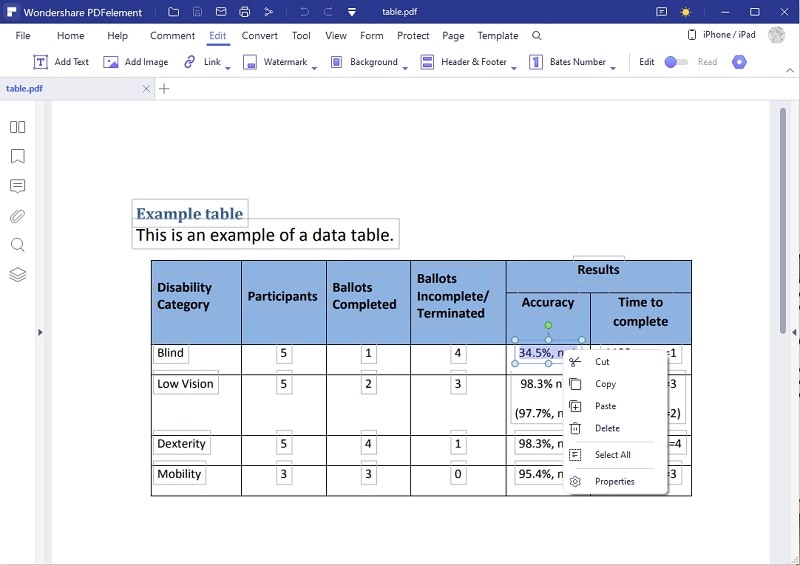
Kopieer afbeelding van PDF naar Word
PDFelement stelt zijn gebruikers in staat om zonder veel aarzeling afbeeldingen uit de PDF bestanden te kopiëren. De stappen zijn eenvoudig zoals we eerder deden bij het kopiëren van vergelijkingen en tekst. Laten we een afbeelding kopiëren van PDF naaro Word.
Stap 1. Importeer een PDF die enkele afbeeldingen bevat in PDFelement en klik op Bewerken > Tekst Toevoegen vanuit de menubalk.
Stap 2. Zoek nu naar de afbeelding die je wilt kopiëren en klik er met de rechtermuisknop op.
Stap 3. Kies Afbeelding Uitpakken en geef het een naam, kies een locatie waar je het wilt opslaan. Druk op de knop Opslaan.
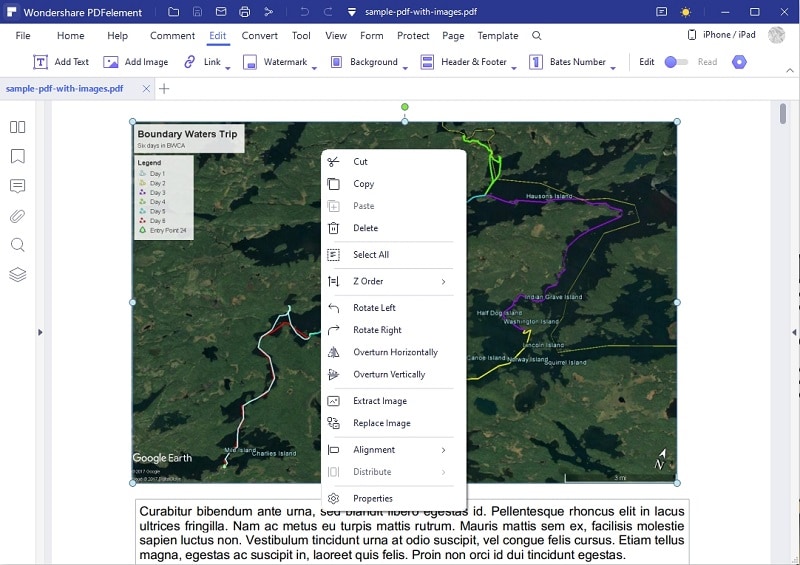



Carina Lange
Editor