Van tijd tot tijd wil je misschien een achtergrondafbeelding aan je PDF bestand toevoegen, zoals een bedrijfslogo. Het kan echter lastig zijn om dit te doen zonder het gebruik van een PDF bewerker. Als je de standaard achtergrondkleur op je PDF document wilt wijzigen, kun je eenvoudig PDF achtergrond toevoegen met PDFelement, en je krijgt ook twee andere methodes om achtergrond toe te voegen aan PDF.
Deel 1: Hoe een PDF Achtergrond Toevoegen met PDFelement
Begin met het downloaden van PDFelement en installeer het op je computer. Na het voltooien van de stappen van de installatiewizard, start je PDFelement om het proces van het toevoegen van PDF achtergrondafbeeldingen of -kleuren te starten.
Stap 1. Open PDF Bestand om een Achtergrond Toe te Voegen
Klik op de knop "Bestand Openen" op het eerste scherm. Het bestandszoekervenster verschijnt dan. Je kunt ook met de rechtermuisknop op het PDF bestand op je computer klikken en "Openen met" selecteren en PDFelement kiezen.

Stap 2. Achtergrond Toevoegen in PDF
Klik op het tabblad "Bewerken" op "Achtergrond". Klik vervolgens op "Achtergrond toevoegen". Het venster "Achtergrond toevoegen" verschijnt. Klik vervolgens op het "+" pictogram en er verschijnen drie verschillende opties om in te stellen als PDF achtergrond, die als volgt worden vermeld::
- Kleur: De eerste optie vraagt je een themakleur in te stellen uit het meegeleverde kleurenpalet. Stel na deze optie de "Absolute Schaal" in en tik op "Opslaan" om het proces af te sluiten.
- PDF: Deze optie biedt het toevoegen van een PDF bestand als achtergrond. Je kunt het paginanummer uit het document selecteren, een absolute schaal en het aantal pagina's instellen. Bovendien kun je met deze optie zelfs figuurlijk het uiterlijk van de achtergrond instellen, samen met het bereik van pagina's.
- Beeld: Je kunt ook een afbeelding als PDF achtergrond toevoegen. Zoek een geschikte afbeelding en voeg deze toe, stel de schaal en verhouding in en het uiterlijk van de achtergrond.
Als het gebeurt is, klik dan op Toepassen" om de wijzigingen in het document op te slaan.
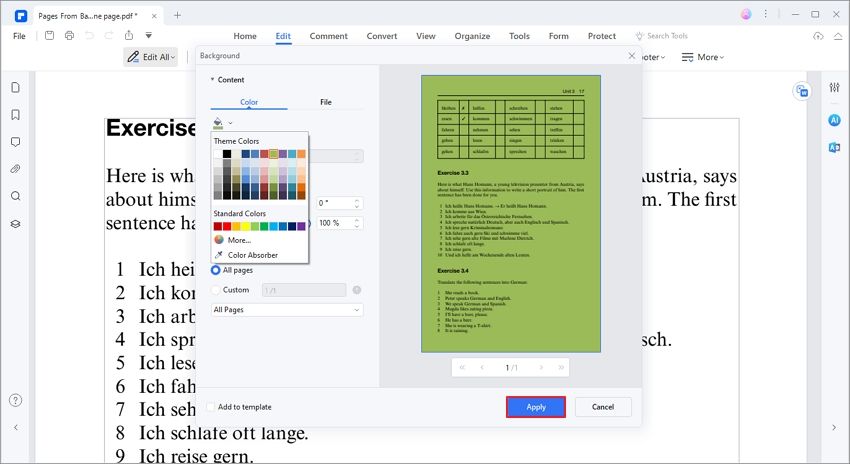
Stap 3. Bewerken of Verwijderen van PDF Achtergrond (Optioneel)
Nadat je het document met succes hebt geopend, moet je doorgaan naar het gedeelte "Bewerken" in het menu en "Achtergrond" selecteren in de opties. Klik op "Achtergrond Bewerken" als je bewerkingen op je achtergronden wilt aanbrengen. In het volgende scherm kun je bewerken door met je cursor over de achtergrond te bewegen en op het pictogram "Bewerken" te klikken. Omgekeerd kunt je de achtergrond ook verwijderen door op het pictogram "Verwijderen" te klikken.
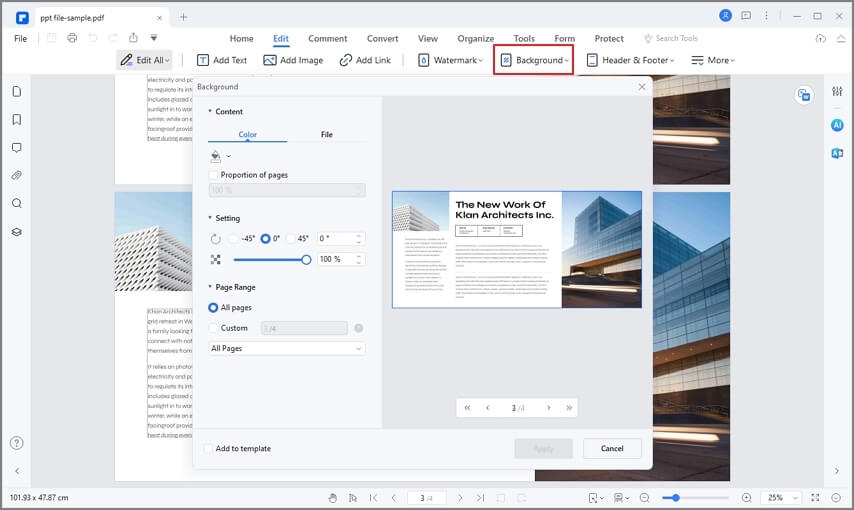
Stap 4. Opslaan van het Document
Nadat je de achtergrond hebt ingesteld en toegepast, klik je tenslotte op de "Bestand" > "Opslaan" of "Opslaan als" optie om de gewijzigde PDF op te slaan.

PDFelement is een PDF bewerkingssoftware die dynamisch is, gemakkelijk te navigeren en effectief werkt. Je kunt eenvoudig een achtergrondafbeelding invoegen en de achtergrondkleur van een PDF document wijzigen, of je dit nu op alle pagina's wilt doen of op een specifieke pagina van het document wilt selecteren.
Bovendien heeft PDFelement andere functies die voor elke gebruiker even nuttig zijn:
- Produceren, herzien, afdrukken en markeren van PDF documenten.
- Tekst, afbeeldingen en pagina's toevoegen, verwijderen of wijzigen in PDF documenten.
- PDF documenten beveiligen met wachtwoorden en redactie.
- Het formaat van PDF documenten wijzigen in andere formaten zoals Microsoft Office, HTML, RTF-bestand, afbeeldingen, etc.
- Produceren van invulbare PDF formulieren en en niet-invulbare formulieren afwerken.
- Paginenummers, nummering van bates en andere pagina-elementen toevoegen.
- Stempel en onderteken je goedkeuring digitaal of elektronisch op PDF's.
- Converteren van gescande PDF bestanden in doorzoekbare en bewerkbare tekesten met behulp van OCR.
Deel 2: Hoe Achtergrond aan PDF Toevoegen met Adobe Acrobat
Adobe Acrobat is een van de oudste tools die op internet beschikbaar zijn en beschikt over een indrukwekkend aantal PDF bewerkingstools. Als je een achtergrond aan de PDF wilt toevoegen, kun je het beste de onderstaande stappen bekijken:.
Stap 1: Je moet Adobe Acrobat downloaden en starten op je apparaat. Selecteer in het startscherm "Deze computer" in het linkerdeelvenster en tik op "Bladeren" om het document te importeren.

Stap 2: Als het document geopend is, ga je verder naar het tabblad "Tools" en selecteert je "Meer" in het volgende menu. Selecteer "Achtergrond" in het vervolgkeuzemenu en klik op "Toevoegen" om een nieuw scherm te openen.
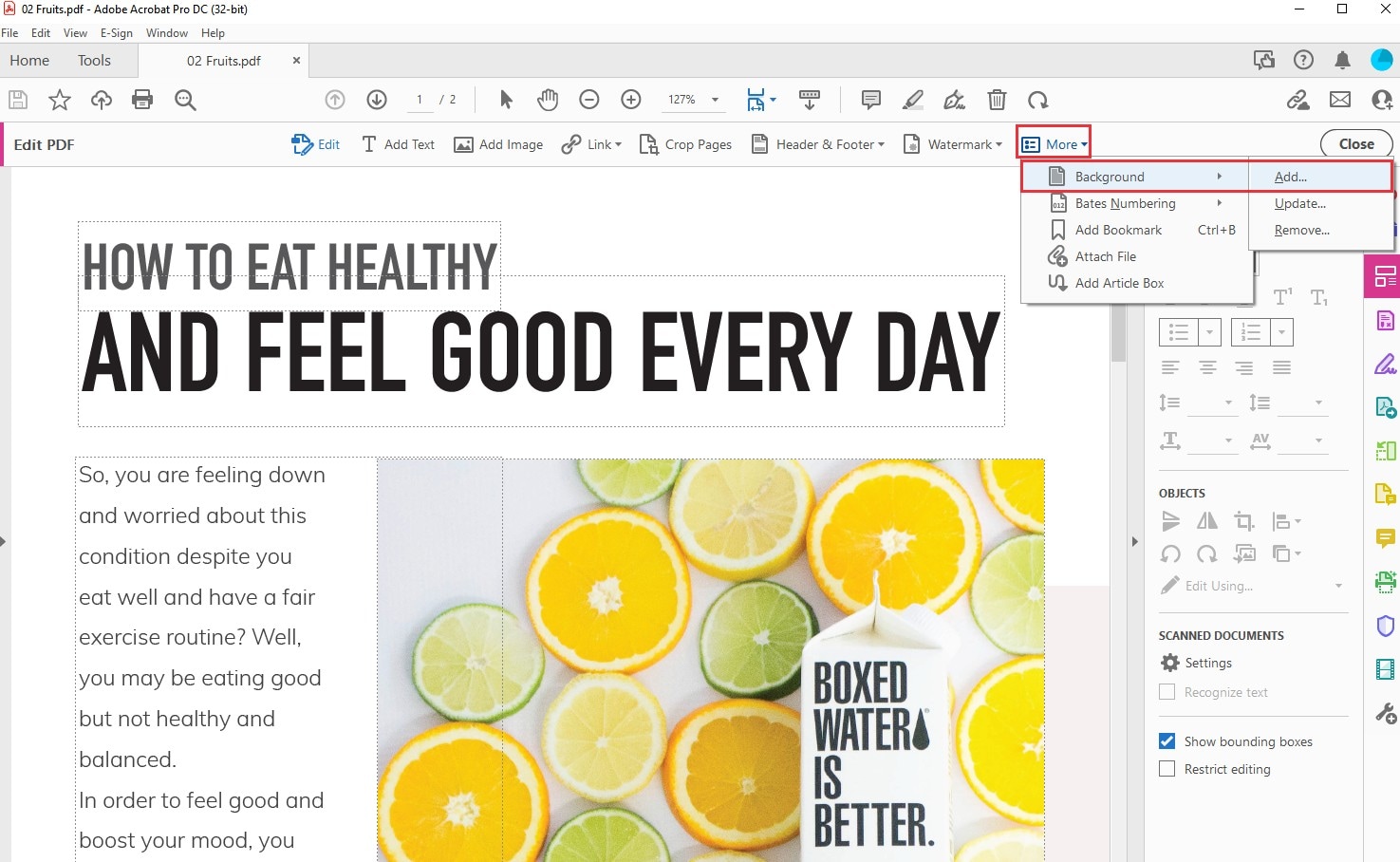
Stap 3: Je kunt een van de beschikbare opties selecteren “Opgeslagen Instellingen.” Stel de achtergrond in en tik op "OK" om de instellingen toe te passen.

Deel 3: Hoe Achtergrond aan PDF Toevoegen met Foxit PDF Bewerker
Als je op zoek bent naar een goede bewerker om achtergrond aan PDF toe te voegen, kun je ook overwegen om Foxit PDF Bewerker te gebruiken voor zijn uitgebreide toolkit. Om het proces van het toevoegen van achtergronden aan PDF documenten met de tool te begrijpen, moet je de tekst hieronder bekijken. .
Stap 1: Start Foxit PDF Bewerker op je apparaat. Klik op de "Open Bestand" knop en open het document dat bewerkt moet worden.

Stap 2: Na openen van het document ga je naar de “Organiseren” tab en selecteert “Achtergrond” uit de beschikbare opties. Klik op “Toevoegen” om een nieuw scherm te openen.

Stap 3: In het volgende scherm kun je een afbeelding of kleur toevoegen als achtergrond van het document. Stel een achtergrond in naar j wensen en klik op "OK" om af te sluiten.
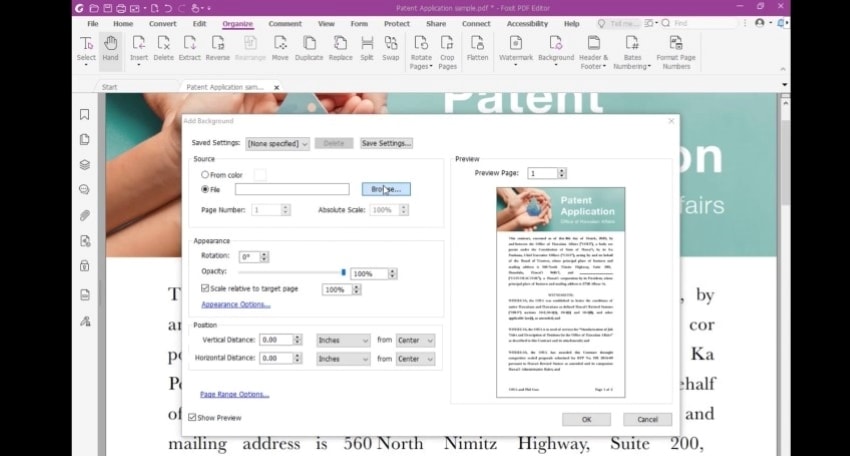



Carina Lange
Editor