Een PDF-bestand is te groot om met anderen in een e-mail te delen? Hoe vaak is dit scenario al voorgekomen? Wanneer u een document voorbereidt om via e-mail te versturen en uw e-mail zegt: bestand te groot? Dit is een situatie die we op dagelijkse basis krijgen. Gmail en Yahoo beperken uw bestandsgrootte tot 25MB. Hotmail beperkt het tot slechts 10MB. Dus, hoe kunt u een PDF-bestandsgrootte voor e-mailbijlagen verkleinen? Dit artikel geeft u verschillende oplossingen om PDF-bestandsgrootte te verkleinen.
Hoe maak ik een PDF kleiner om te e-mailen?
Voor dit doel moet u misschien een goede PDF-editor gebruiken. Er is een goede keuze PDFelement, een PDF software met een vertrouwd lint-stijl ontwerp en betaalbare prijs. Maar later meer over de software. Laten we eerst eens kijken hoe gemakkelijk het is om een PDF te verkleinen voor e-mail via Windows.
Stap 1. Open een PDF
Start PDFelement en open het bestand dat u wilt verkleinen voor e-mail. U kunt klikken op de knop Bestanden openen op het beginscherm, of tik op de optie Terug > Bestand > Openen om uw bestand te uploaden.

Stap 2. PDF-bestandsgrootte verkleinen voor e-mailbijlage
Klik op Gereedschap>PDF comprimeren. Hier kunt u drie opties kiezen om een PDF kleiner te maken voor e-mail. Kies tussen lage, gemiddelde en hoge compressie. De software zal automatisch de uiteindelijke grootte van het document berekenen, evenals het verkleiningspercentage.
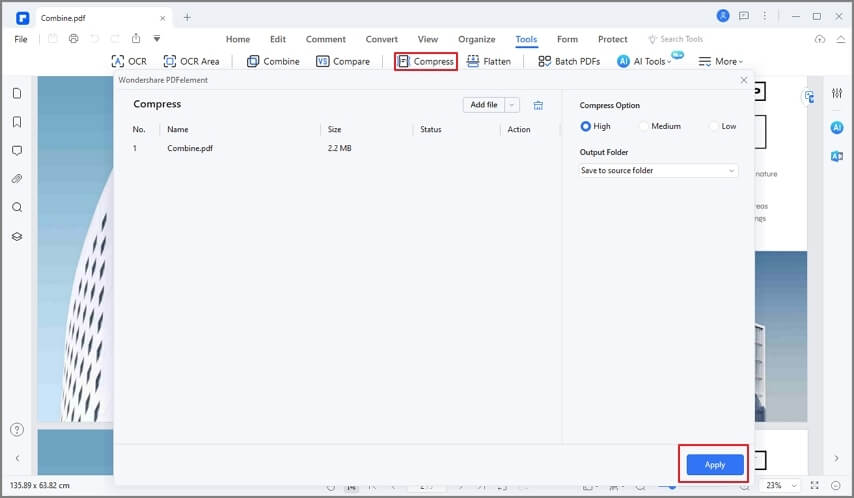
Stap 3. E-mailbijlage na verkleinen PDF-bestandsgrootte
Zodra u de PDF hebt geoptimaliseerd, kunt u deze gemakkelijk rechtstreeks per e-mail delen. Klik op de knop E-mail bovenaan. Uw standaard e-mailprogramma wordt gestart en het PDF-document wordt automatisch als bijlage aan de e-mail toegevoegd, waarna u de inhoud van de e-mail moet invoeren om het te kunnen verzenden.

PDF-bestand verkleinen voor e-mailbijlage
U kunt ook handmatig de pdf-bestandsgrootte verkleinen voor e-mailbijlage. PDF-bestanden bevatten afbeeldingen, tekst, meerdere pagina's, enzovoort. Met PDFelement kunt u deze objecten naar wens bewerken. Als u er een van verwijdert, kunt u de grootte verkleinen.
Stap 1: Verwijder ongewenste teksten
Open het document. Ga naar de Bewerken sectie en klik op het Bewerken pictogram in de rechter bovenhoek. Met dit gereedschap kunt u tekst bewerken via de Lijnmodus of de Alinea-modus. Verwijder gewoon ongewenste teksten.

Stap 2: Afbeeldingen of objecten verkleinen of verwijderen
Wijzig vervolgens de grootte van afbeeldingen of objecten, of verwijder ze volledig. Klik opnieuw op het pictogram Bewerken. Klik nu met de rechtermuisknop op een afbeelding of object en klik op de Eigenschappen optie om de afbeelding bij te snijden. Daarna moet u de Snij Object Bij knop selecteren om de afbeelding bij te snijden door de cursor naar binnen te bewegen.
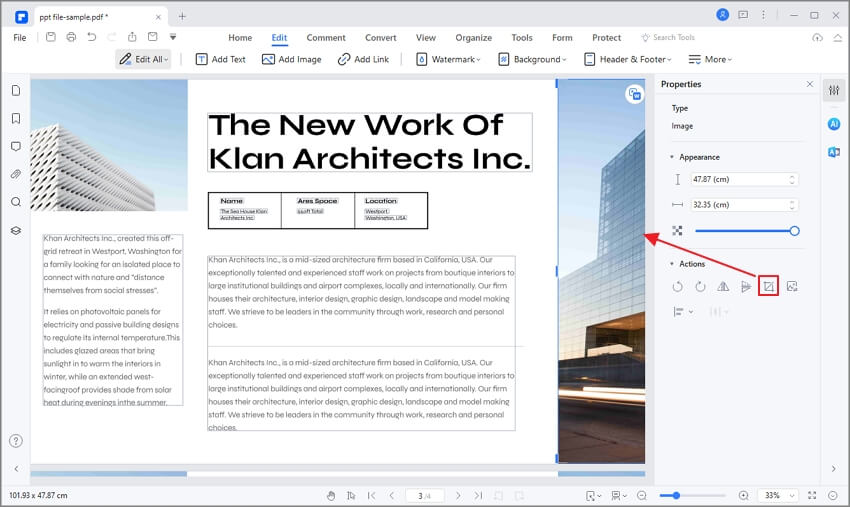
Stap 3: Ongewenste pagina's verwijderen
Het is tijd om te controleren of u alle pagina's in het document nodig hebt. Ga naar de sectie Pagina's. Klik op het Verwijder pagina-pictogram op de werkbalk. U kunt kiezen om pagina's te verwijderen in een bereik, oneven nummers, even nummers, of alle pagina's. Verwijder vervolgens de onnodige pagina's met PDFelement om het pdf-formaat voor e-mail te verkleinen.

Stap 4: PDF verzenden per e-mail
Tenslotte, net als voorheen, deel het document. Ga naar het lintmenu en selecteer het pictogram E-mail om het bestand als bijlage te verzenden. Anderzijds kunt u het ook delen in Dropbox en Google Drive door op het pictogram Delen in de lintbalk te klikken.

Een alles-in-één PDF-oplossing - PDFelement
Laten we het nu eens hebben over PDFelement. Zoals u kunt zien, is de software vrij eenvoudig te gebruiken en ondersteunt Windows, Mac, iOS en Android systemen. Gemaakt met eenvoud in het achterhoofd, kunnen zelfs beginnende gebruikers het onder de knie krijgen. De vertrouwde interface in lintstijl is vergelijkbaar met Microsoft Office. Om de navigatie te vergemakkelijken, zijn er secties voor elke taak die u kunt uitvoeren. Bovendien vindt u op de website handleidingen om u vertrouwd te maken met de software. Met dat in gedachten, zijn hier enkele van de beste functies:
- Tekst bewerken via Lijn of Alinea.
- Bewerk afbeeldingen, pas de grootte aan, roteer en verwijder elk ander grafisch element.
- PDF-bestanden openen, weergeven, opslaan, beveiligen en afdrukken.
- Converteer PDF documenten naar Office formaten, RTF, HTML, Epub, of beeldformaat.
- Automatisch herkennen van formuliervelden en interactieve formuliervelden maken.
- Invoegen van paginanummers en andere pagina-elementen.
- Voeg watermerk toe aan PDF bestanden.
- Optimaliseer PDF om de grootte te verkleinen.
- Maak digitale handtekeningen en onderteken documenten.
- Gebruik OCR om gescande documenten om te zetten in doorzoekbare en bewerkbare tekst.
- Extraheer gegevens uit interactieve formulieren en exporteer naar CSV-formaat.
- Deel het document rechtstreeks in de e-mail, Wondershare Document Cloud, OneDrive, Dropbox en Google Drive.
Drie oplossingen voor een PDF die te groot is om te e-mailen
Hoe maak ik PDF-bestanden kleiner voor e-mail? Er zijn drie oplossingen die u kunt gebruiken. Hier is een kort overzicht.
Oplossing 1: Verklein de PDF-bestandsgrootte met PDFelement
We hebben de eerste oplossing aangestipt en dat is het gebruik van PDFelement om PDF-bestandsgrootte te verkleinen. Het is de eenvoudigste, snelste en beste manier. Ten eerste behoudt u de kwaliteit van het document en u verkleint alleen de bestandsgrootte. Belangrijker nog, u kunt PDFelement gebruiken voor een aantal andere PDF taken.
Oplossing 2: Zip het
De tweede optie is om het bestand te zippen. Er is verschillende software om bestanden te zippen. Kies de software die voor u het beste werkt. Door de bijlage te comprimeren wordt het bestand verkleind en kan de ontvanger het uitpakken. De ontvanger zal het bestand in zijn oorspronkelijke grootte kunnen openen. Het nadeel van deze oplossing is dat de ontvanger zipsoftware geïnstalleerd moet hebben.
Oplossing 3: Upload het naar Google Drive
Als laatste, maar daarom niet minder belangrijk, kunt u het bestand uploaden naar Google Drive. Ook hier is de beperking dat zowel u als de ontvanger een Google Drive account nodig hebben. Google Drive geeft u 15GB gratis ruimte. Zodra u het bestand hebt geüpload naar Google Drive, moet u een deelbare link maken en deze naar de ontvanger sturen.



Carina Lange
Editor