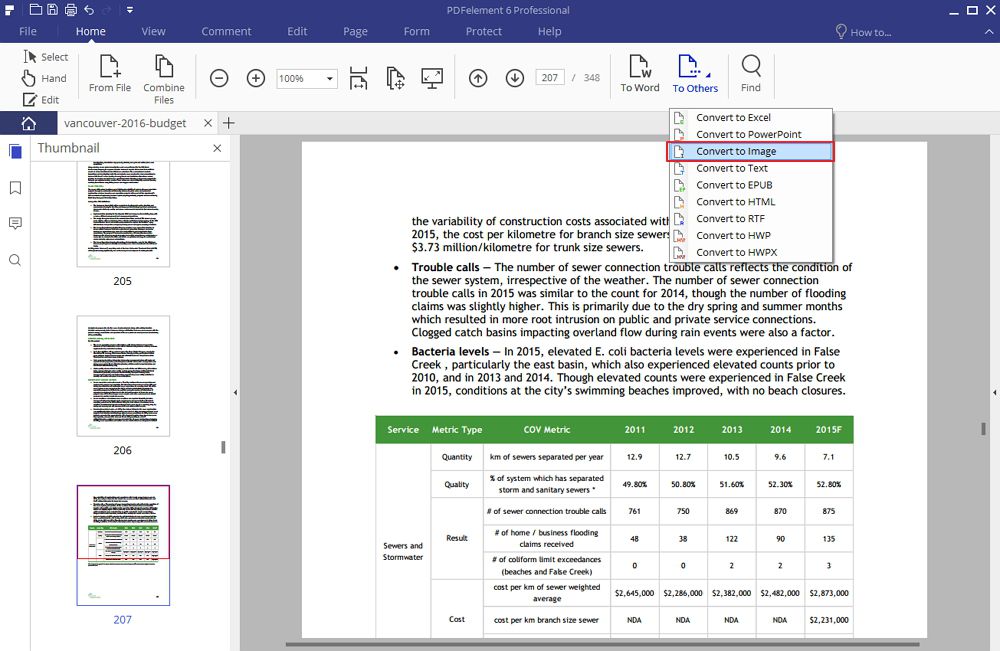PDF-conversie is synoniem geworden met dagelijkse schema's in kantoren, klaslokalen en huizen. Hoewel PDF de beste keuze is voor personen die op zoek zijn naar draagbaarheid en compatibiliteit, kan het ook nodig zijn om PDF naar andere bestandstypen te converteren voor gebruiksgemak, functionaliteit of presentatie. PDF-bestanden moeten bijvoorbeeld worden geconverteerd naar Excel om het berekeningen en maken van dynamische tabellen mogelijk te maken. In dit artikel bekijken we de beste tool voor PDF-conversie - PDFelement .
PDFelement is een van de weinige applicaties die alle elementen van PDF-bewerking op één platform combineren. Met PDFelement, kunt u uw favoriete PDF-documenten te converteren naar diverse andere formaten, waaronder Word, Excel. PowerPoint, EPUB, HTML, afbeeldingen en een groot aantal andere bestandsindelingen. Naast conversie kunt u met PDFelement hoogwaardige PDF-bestanden maken van andere bestandsindelingen, inclusief afbeeldingen en Office-bestanden. Het komt ook als de beste PDF-editor met een handige OCR-functie waarmee u bewerkingsfuncties op gescande bestanden kunt openen.
Als u formulieren moet invullen, kunt u met PDFelement deze uploaden en invullen en dan afdrukken. Hiermee maakt u nette, professioneel uitziende formulieren voor afdrukken en delen. De meest voorkomende bewerkingsfuncties bevatten het invoegen van annotaties, splitsen, samenvoegen, invoegen en vervangen van PDF-pagina's, redacties, wachtwoorden, voetteksten, kopteksten, digitale handtekeningen, bates-nummers, hyperlinks, bladwijzers en watermerken. U kunt uw PDF-bestanden ook comprimeren als ze te groot worden naar uw wens.
Tutorials om PDF-bestanden te converteren in Windows 10/8/7
Stap 1. Voeg PDF's toe aan PDFelement
Nadat de installatie is voltooid, start PDFelement precies dezelfde manier als een andere applicatie op uw pc. Zodra de applicatie is gestart, selecteert u "Bestand openen" onderaan het scherm om uw bestand (en) te uploaden.
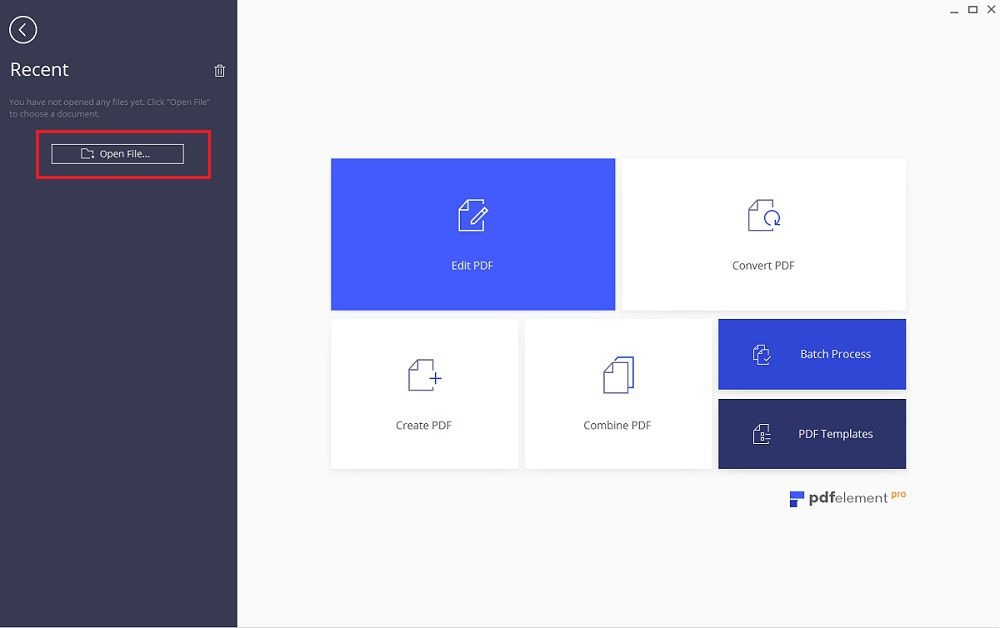
Stap 2. Wijzigingen aanbrengen in PDF (Optioneel)
Nadat de bestanden zijn geüpload, ziet u verschillende opties voor het bewerken van uw PDF. Ga indien nodig naar het tabblad "Bewerken" en selecteer "Bewerken" om tekst en afbeeldingen in uw PDF-bestand te bewerken.
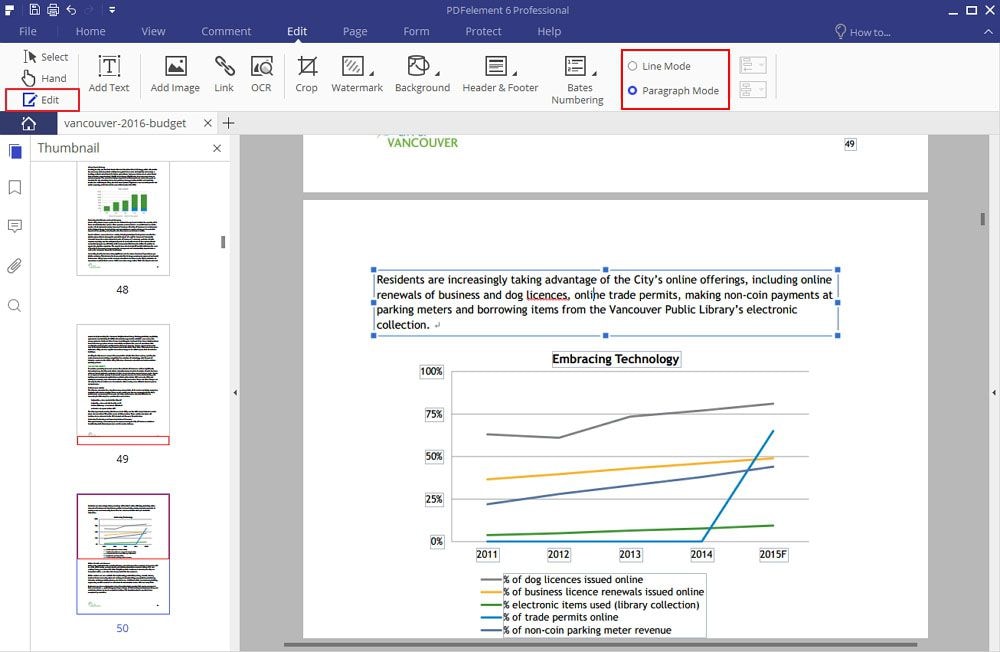
Stap 3. Begin met het converteren van PDF
Navigeer naar het tabblad "Home" en kies een uitvoerformaat in het submenu. Er verschijnt een conversiebox met verschillende instellingen voor conversie. U kunt het uitvoerformaat wijzigen en de doelmap selecteren. Als u tevreden bent met de instellingen, klikt u op "Start".