Hoe PDF-bestanden vergelijkenHet kan voorkomen dat u een cruciaal of officieel PDF-document moet proeflezen met het originele PDF-bestand en dat het uw bedoeling is om de fouten absoluut te verminderen. De vraag is, hoe kunt u twee PDF's effectief vergelijken? Als u in het duister tast over hoe u twee PDF-bestanden kunt vergelijken, geen paniek. Dit artikel geeft u een complete handleiding over hoe u twee PDF's kunt vergelijken met behulp van het beste PDF-vergelijkingsulpmiddel.
Drie methodes om PDF-bestanden te vergelijken
Wanneer u de inhoud van een PDF-bestand moet vergelijken met een ander bestand dat erop lijkt, komt de functie PDF-bestanden vergelijken goed van pas. De meeste eersteklas PDF-editors zoals Adobe Acrobat Pro DC en Wondershare PDFelement Pro DC beschikken over deze functie, zodat u gemakkelijk kunt zien welke delen niet overeenkomen. De functie PDF-bestanden vergelijken wordt vaak gebruikt om kleine verschillen tussen grote bestanden te controleren, wat een moeizaam proces zou zijn om handmatig te doen. Met een ingebouwde functie is het echter gewoon een kwestie van de twee bestanden openen in het vergelijkingsprogramma. Er zijn verschillende methoden om twee PDF-bestanden te vergelijken. We hebben het teruggebracht tot drie methoden, zoals hieronder uiteengezet.
Methode 1: Hoe PDF-bestanden vergelijken met PDFelement
De laatste versie van PDFelement voor Windows heeft een vergelijk PDF's functie die u direct op de welkomstpagina ziet wanneer u de toepassing opstart. Als u op deze module klikt, komt u op een tweede pagina waar u twee verschillende maar vergelijkbare PDF-bestanden kunt selecteren. De vergelijkingstool wordt dan geactiveerd en u kunt verschillende acties uitvoeren op basis van de inhoud die automatisch wordt gemarkeerd.
Hier vindt u een volledige beschrijving van hoe u twee PDF-bestanden kunt vergelijken op wijzigingen, weglatingen, extra inhoud en andere verschillen.
Stap 1. Start PDFelement en kies het pictogram PDF vergelijken
Op de startpagina van PDFelement ziet u verschillende pictogrammen voor verschillende PDF-acties. Klik op het pictogram met de tekst PDF vergelijken, dat een pop-upvenster voor bestandsselectie opent.
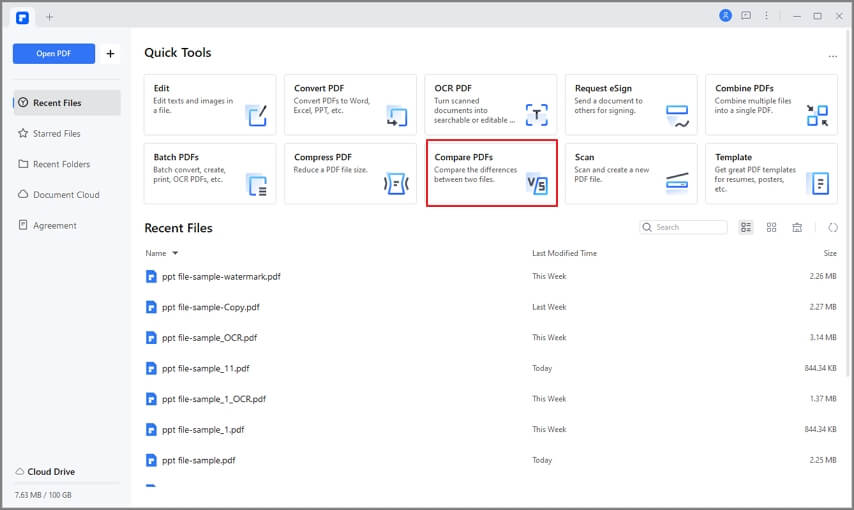
Stap 2. Kies de PDF-bestanden die vergeleken moeten worden
In het pop-up venster, klik op Selecteer Bestand aan de linkerkant om het basis bestand te kiezen en aan de rechterkant om het bestand te kiezen om mee te vergelijken. Klik daarna op de grote blauwe knop Vergelijken onderin het venster. PDFelement zal beide bestanden verwerken en ze openen voor uw beoordeling.
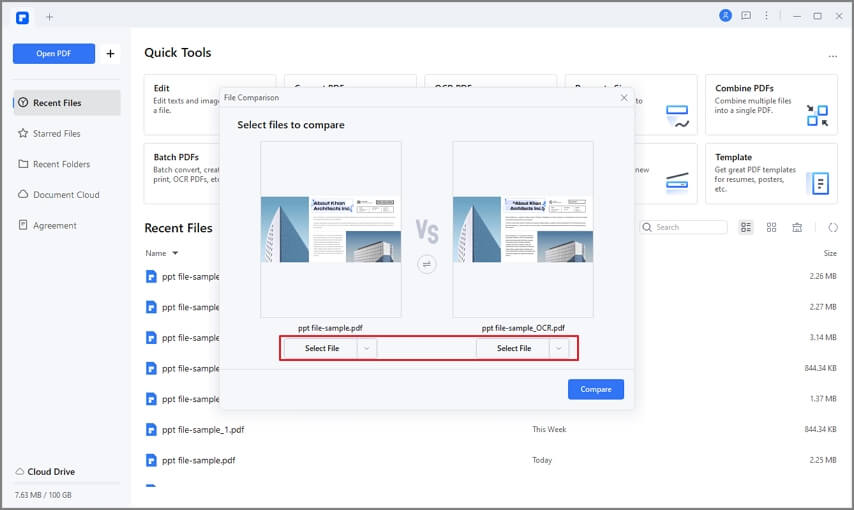
Stap 3. Vergelijk de twee PDF-bestanden
Wanneer de bestanden naast elkaar worden geopend, zullen de verschillen tussen de bestanden in elk bestand worden gemarkeerd, voor zover van toepassing. Linksboven op de werkbalk is een toets beschikbaar en direct daaronder een lijst met verschillen. Elk type verschil krijgt een bepaalde kleur toegewezen, zodat het gemakkelijk is om te zien welke typen in de twee bestanden zijn gevonden.
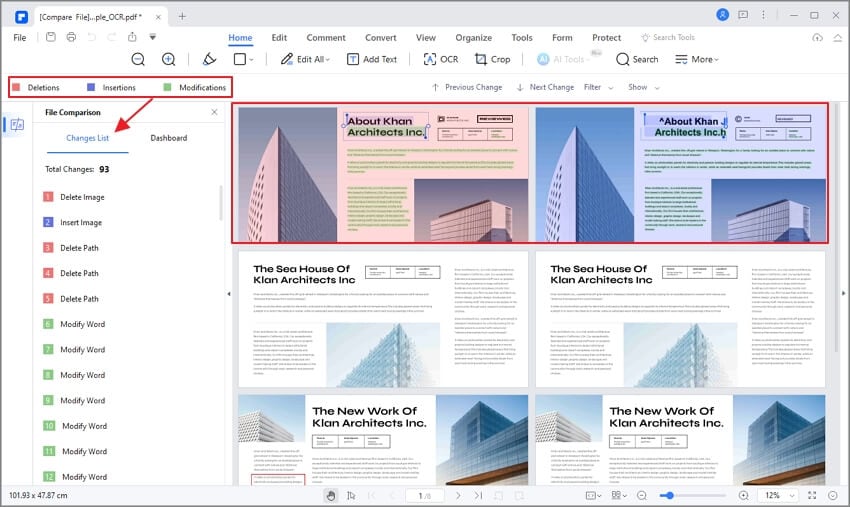
Stap 4. Gedetailleerde vergelijkende acties
- Navigeren bij het vergelijken van PDF's - knoppen Vorige en Volgende
De eerste wijziging is standaard geselecteerd. Als u naar het volgende verschil wilt gaan, klikt u op de knop Volgende uit de 4 opties boven de documenten. U kunt Vorige en Volgende gebruiken om één voor één door de verschillen te navigeren.
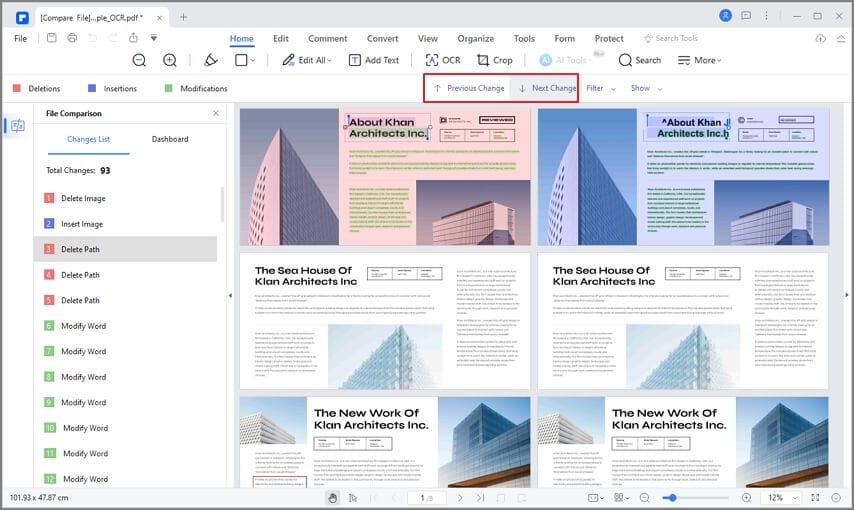
- Specifieke inhoudstypen gemarkeerd zien - De filterfunctie
Als u de verschillen wilt zien in slechts één inhoudscategorie, zoals afbeeldingen of tekst, gebruikt u de knop Filteren en vinkt u de inhoud uit die u niet hoeft te vergelijken.
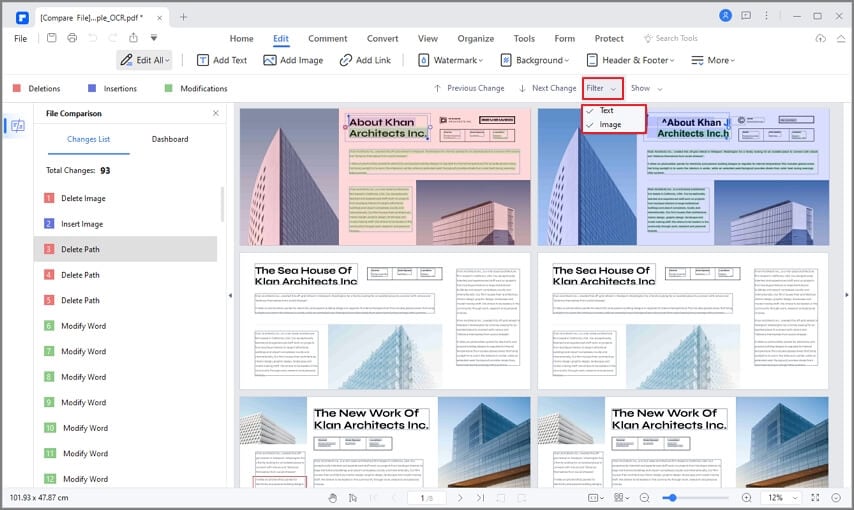
- Verberg wat u niet hoeft te zien - De weergavefunctie
Deze knop kan worden gebruikt om elk type verschil te tonen of te verbergen, inclusief alle verschillen. Dit is vooral nuttig wanneer u alleen op zoek bent naar extra inhoud in het vergelijkingsbestand die ontbreekt in het basisbestand.
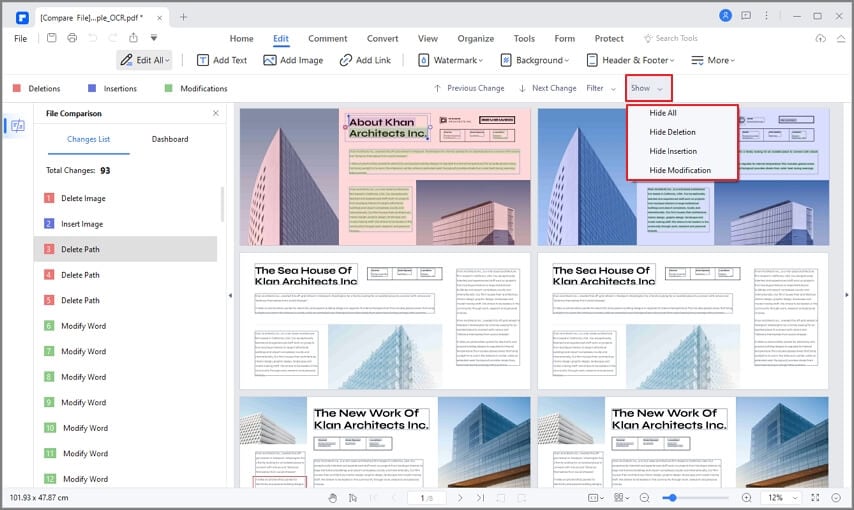
Een alles-in-één PDF-oplossing - PDFelement
U kunt PDFelement gebruiken om PDF-bestanden te vergelijken, maar dat is zeker niet het enige wat u kunt doen. PDFelement is een robuuste PDF- en documentbeheeroplossing op zich, die verschillende prijzen heeft gewonnen voor zijn gebruiksgemak, functionaliteit en intuïtieve ontwerp. U kunt het gebruiken voor een breed scala aan PDF-acties, zowel basis- als geavanceerde. Hier volgen enkele van de belangrijkste functies van PDFelement:
- PDF Bewerken- PDFelement biedt het volledige scala aan PDF-bewerkingstools en de mogelijkheid om elk type inhoud toe te voegen/te verwijderen/te wijzigen - afbeeldingen, tekst, tabellen, grafieken, hyperlinks, voetteksten/kopteksten, watermerken, achtergrondkleuren en -texturen, paginering en nog veel meer.
- PDF Converteren - PDF-bestanden kunnen naar een reeks andere bestandstypen, zoals Word, Excel, HTML, EPUB, RTF, enz. worden geconverteerd. Ook hier zal de rendering in het uitvoerbestand nauw aansluiten bij die van het bron-PDF-bestand.
- PDF Ondertekenen - Een digitale handtekening of een handgeschreven handtekening maken en toevoegen aan elk document.
- Formulierenbeheer - Eenvoudig interactieve PDF-formulieren maken of vullenmet formulierveldmarkering en andere nuttige functies.
- Annotaties en commentaar geven - Een volledige bundel markeringsgereedschappen staat tot uw beschikking, zodat er documentsamenwerking kan plaatsvinden en u duidelijk en beknopt kunt communiceren tussen medewerkers.
- OCR tekst herkenning - Herkent tekst in meer dan 20 talen met meertalige ondersteuning. Nauwkeurige en snelle optische tekenherkenning stelt gebruikers in staat hun documentwerkprocessen volledig te digitaliseren en het fysieke papierverbruik te verminderen. Goed voor de besparingen, goed voor het milieu.
- Cloud Integratie - PDFelement Pro DC is geïntegreerd met Wondershare Document Cloud, waarmee gebruikers PDF's vanaf hun bureaublad kunnen opslaan en ophalen en documenten naar meerdere ondertekenaars kunnen sturen om hun elektronische handtekening te krijgen (omvat het bijhouden van de documentstatus en andere geavanceerde functies die in Document Cloud zijn opgenomen).
- Batchprocessen - Verschillende sleutelfuncties kunnen worden uitgevoerd op een grote hoeveelheid bestanden, wat een enorme hoeveelheid tijd bespaart die anders zou worden verspild aan repetitieve taken.
- PDF Bestandsbeheer - PDF's samenvoegen en splitsen, bestanden van verschillende types in één PDF samenvoegen, meerdere PDF's tegelijk combineren en nog veel meer met de uitgebreide collectie bestandsbeheertools van PDFelement.
- PDF Beveiliging - Pas sterke, op wachtwoorden gebaseerde versleuteling toe om te controleren wie uw vertrouwelijke PDF-bestanden ziet, kopieert, wijzigt of afdrukt.
Zoals u kunt zien, is de functie PDF-bestanden vergelijken slechts een van de vele rijke functies die u zult vinden in het nieuwe PDFelement voor Windows en Mac. PDFelement heeft ook een Pro-versie voor iOS-apparaten die veel van de desktopfunctionaliteit naar de mobiele grens brengt. Bovendien zijn er aantrekkelijk gebundelde aanbiedingen beschikbaar die Wondershare Document Cloud-gebruik omvatten voor een echte hybride desktop-/cloudervaring.
Methode 2: Hoe PDF te vergelijken met Adobe Acrobat
Adobe Acrobat is een van de plausibele hulpmiddelen om PDF-bestanden met gemak te vergelijken. Het geeft standaard functionaliteiten die kunnen helpen bij het oplossen van uw PDF vergelijkingsproblemen. Start Adobe Acrobat, klik op Gereedschappen> Bestanden Vergelijken-optie, klik dan op de Selecteer Bestanden-knop om PDF documenten te laden. U kunt ook Alleen Tekst Vergelijken selecteren om grafische verschillen te negeren en deze twee documenten te vergelijken.
Stap 1. Start Adobe Acrobat software op uw PC om toegang te krijgen tot het hoofdvenster. Navigeer nu naar het tabblad Extra en selecteer vervolgens de optie Bestanden vergelijken.
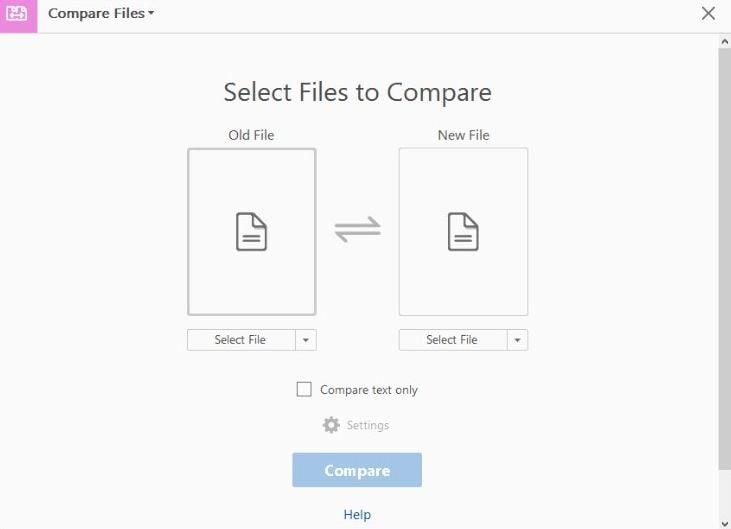
Stap 2. Nu wordt het venster Documentenbestand vergelijken geopend, zodat u zowel nieuwe als oude documenten kunt uploaden. Klik op het tabblad Bestand selecteren in de twee secties en upload de doel-PDF-bestanden. Als u een bestand wilt wijzigen of het gewenste bestand wilt uploaden, klikt u gewoon op de vervolgkeuzelijst Bestand wijzigen. Ook als u de posities van de twee bestanden wilt wijzigen, klikt u gewoon op de uitwisselingspijlen.
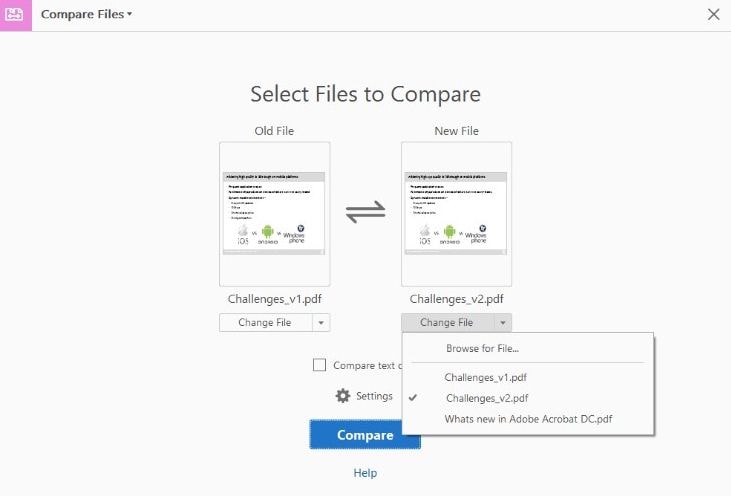
Stap 3. Vink het vakje Alleen tekst vergelijken aan om eventuele grafische verschillen tussen de twee PDF's te negeren. Pas de vergelijkingsinstellingen aan door op het pictogram Instellingen te klikken. Klik op Ok om verder te gaan.
Stap 4. Klik op Vergelijken en Acrobat zal het resultaat verwerken en het overzicht weergeven. Klik op de link Ga naar de eerste wijziging om te beginnen met het bekijken van uw documenten.
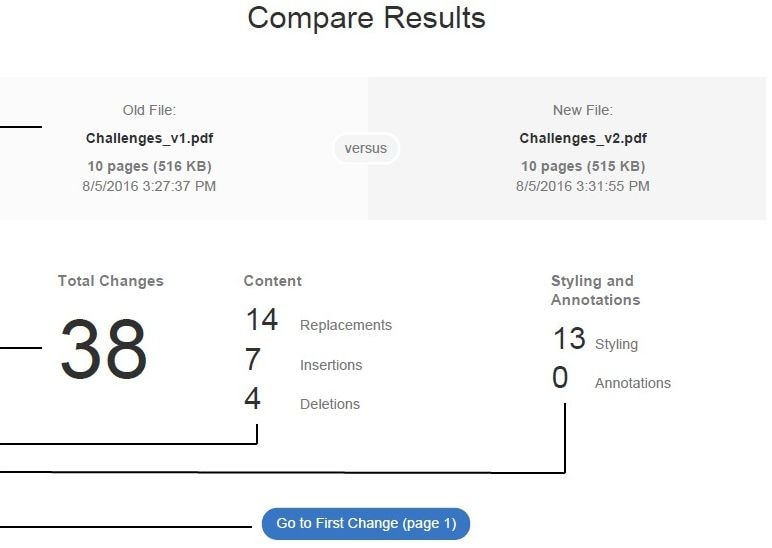
Methode 3: PDF vergelijken met gratis online hulpprogramma's
PDF24 is een gratis en veilig online hulpprogramma, waarmee gebruikers twee PDF-bestanden kunnen vergelijken en het verschil kunnen vaststellen. Het vergelijkingsproces is vrij eenvoudig en rechttoe rechtaan. Ga naar de website van PDF24, klik op de Kies Bestand-knop om de doelbestanden te selecteren. In de Modus optie, kies Textuele of Visuele modus om te vergelijken, u zult de conclusie van de bestanden krijgen.
Stap 1. Navigeer naar de homepage van de gratis online tool met behulp van uw gewenste browser.
Stap 2. De hoofdinterface is verdeeld in twee afzonderlijke secties met de labels Eerste bestand en Tweede bestand. Klik op de link Bestand kiezen in de eerste bestandssectie om toegang te krijgen tot het venster van de bestandsverkenner. Kies nu het eerste PDF-bestand ter vergelijking en klik op Openen om het te uploaden naar de eerste bestandssectie van het programma..
Doe hetzelfde voor de tweede bestandssectie. De respectieve PDF-bestandsnaam en bestandsgrootte worden in elke sectie weergegeven, zodra ze met succes zijn geüpload. Vergeet niet dat u te vergelijken PDF-bestanden kunt uploaden vanaf de lokale opslaglocatie op uw pc, Dropbox en Google Drive.
Stap 3. Zodra de PDF-bestanden met succes zijn geüpload, klikt u op het vervolgkeuzelijstpictogram naast de optie Modus en kiest u tussen de opties Tekstuele en Visuele vergelijking.
Stap 4. Klik nu op het tabblad Vergelijken om het vergelijkingsproces te starten. Wacht enige tijd tot de vergelijking voltooid is. Als de vergelijking voltooid is, worden de resultaten onderaan getoond. De verschillen worden in rood en doorgestreept weergegeven.
Deze geüploade bestanden worden, om veiligheidsredenen, niet lang bewaard op dit platform. Ze worden na korte tijd van de server verwijderd. Dus zodra u ze uploadt, gewoon vergelijken en krijg uw resultaten op dat moment.
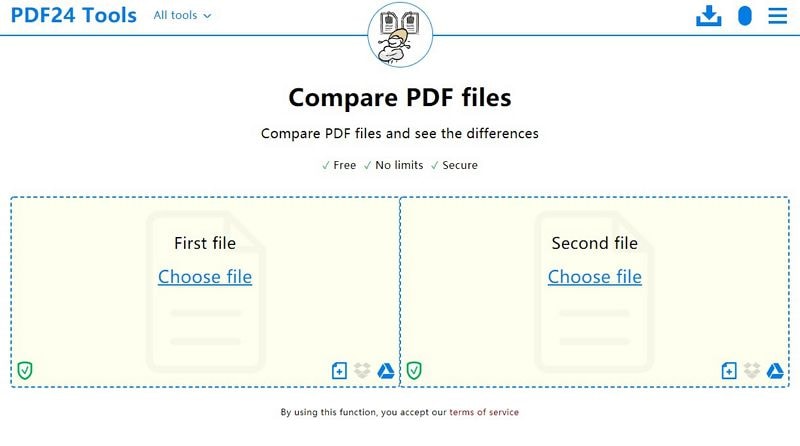
Conclusie: Zonder vooringenomenheid kunt u met een gerust hart vaststellen dat PDFelement alle andere methoden overtreft. Dit komt omdat het programma een elegante interface heeft met veel functies die de gebruikerservaring effectief en plezierig maken. Het gebruiksgemak, de snellere verwerkingssnelheid en de ondersteuning van meerdere documenten maken het natuurlijk tot onze topkeuze. Probeer PDFelement en vergelijk uw PDF-bestanden gemakkelijk en effectief.



Carina Lange
Editor