Als het aankomt op het converteren van afbeeldingen naar PDF, zul u een scala aan online tools vinden; maar als u meerdere JPG naar PDF wilt converteren, zult u zich realiseren dat er maar een paar tools uitspringen. Het converteren van meerdere JPG naar PDF is alleen mogelijk met behulp van een robuust converting tool of software. Hier in dit artikel zult u te weten komen hoe u snel een PDF kunt maken van meerdere afbeeldingen. Lees verder en ontdek alle details.
Deel 1: Gebruik een meervoudige JPG naar PDF Converter
Om meerdere afbeeldingen naar PDF te converteren, kunt u vertrouwen op PDFelement. PDFelement is de beste en alles-in-een PDF-software die veel functies bevat. Deze functies stellen een gebruiker in staat om elk formaat met gemak om te zetten naar PDF. Met dit hulpmiddel kunt u PDF bewerken, annoteren, afdrukken, OCR-en, creëren en converteren. Het gebruik van deze software is zeer eenvoudig en de interface is gebruiksvriendelijk. In slechts een paar stappen kunt u PDF's maken van meerdere JPG's.
PDFelement maakt het mogelijk om meerdere JPG afbeeldingen te converteren naar PDF met meerdere pagina's op 3 eenvoudige manieren.
Optie 1: JPG naar PDF in batch
Start PDFelement, klik op de Batch PDF optie, en een pop-up venster zal verschijnen. Kies de optie Maken, klik op de knop Bestand kiezen om alle afbeeldingen toe te voegen die u wilt converteren. Nadat u de afbeeldingsbestanden hebt toegevoegd, kunt u de geconverteerde PDF-bestanden opslaan in de map die u kiest. Klik dan op de knop Toepassen om te beginnen met het converteren van meerdere JPG naar PDF.
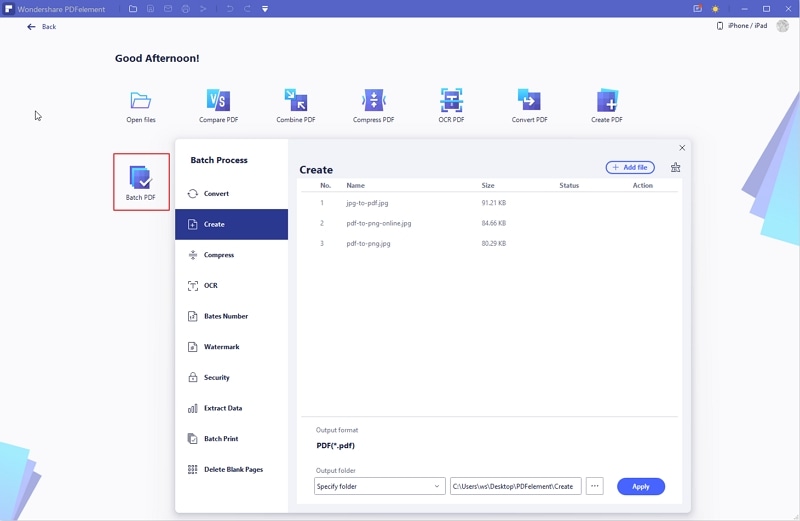
Optie 2: Maak meerdere JPG naar PDF
Er is nog een eenvoudige manier om meerdere JPG's in één PDF te converteren met PDFelement. Start PDFelement en klik in het beginscherm op de optie PDF maken die u ziet. Omdat er meerdere JPG-bestanden te converteren zijn, drukt u op Ctrl en begint u met het selecteren van alle afbeeldingen die u wilt converteren. Nadat u alle te converteren afbeeldingen hebt geselecteerd, klikt u op Openen en de geselecteerde JPG-bestanden worden automatisch geconverteerd naar PDF. Klik op de knop Opslaan om de wijziging op te slaan.

Optie 3: Converteer bulk JPG naar PDF via rechtsklik
Als u PDFelement op uw computer hebt geïnstalleerd, kunt u meerdere JPG-bestanden omzetten in PDF met een eenvoudige rechtermuisklik. Dit is hoe het werkt. Selecteer meerdere JPG bestanden en klik met de rechtermuisknop, in het drop-down menu, klik op PDF maken. De JPG bestanden worden getransformeerd naar PDF en geopend via PDFelement.
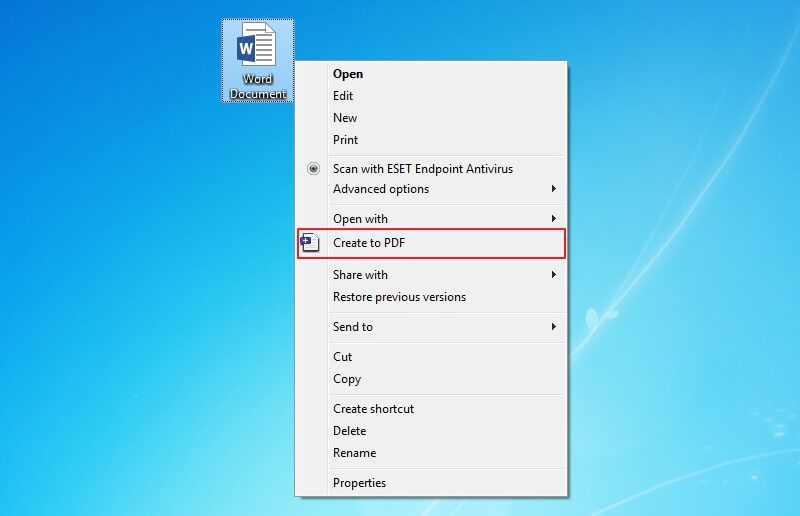
Met PDFelement is het eenvoudig om meerdere JPG, PNG, Word, Excel, PPT, TXT bestanden naar PDF te converteren. U kunt bestanden converteren naar PDF op meerdere pagina's of gebruik de bewerkingsfunctie in PDFelement om meerdere JPG's toe te voegen in één PDF pagina.
Deel 2: JPG naar PDF converteren via Microsoft Print to PDF
Wist u dat u meerdere JPG afbeeldingen kunt converteren naar een enkele PDF met behulp van de Print functie in Windows? Hier zijn de stappen om dat te doen.
Stap 1. Begin met het openen van File Explorer en zoek de map waar de JPG-afbeeldingen staan die u wilt converteren naar PDF. Selecteer alle afbeeldingen die u wilt combineren.
Stap 2. Zodra alle afbeeldingen geselecteerd zijn, klikt u met de rechtermuisknop op de selectie; hier krijgt u een optie om af te drukken.
Stap 3. Onder Afdrukopties, selecteer Microsoft Printer to PDF. Hier krijg je de optie om afbeeldingen op een enkele pagina of op meerdere pagina's te zetten. Als u meerdere JPG's wilt converteren naar één PDF pagina in de volgorde die u nodig heeft, kunt u het beste een PDF editor gebruiken zoals PDFelement.
Stap 4. Klik op Print en het dialoogvenster om Print Output als op te slaan wordt geopend. Geef de naam op waarin u de PDF wilt opslaan en klik op Opslaan.

Deel 3: Converteer meerdere JPG naar PDF met Microsoft Word
Als u aan het onderzoeken bent hoe u verschillende JPG's kunt combineren in PDF, dan is er een manier om dit te doen in Microsoft Word. Microsoft Office maakt het mogelijk om Word documenten om te zetten naar PDF. U kunt ook afbeeldingen in een Word-document herschikken voordat u het bestand als PDF exporteert.
Stap 1. Open Microsoft Word en start een nieuw document. Ga naar opties in het bovenste gedeelte en zoek Invoegen; hier kunt u kiezen om afbeeldingen in te voegen uit verschillende mappen of drives.
Stap 2. Zodra afbeeldingen zijn ingevoegd, kunt u de grootte ervan aanpassen met behulp van selectiegrepen. U kunt ook opmaakgereedschappen zoals Word-tabellen gebruiken om de lay-out van de afbeeldingen aan uw wensen aan te passen.
Stap 3. Nu bent u klaar om het document op te slaan; ga naar Bestand en vervolgens naar de optie Exporteren; hier vindt u de optie om een PDF of XPS document te maken. Dit zal helpen om de afbeeldingen op het Word-document op te slaan als een enkel PDF-bestand.

Deel 4: Converteer meerdere JPG naar PDF op Mac
Mac gebruikers kunnen JPG's eenvoudig converteren naar PDF met behulp van een native applicatie die in de meeste macOS systemen is opgenomen. Het voorvertoningsprogramma is het programma dat u nodig hebt als u PDF-bestanden wilt bekijken en maken op uw Mac. Met dit programma kunt u een enkele PDF met meerdere pagina's maken. U kunt ook afzonderlijke PDF's maken voor afzonderlijke afbeeldingsbestanden. Deze functie komt van pas wanneer u gescande documenten wilt delen.
Tip: Als u een PDF-editor voor Mac nodig hebt die JPG naar PDF kan converteren, PDFelement for Mac is een uitstekende keuze.
Stap 1. Ga naar Finder en selecteer de afbeeldingen die u in een PDF-document wilt opnemen. U kunt afbeeldingsbestanden verslepen of ze selecteren door de Command-toets ingedrukt te houden en de afbeeldingen afzonderlijk te selecteren.
Stap 2. Zodra de bestanden zijn geselecteerd, klikt u er met de rechtermuisknop op en selecteert u de optie Openen met. Hier krijgt u Voorbeeld in een uitklapmenu.
Stap 3. Zodra de JPG-afbeeldingen in Voorvertoning zijn geopend, kunt u de miniatuurafbeeldingen verslepen en ze rangschikken in de volgorde waarin u ze in een PDF wilt zien. Voorvertoning heeft een optie Draaien in de werkbalk; hiermee kunt u de oriëntatie van de verschillende pagina's veranderen.
Stap 4. Ga naar de menubalk en selecteer Afdrukken onder Bestand. Zodra de bovenstaande stap is voltooid, kunt u klikken op Opslaan als PDF.
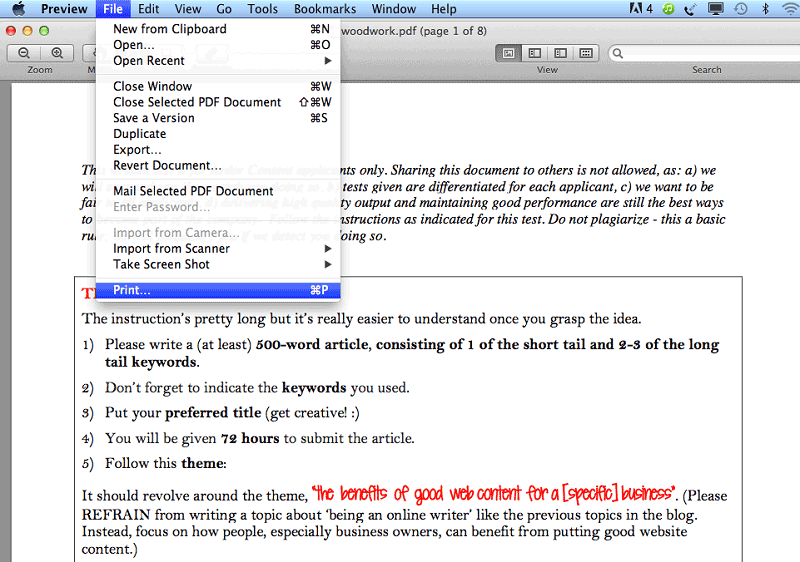
Deel 5: Meerdere JPG naar PDF converteren online
Er zijn online tools die verschillende JPG naar PDF bestanden kunnen converteren, maar om een snellere conversie en meer controle over PDF bestanden te krijgen, moet u zich wenden tot een desktop PDF editor zoals PDFelement.
1. JPG2PDF Meervoudige JPG naar PDF Online
Voor degenen die maar liefst 20 JPG's in een enkele PDF willen converteren of samenvoegen, is dit online hulpprogramma een uitkomst. Bezoek gewoon de website en ga aan de slag. U kunt tot 20 JPG's slepen en neerzetten om ze te combineren tot één PDF-bestand. Er is geen limiet op de bestandsgrootte. U hoeft u geen zorgen te maken over watermerken of het registreren van een account. Tegelijkertijd belooft het de veiligheid van uw documenten. Alle geconverteerde documenten worden binnen enkele uren verwijderd van de servers van de website. Dus, nadat u het geconverteerde bestand hebt gedownload, kunt u het opslaan in een offline map of het bewaren op een cloud-opslagaccount. Deze tool comprimeert en optimaliseert gemakkelijk de afbeeldingen. Het roteert ze zelfs en behoudt de originele resolutie.
Converteer meerdere JPG naar PDF online met JPG2PDF
Ga naar JPG2PDF. Klik op de upload optie. Zodra de JPG bestanden zijn toegevoegd kunt u beginnen met converteren. Er zijn opties om een PDF te maken voor elke afbeelding of om alle JPG's te combineren in een enkele PDF.
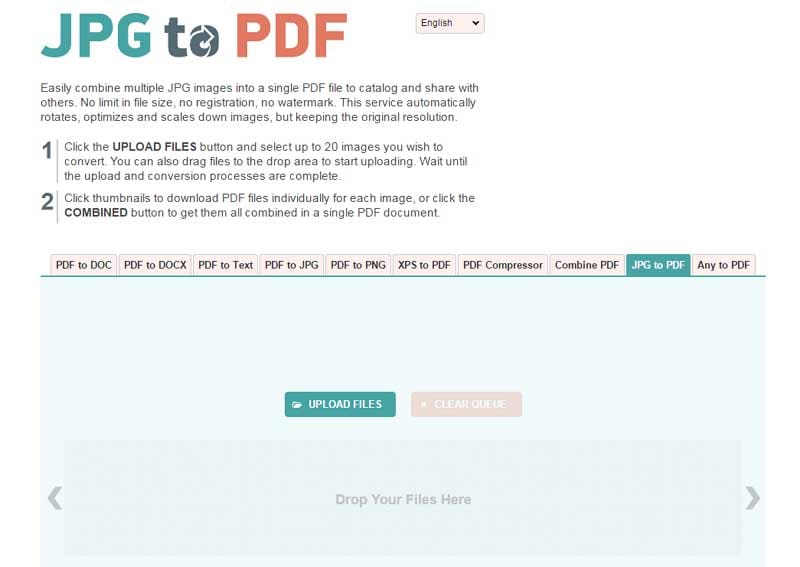
2. SmallPDF Meerdere JPG naar PDF Online
Dit is een andere gemakkelijke online meervoudige JPG naar PDF converter. Het heeft een snelle modus waarmee u snel meerdere JPG afbeeldingen kunt toevoegen en ze kunt omzetten in een enkele PDF. Het biedt opties om het formaat van de uitvoer aan te passen via verschillende instellingen. Het platform zorgt ook voor bestandsbeveiliging. Door middel van SSL encryptie technologie zorgt het ervoor dat de beelden van klanten veilig blijven. Ook heeft niemand toegang tot de geconverteerde bestanden. Deze worden gewist van de bedrijfsservers, nadat ze zijn verwerkt. Ook is de website toegankelijk vanaf Mac, Windows en Linux besturingssystemen.
Converteer meerdere JPG naar PDF online met SmallPDF
Upload de afbeelding die u wilt converteren. U kunt de oriëntatie, marges en lettergrootte aanpassen. Klik op de optie PDF maken en wacht tot het conversieproces is voltooid. Zodra de PDF is gemaakt, kan deze worden gedownload op uw computer.
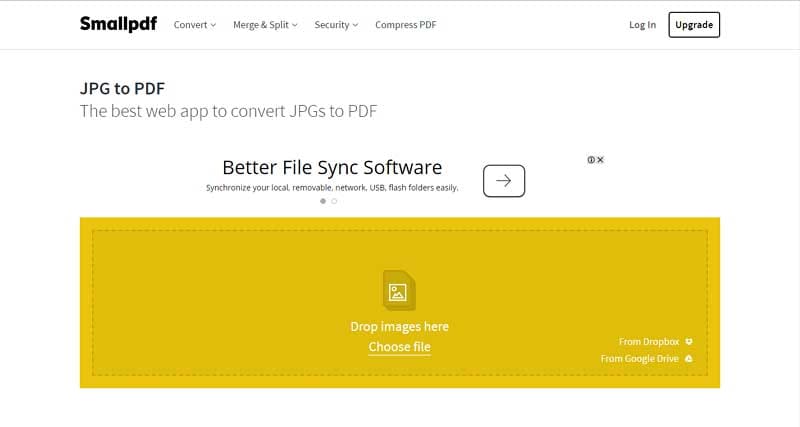
3. iLovePDF Meerdere JPG naar PDF Online
Dit is een online JPG naar PDF converter die batch-conversie ondersteunt. Het is een handig JPG naar PDF hulpprogramma. Het biedt verschillende handige functies zoals het samenvoegen, splitsen of comprimeren van PDF's. Wanneer u deze JPG naar PDF converter bij de hand wilt hebben, kunt u deze ook als gratis extensie toevoegen aan uw Chrome web browser.
Converteer meerdere JPG naar PDF online met iLovePDF
Zodra de bestanden zijn toegevoegd, drukt u op de knop Converteren. Het conversieproces verloopt snel; zodra het klaar is, kunt u verdergaan met het downloaden van de PDF. Een deelbare link is ook voorzien; u kunt hetzelfde bestand delen met anderen.
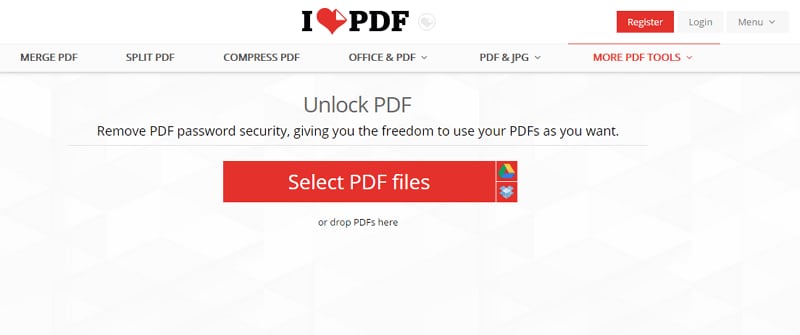



Carina Lange
Editor