Hebt u een GIF die een bepaalde sectie van uw PDF-document perfect beschrijft? Deze GIF aan uw PDF toevoegen kan de beste manier zijn om de PDF meer karakter te geven, maar ook aantrekkelijker te maken. Is het mogelijk om een GIF aan een PDF toe te voegen? En hoe voeg je een GIF toe aan een PDF? Het gereedschap dat u gebruikt, bepaalt hoe moeilijk of gemakkelijk het is om GIF aan PDF toe te voegen. In dit artikel zullen we de oplossingen met u delen, maar er zullen ook een paar beperkingen worden opgemerkt en besproken in het artikel dat volgt.
Deel 1: Hoe voeg ik GIF toe aan PDF met PDFelement
Het beste hulpmiddel om te gebruiken wanneer u een GIF aan een PDF wilt toevoegen is PDFelement. Dit hulpmiddel is ontworpen om het hele proces van het bewerken van een PDF-document, inclusief het toevoegen van afbeeldingen, zeer eenvoudig te maken. Om een GIF aan een PDF toe te voegen, volgt u deze eenvoudige stappen:
Methode 1: Zo voegt u een GIF aan een PDF toe
Stap 1: Open een PDF
Download en installeer PDFelement op uw computer. Het installatieproces is zeer eenvoudig en wanneer het voltooid is, start u het programma. Klik in de hoofdinterface op Bestanden openen om op uw computer te zoeken naar het PDF-bestand waaraan u een GIF wilt toevoegen.

Stap 2: Klik op Afbeelding toevoegen
Zodra het document is geopend, klikt u op de knop Bewerken in het hoofdmenu en vervolgens op het pictogram Afbeelding toevoegen om de foto te selecteren die u aan het document wilt toevoegen.

Stap 3: Selecteer de GIF om aan de PDF toe te voegen
Klik in het uitklapvenster op de GIF om deze te selecteren en klik vervolgens op Openen om de GIF in het document in te voegen. Daarna is het klaar. Met PDFelement kunt u gemakkelijk en snel GIF's aan PDF's toevoegen.

Methode 2: GIF aan PDF toevoegen door te slepen
Deze stappen bieden een alternatieve manier om een GIF aan PDF toe te voegen in PDFelement:
Stap 1: Ga naar Bewerken modus
Zodra het document in PDFelement is geopend, klikt u op Bewerken in het hoofdmenu en vervolgens op het pictogram Bewerken rechtsboven om de bewerkingsmodus te openen.
Stap 2: Sleep de GIF naar PDF
Sleep nu de GIF die u aan het document wilt toevoegen naar de plaats waar u hem wilt hebben.
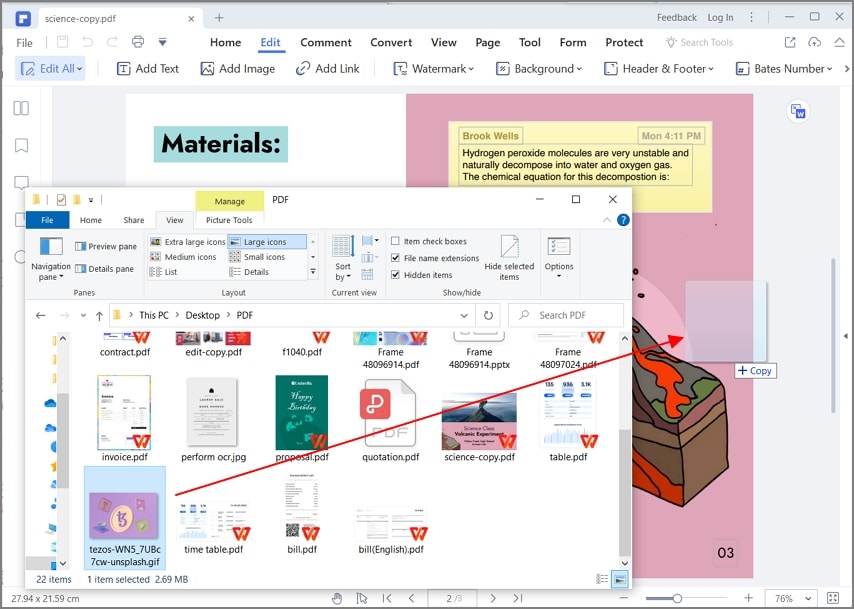
Stap 3: Selecteer Als afbeelding toevoegen
Klik op Als afbeelding toevoegen om het proces te voltooien en de GIF aan de PDF toe te voegen.
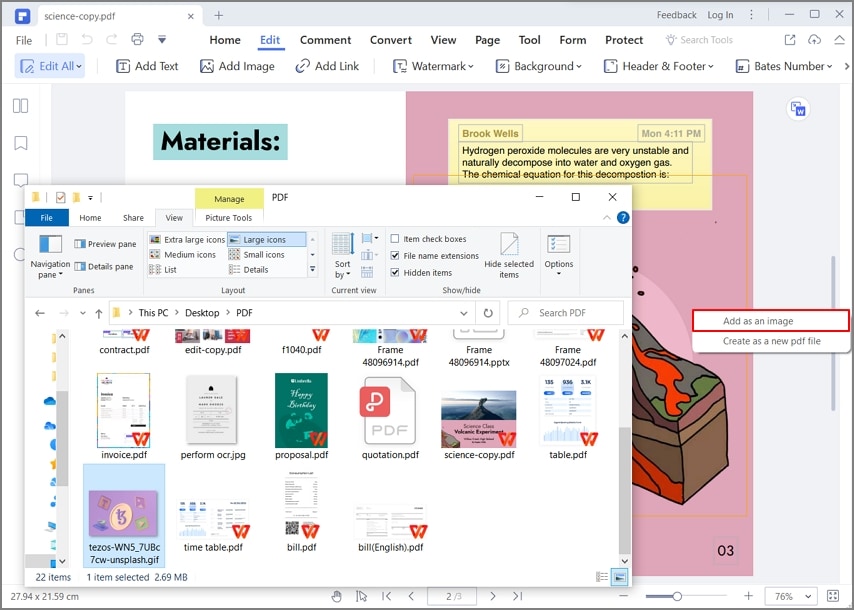
PDFelement is het meest ideale hulpmiddel voor het toevoegen van GIF aan PDF. Het beschikt ook over tal van andere functies die het de meest ideale oplossing maken voor het bewerken van andere aspecten van het PDF-document. Deze omvatten het volgende:
- Het is een van de beste hulpmiddelen om te gebruiken voor samenwerking aan een document. Dit is te danken aan de talrijke annotatiefuncties, waaronder opmerkingen, aangepaste stempels en het markeren en onderstrepen van tekst. Het kan worden gebruikt om de tekst in PDF-documenten te bewerken. U kunt het gebruiken om nieuwe tekst aan het document toe te voegen of bestaande tekst te bewerken door de lettergrootte en de letterstijl te wijzigen.
- Het is ook een van de beste hulpmiddelen voor het maken van PDF-documenten. Om een PDF te maken met PDFelement, hoeft u alleen maar een bestand te openen in het programma. Het zal ook van pas komen bij het maken en invullen van PDF-formulieren.
- U kunt het ook gebruiken om PDF-documenten heel gemakkelijk te converteren naar tal van andere indelingen, waaronder Word, Excel, PowerPoint, HTML en meer.
- Het beschikt ook over een OCR-functie die u kunt gebruiken om PDF's met veel afbeeldingen of gescande PDF's te bewerken.
- U kunt ook de talrijke beveiligingsfuncties gebruiken om het PDF-document te beschermen tegen onbevoegde toegang. Deze omvatten handtekeningen, watermerken en tekstredactie.
Deel 2: Hoe een GIF in een PDF invoegen met Adobe Acrobat
Met Adobe Acrobat, een van de oudste platforms voor het bewerken van PDF's, kunt u GIF's in PDF-documenten insluiten. Het proces is vrij eenvoudig uit te voeren. Om te begrijpen hoe u GIF in PDF kunt toevoegen met Adobe Acrobat, moet u het hieronder getoonde proces volgen.
Stap 1: U moet Adobe Acrobat downloaden en installeren op uw desktop. Zodra u klaar bent, opent u het platform en tikt u op Mijn Computer om een PDF-document te importeren. Om het te bewerken PDF-document toe te voegen, tikt u op Bladeren.

Stap 2: Zodra het document is geïmporteerd in Adobe Acrobat, klikt u op Gereedschappen in het bovenste menu om de verschillende gereedschappen te openen die beschikbaar zijn op het platform. Selecteer PDF bewerken.

Stap 3: Op het volgende scherm ziet u in het bovenste menu een lijst met verschillende opties die op het document worden uitgevoerd. Selecteer Afbeelding toevoegen om de GIF als afbeelding in PDF in te voegen.
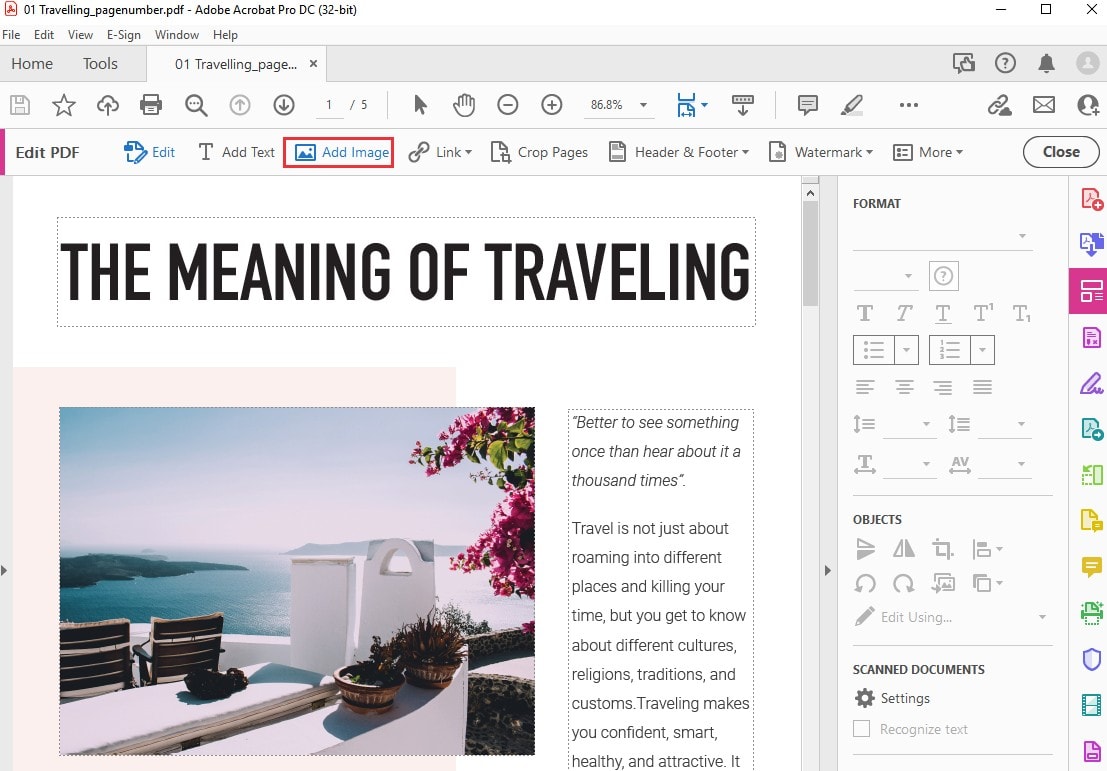
Deel 3: Hoe voeg ik online een GIF aan een PDF toe
Er zijn meerdere online platforms beschikbaar voor het bewerken van PDF-documenten. Echter, om het gemak en gebruiksgemak voor het bewerken van PDF's te dekken, wordt u geadviseerd om DeftPDF voor dit doel te gebruiken. De volgende stappen leggen uit hoe u online GIF aan PDF kunt toevoegen met DeftPDF.
Stap 1: Ga naar de officiële website van DeftPDF op uw desktop en klik op de tab Bewerken bovenaan het scherm. Selecteer Upload PDF om het PDF document te importeren naar het online platform in het volgende venster.

Stap 2: Bij het openen van het document op het volgende scherm, tikt u op de knop Afbeeldingen bovenaan het scherm en selecteert u Afbeelding uploaden om de GIF als een afbeelding in het document te importeren.

Stap 3: Zodra u klaar bent, klikt u op "Wijzigingen toepassen" om het PDF-document op uw bureaublad te downloaden.

Deel 4: Beperkingen van het invoegen van GIF in PDF
De hierboven vermelde procedures om GIF's aan PDF-documenten toe te voegen, hebben een grote leemte. Alle GIF's die aan het document worden toegevoegd, worden als statische afbeeldingen opgenomen, wat betekent dat er in het hele document geen animatie kan worden weergegeven. De beperkingen van het toevoegen van GIF's aan PDF's via dergelijke manieren laten de gebruiker enkel de mogelijkheid om ze als statische afbeeldingen op te nemen, zonder animaties.
Deel 5: Tips voor het insluiten van geanimeerde GIF's in PDF
Om het probleem van statische en geanimeerde GIF's tegen te gaan, kan een methode worden uitgevoerd voor effectieve resultaten. Voordat u uw GIF aan een PDF-document toevoegt, kunt u deze het beste converteren naar een andere video-indeling. GIF's worden door veel PDF-editors meestal niet ondersteund als video-indeling; het is dus beter om ze te converteren voor het weergeven van animaties. Na de conversie naar een video-indeling zoals MOV of MP4, kunt u overwegen om de Rich Media-functie in Adobe Acrobat te gebruiken om de geanimeerde GIF met succes aan het PDF-document toe te voegen.



Carina Lange
Editor