Wat is de beste manier om PDF als afbeelding op te slaan? Misschien hebt u liever inhoud in de afbeelding over formaat dan in PDF-formaat. Dit vraagt dan om het opslaan van PDF als een afbeeldingsbestand. Als u een eenvoudige manier zoekt om PDF als een afbeelding op te slaan, dan hebt u zojuist op de juiste gids geklikt. In dit artikel bespreken we twee verschillende manieren om een PDF op te slaan als een afbeelding met een hoge resolutie.
Methode 1: Hoe sla ik een PDF-pagina op als afbeelding
Om een PDF op te slaan als een hoge-resolutie afbeelding, gaan we gebruik maken van PDFelement. PDFelement is de meest gewilde PDF-software die met verschillende PDF-functionaliteiten is geïntegreerd. Met deze software kunt u een PDF-pagina of een heel PDF-bestand opslaan als afbeelding, afbeeldingen uit PDF-bestanden extraheren en gegevens uit PDF-formulieren extraheren met gemak. U kunt ook tekst bewerken, afbeeldingen verwijderen, afbeeldingen vervangen en nieuwe afbeeldingen toevoegen aan uw PDF-bestand.
U kunt op de knop Gratis downloaden klikken om de software naar uw PC te downloaden. Nadat u het geïnstalleerd hebt, kunt u de onderstaande gids volgen.
Hier is een stap-voor-stap handleiding over hoe PDF op te slaan als een afbeelding:
Stap 1. Open de PDF
In het programma, klik op Open bestand, en het programma brengt u naar de File Explorer. Kies het PDF-bestand dat u wilt opslaan als afbeelding en klik op Openen om het te importeren in het programma.

Stap 2. Klik op Naar afbeelding
Vervolgens wordt het PDF-bestand dat u hebt geüpload in het programma geopend. Om een specifieke PDF-pagina naar afbeelding op te slaan, kunt u klikken op de optie Instelling omzetten > PDF naar afbeelding en in het Paginabereik het nummer invoeren van de PDF-pagina die u wilt omzetten.
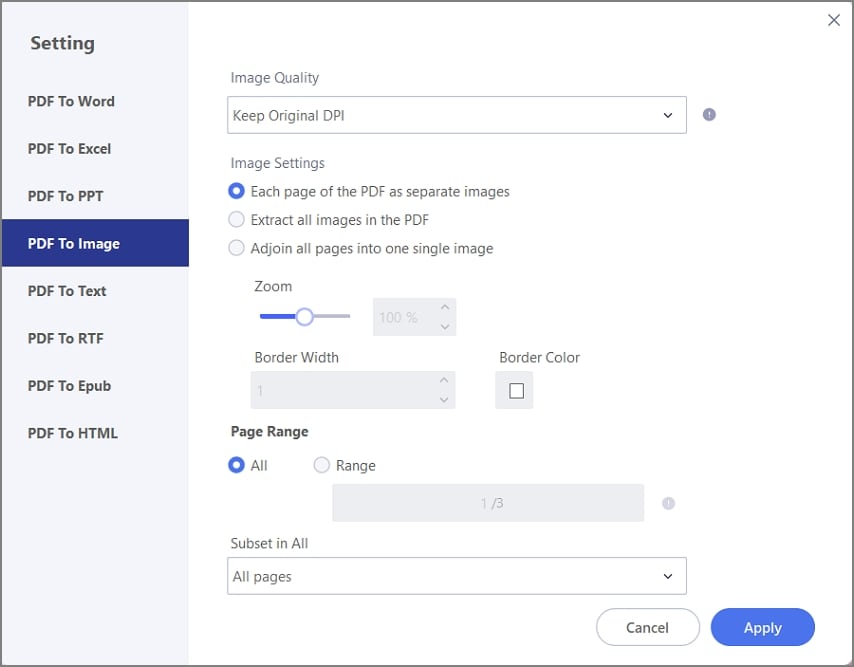
Klik nu op de Converteren optie en kies Naar afbeelding -formaat uit de lijst van uitvoeropties.

Stap 3. PDF-pagina opslaan als afbeelding
Wanneer u op het uitvoerformaat van de afbeelding klikt, verschijnt een Bewaar als-venster, waarin u een afbeelding in een uitvoerformaat kunt kiezen. Klik op Opslaan als type en kies het uitvoerbestandsformaat om PDF als PNG- of JPEG-afbeelding op te slaan. Geef een bestandsnaam op en klik op de knop Opslaan.

Als u deze stappen correct uitvoert, zou u in staat moeten zijn om de PDF-pagina als een afbeelding op te slaan. Download PDFelement om het uit te proberen
Methode 2: Hoe PDF als afbeelding opslaan
PDFelement ondersteunt ook een andere manier die u in staat kan stellen om PDF op te slaan als een afbeelding. Deze optie is mogelijk via de optie PDF converteren. Hier is een stap-voor-stap handleiding over hoe u PDF kunt opslaan als een afbeelding.
Stap 1. Klik op de knop PDF converteren
Open de toepassing. Klik op Converteer PDF op de home-knop om uw PDF-bestand te kunnen uploaden.

Stap 2. Selecteer PDF
U krijgt dan een pop-scherm te zien dat u in staat stelt door PDF-bestanden op uw computer te bladeren. Kies het PDF-bestand dat u wilt omzetten naar beeldformaat door erop te klikken en klik vervolgens op de knop Openen om het te uploaden.

Stap 3: PDF opslaan als afbeelding
Wanneer het PDF-bestand dan volledig naar de toepassing is geüpload, zal een venster Opslaan als verschijnen. Klik op Opslaan als type en kies een van de gewenste afbeeldingen. U hebt de volgende PNG, JPEG, TIFF, GIF en BMP -formaten die u kunt selecteren. Voer vervolgens de bestandsnaam in als u die wilt wijzigen. Klik ten slotte op Opslaan en uw PDF-bestand wordt opgeslagen als een afbeelding met een hoge resolutie.

Bovendien, met PDFelement, kunt u ook teksten van uw PDF bestanden bewerken, objecten wijzigen. Het bewerken van bestanden kan worden gedaan met behulp van de regel of paragraaf modus, die het gemakkelijker maakt voor het bewerken van bestanden. Met andere woorden, deze software maakt het gewoon makkelijker voor u om uw PDF-bestanden te optimaliseren. Ook andere gunstige eigenschappen van deze software worden hieronder vermeld.
- Hiermee kunt u PDF-bestanden opslaan in andere bewerkbare indelingen zoals Word, Excel, PowerPoint, Afbeeldingen, RTF, Teksten, HTML en eBooks.
- Ondersteunt batchverwerking van functionaliteiten zoals conversies, uploaden, versleutelen en scannen van PDF-bestanden.
- Maakt PDF-bestanden van screen capture, window captures, PDF-bestanden, Word, Excel, en PowerPoint onder andere bestandsformaten.
- Met de PDF-editor krijgt u een bewerkingsmodus waarmee u afbeeldingen, teksten en objecten kunt bewerken, de achtergrond kunt wijzigen en watermerken kunt toevoegen.
- Slaat PDF-bestanden op in een gewenste lokale map en stelt u ook in staat ze direct te delen via e-mail, Evernote, Google Drive en Dropbox.
- Maakt het mogelijk om PDF's te combineren en er één bestand van te maken.
- Het is uitgerust met een OCR-functie waarmee u PDF's met afbeeldingen kunt scannen om ze bewerkbaar te maken. U kunt een enkel bestand of meerdere PDF-bestanden scannen.
- Het biedt een geweldige manier om PDF-bestanden te annoteren met opmerkingen, tekeningen, tekstvakken, tekstmarkeringen en stempels.
- Met deze software kunt u ook PDF-bestanden beveiligen door e-handtekeningen toe te voegen, machtigingen toe te voegen en ook wachtwoorden. Het kan ook PDF-teksten redigeren en handtekeningen verwijderen.
- Biedt gratis 1GB cloud opslag om documenten in de cloud op te slaan.
Methode 3: Hoe PDF als afbeelding opslaan op iPhone
PDFelement is ook beschikbaar voor iPhone/iPad. U kunt PDFelement voor iOS gratis downloaden vanuit de App Store en de conversiefunctie gebruiken om PDF op te slaan als JPG, PNG, TIFF-afbeeldingen en meer. De PDF-app kan ook PDF's opslaan in Word, Excel, PPT, TXT en tekst of afbeeldingen in de PDF-bestanden bewerken.
Stap 1. Open PDFelement op uw iPhone. Zoek het PDF-bestand dat u wilt opslaan als afbeelding.
Stap 2. Open het PDF-bestand en tik op de knop met de drie puntjes. In de vervolgkeuzelijst kiest u Converteren.
Stap 3. Selecteer JPG, PNG, TIFF of GIF om het PDF-bestand als afbeelding op te slaan.
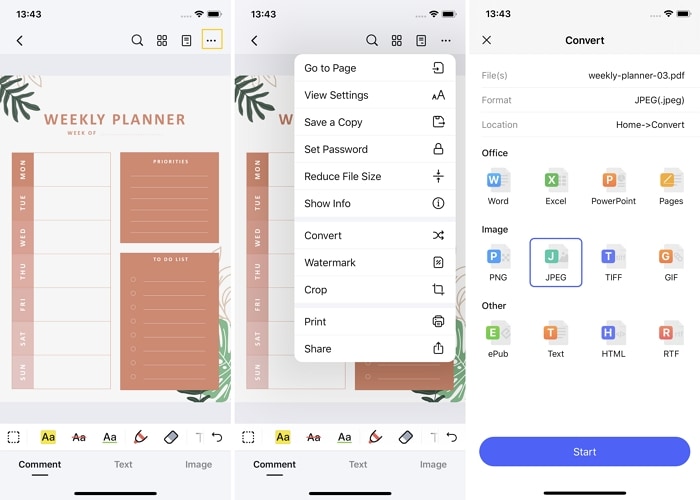




Carina Lange
Editor