Stelt u zich eens voor dat u te maken hebt met een PDF-bestand van honderden pagina's en dat u in dat document een specifiek woord of zinsdeel moet vinden. Hoe zou u zich voelen? Ziet er moeilijk uit, toch? Nou, het is heel moeilijk om naar een specifiek woord of een stuk tekst in een PDF-bestand te zoeken. En als u op zoek bent naar hoe u naar een woord in een PDF kunt zoeken, zal deze uitgebreide post u helpen dit als een baas te doen. Hieronder laten we zien hoe u een PDF kunt doorzoeken met PDFelement - de meest betaalbare en robuuste PDF tool.
Deel 1: Drie methoden om naar een woord te zoeken in een PDF in Windows
PDFelement beschikt over enkele van de beste functies voor PDF-bewerking op de markt. De tool staat bekend om zijn efficiënte model en gebruikssituaties die zijn ondergebracht in een eenvoudige en efficiënte gebruikersinterface. Mensen die een woord zoeken in een PDF-document kunnen meerdere wijzigingen aanbrengen in het platform, waaronder procedures die gebruikelijk zijn in tekstverwerkingsdocumenten. Om te begrijpen hoe u naar een woord in een PDF kunt zoeken, moet u de stappen bekijken die als volgt worden weergegeven.
Methode 1: Een woord in een PDF zoeken met het Zoeken-pictogram
Stap 1. Open PDF-bestand
Start PDFelement en open het gewenste PDF-bestand dat de woorden of zinnen bevat waarnaar u op zoek bent. Om een PDF-bestand te openen, klikt u op de knop Bestanden openen in het beginvenster.

Stap 2. Zoeken naar woorden of zinnen in PDF
Klik nu op het Zoeken -pictogram in de linker verticale balk. Een zoekvenster zal verschijnen en dan kunt u het woord of de zin typen die u zoekt. Bij het bekijken van het nieuwe paneel, kunt u in de zoekopdracht werken met hoofdlettergevoelige en hele woorden -filters.
- Hoofdlettergevoelig: Als u deze optie selecteert, zullen de zoekresultaten hoofdlettergevoelig zijn.
- Alleen hele woorden: Bijvoorbeeld, u zoekt het woord en, en het is al een deel van vele andere woorden zoals Land van Benden, door Alleen hele woorden te selecteren, zal alleen de en als een afzonderlijk woord worden geselecteerd.
- Opmerkingen opnemen: Als het gezochte woord of de gezochte woorden in de opmerkingen voorkwame(n), wordt het ook in de zoekresultaten getoond.
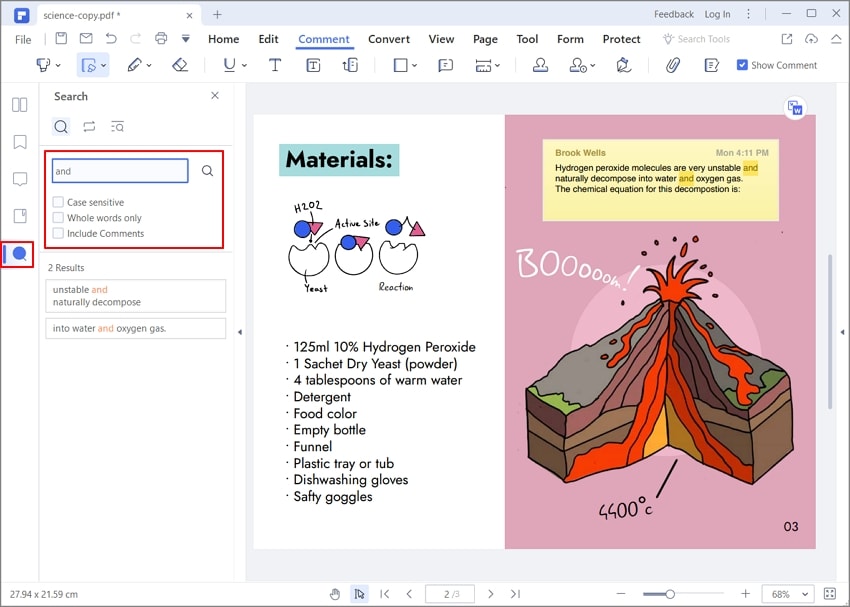
Stap 3. Geavanceerd zoeken
PDFelement biedt gebruikers de mogelijkheid om bij het zoeken een andere optie te selecteren. Selecteer Geavanceerd zoeken in het menu Zoeken. Hiermee kunt u de bestanden selecteren die u wilt doorzoeken.
Verder kunt u verschillende filters bekijken en de door u gekozen tekst vinden. Het zoekbereik omvat ook opmerkingen, bladwijzers en bijlagen.
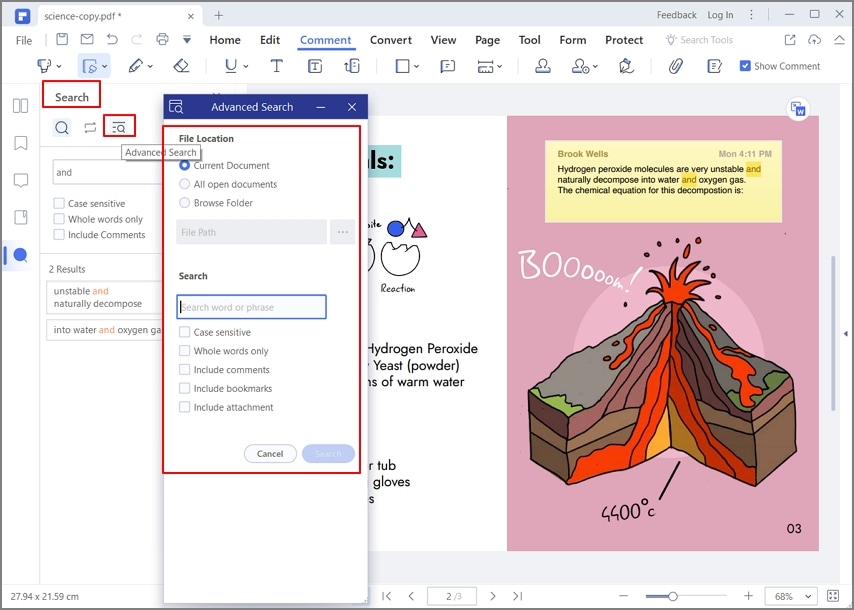
Stap 4. Positioneren van specifieke overeenkomende woorden
U kunt gemakkelijk naar de gewenste zin of het gewenste woord worden verplaatst. Klik gewoon op de zin in de lijst en hij wordt naar dat werk verplaatst.
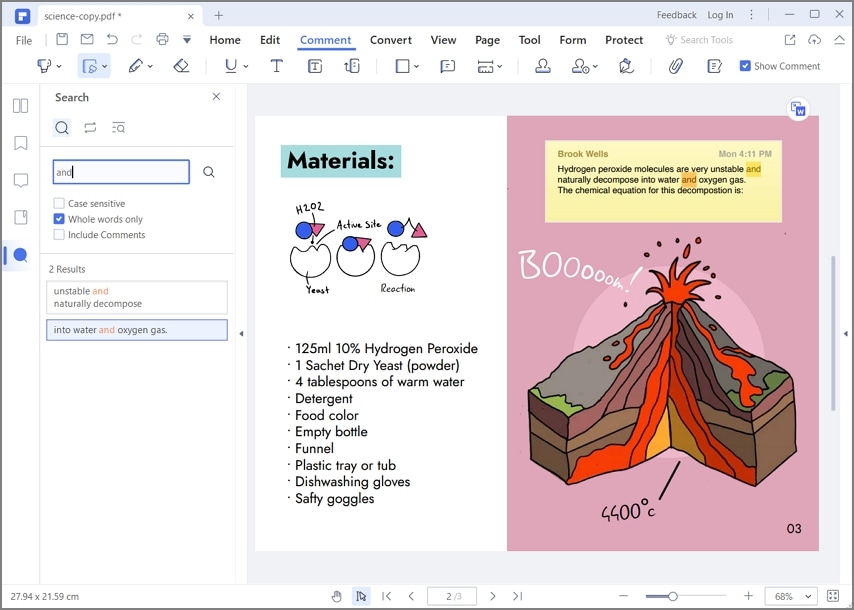
Stap 5. Zoeken en vervangen (optioneel)
Als bij het zoeken de tekst moet worden vervangen en verwijderd uit de PDF, kan de gebruiker de optie Zoeken en vervangen selecteren in het vervolgkeuzemenu. Na het selecteren moet de gebruiker de tekst toevoegen en vervangen door de juiste inhoud.
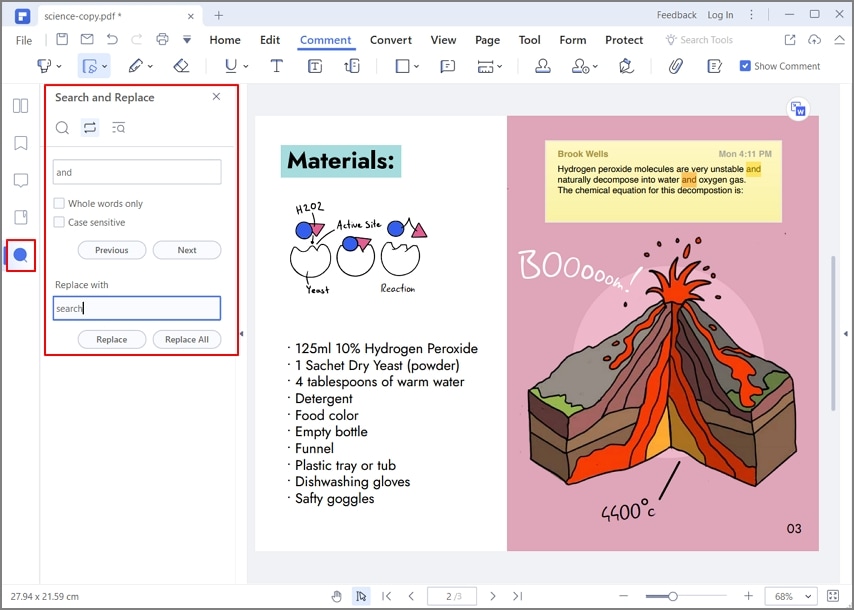
Dus, dit is hoe u zonder enige moeite sleutelwoorden kunt zoeken in een PDF. Laten we nu naar de tweede methode gaan en leren hoe u woorden in een PDF kunt zoeken met de alternatieve methode.
Methode 2: Hoe in een PDF naar woorden en zinnen zoeken door op Ctrl+F te drukken
Stap 1. Ctrl + F om woorden te zoeken
Start PDFelement en open het gewenste bestand door op de knop Bestanden openen te tikken. Zodra het bestand is geopend, drukt u op Ctrl + F en een Zoeken berichtenbalk zal verschijnen. U kunt elk woord of zinsdeel in de zoekbalk typen en het in het document vinden.

Stap 2. Zoeken en vervangen
Ook, als u dat specifieke woord of uitdrukking op de enige of meerdere plaatsen moet vervangen, kunt u de Vervangen door optie klikken en dan de nieuwe tekst in het vak invoeren. Daarna tikt u op de knop Vervangen, of op de knop Alles vervangen als u alle gevonden teksten wilt vervangen.
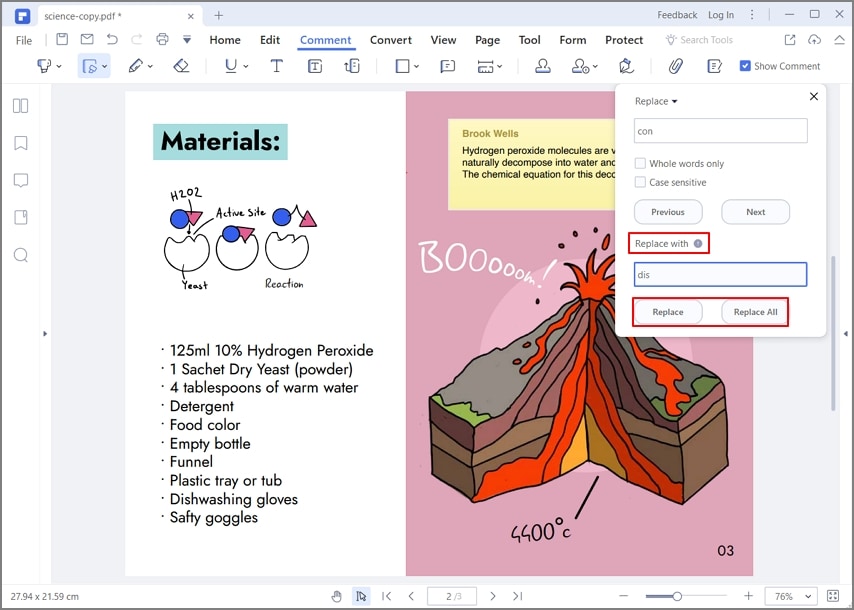
Zo zoekt u dus naar een woord of zinsdeel in een PDF en vervangt u het door de andere tekst indien nodig. Vraagt u zich af hoe u naar een tekst in een gescand document kunt zoeken? Wel, gelukkig is PDFelement krachtig genoeg om u hierbij te helpen.
Methode 3: Tekst zoeken in een gescande PDF
Hieronder laten we zien hoe u een gescand PDF-bestand kunt doorzoeken op een specifiek woord, zinsdeel of een reeks woorden.
Stap 1. Gescande PDF omzetten in bewerkbare tekst met OCR
Om naar een woord of zin in het gescande PDF-bestand te zoeken, moet u het met OCR omzetten in bewerkbare tekst. Om dit te doen, opent u uw gescande PDF-document in PDFelement. Wanneer u een gescand PDF-bestand opent in PDFelement, detecteert het automatisch het gescande document en biedt het aan om OCR uit te voeren. Klik dus op de knop OCR uitvoeren om het in een bewerkbaar formaat te veranderen.

Nu moet u één van de 2 opties kiezen: 1) Doorzoekbare tekst afbeelding 2) Bewerkbare tekst.
Bij de optie Scannen naar doorzoekbare tekst in afbeelding kunt u alleen de gewenste tekst vinden en lezen, terwijl u bij de optie Scannen naar bewerkbare tekst niet alleen de tekst kunt vinden, maar deze ook kunt bewerken en vervangen. U kunt ook de taal wijzigen en de pagina's aanpassen indien nodig.

Stap 2. Woorden zoeken in een gescande PDF
Als u op zoek bent naar een specifiek woord dat meer dan één keer in de PDF wordt gebruikt en verspreid is over meerdere locaties in het bestand, kunt u dit gemakkelijk doen. Zodra het gescande PDF-document met succes is omgezet in bewerkbare tekst, kunt u op de toetsen Ctrl +F drukken om woorden te zoeken.
Samengevat waren dit de drie verschillende handleidingen voor het zoeken naar een woord, trefwoord of zinsdeel in een PDF-bestand met behulp van drie verschillende methoden. In de derde methode heb ik u ook geleerd hoe u een woord in een gescand PDF-document kunt vinden en vervangen met behulp van de OCR-functie van PDFelement.
Deel 2: Hoe een Word in een PDF zoeken op Mac
PDFelement voor Mac heeft een eenvoudige interface voor Mac-gebruikers. Mensen die nieuw zijn op de Mac kunnen goed overweg met het platform, gezien de hulpmiddelen die het programma biedt. Als u op zoek bent naar de stappen om te zoeken naar een woord in een PDF, moet u kijken naar de onderstaande stappen.
Stap 1. Open een PDF met PDFelement voor Mac
Start PDFelement voor Mac op uw apparaat. Zodra u klaar bent, importeert u het document via de knop Openen op de startpagina. Of sleep het bestand naar dit venster.

Stap 2. Ga naar de Zoek knop
Om tekst in het PDF-document te zoeken, kan de gebruiker de sneltoets Command + F gebruiken. Om de tekst echter handmatig te zoeken, tikt u op het pictogram uiterst rechts in het eerste menu. Selecteer vervolgens het pictogram Zoeken om tekst toe te voegen voor het zoeken in het hele document.
Typ de zoekopdracht in de daarvoor bestemde ruimte. Verkrijg de resultaten en wijzig de resultaten naargelang uw behoefte.
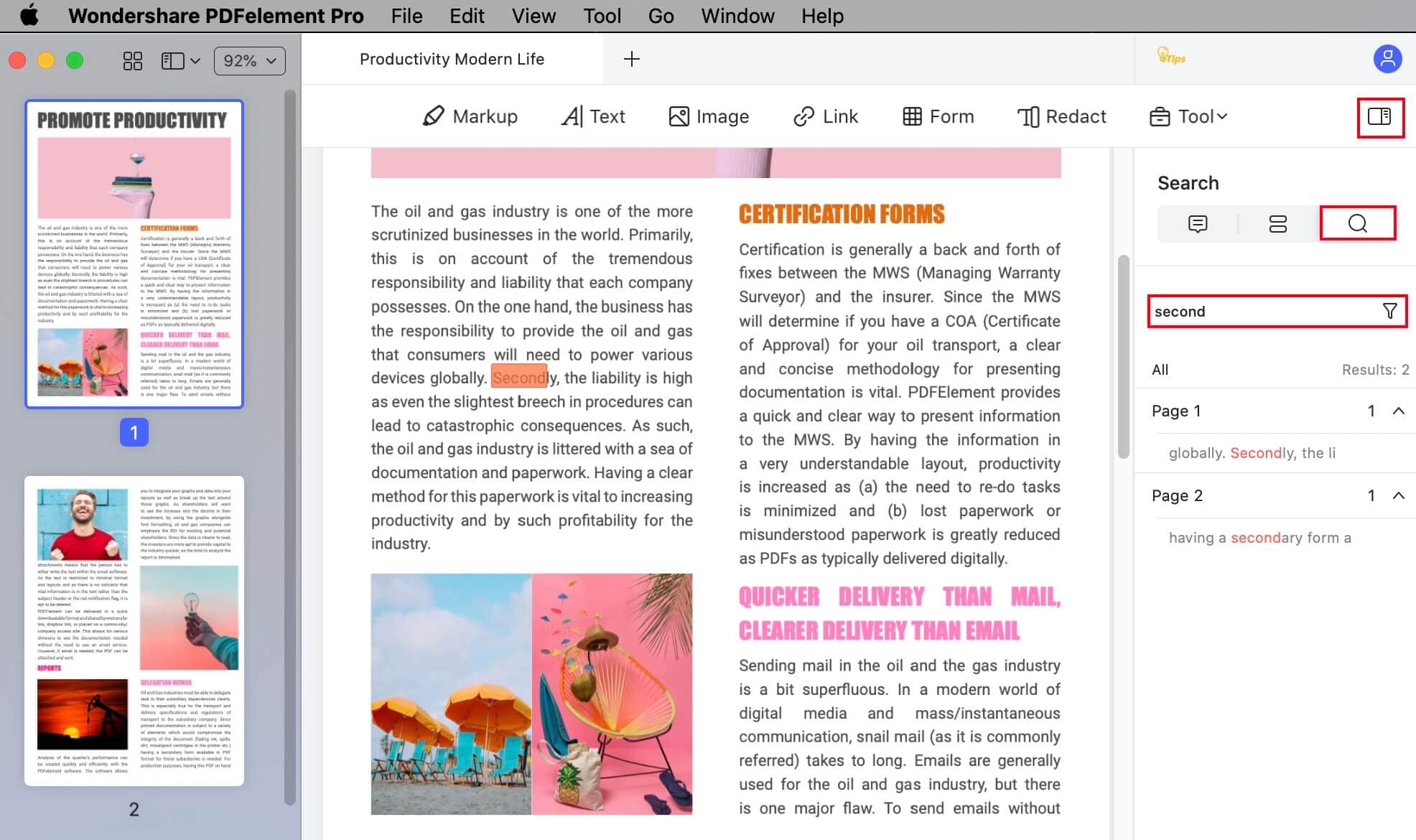
Deel 3: Hoe online naar woorden in een PDF zoeken
Gebruikers die geen toegang hebben tot PDF-editors kunnen overwegen om met Google Chrome te werken. Het platform biedt een zeer beperkte set hulpmiddelen; het zoeken van een woord in een PDF is echter beschikbaar in Chrome. Om het proces voor het zoeken naar tekst in PDF te begrijpen, moet u de onderstaande stappen bekijken.
Stap 1: Start Google Chrome op uw apparaat. Eenmaal gestart, kunt u uw PDF-bestand naar Chrome slepen en neerzetten om het te openen.
Stap 2: Eenmaal gedaan, kan de gebruiker overwegen om met de volgende sneltoetsen te werken om naar gegevens te zoeken. Gebruik CTRL + F voor Windows, of Command + F op de Mac.
Stap 3: Dan kunt u de tekst intypen en alle resultaten doorzoeken. Zoek alle woorden die nodig zijn om te bewerken.
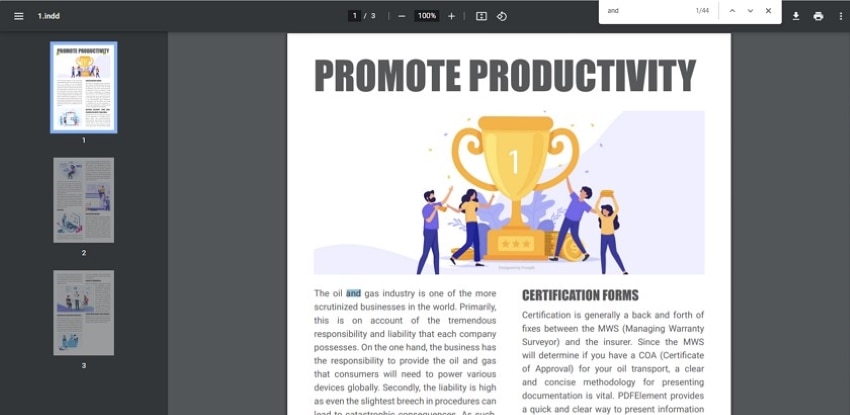



Carina Lange
Editor