Om afbeeldingen aan een PDF toe te voegen, hebt u een speciaal programma nodig, een PDF-editor. Hoewel de meeste browsers zeer geschikt zijn voor het bekijken en annoteren van PDF-documenten, kunt u alleen afbeeldingen in de PDF invoegen als het programma dat u gebruikt u toestaat de inhoud van dit bestandsformaat te bewerken. Het grootste voordeel van het gebruik van dergelijke softwaretoepassingen of zelfs online diensten is dat het PDF-bestand kan worden teruggezet naar het oorspronkelijke formaat zonder het te bewerken. U kunt dit rechtstreeks vanuit het programma doen zonder al het gedoe van heen en weer converteren naar een ander formaat. Dit zal uw productiviteit enorm verbeteren, vooral als u een creatieve professional bent en in een stressvolle periode werkt. PDFelement is uw beste keuze.
Methode 1: Afbeelding in PDF invoegen met de knop Afbeelding toevoegen
Met behulp van een professionele PDF-editor zoals PDFelement, kunt u meerdere methoden gebruiken om afbeeldingen aan PDF toe te voegen. De gemeenschappelijke factor tussen deze verschillende methoden is dat ze allemaal kunnen worden gedaan met een PDF-editor. Dit bewijst niet alleen de flexibiliteit van de software, maar toont ook de belangrijkste reden waarom u krachtige hulpmiddelen nodig hebt in plaats van te vertrouwen op dure en complexe toepassingen. Elk van deze methoden wordt stapsgewijs beschreven, zodat u ze kunt herhalen.
De eerste methode houdt in dat u uw afbeelding in het PDF-document importeert nadat u het in de bewerkingsmodus hebt gezet. In deze modus kunt u bestaande tekst, afbeeldingen en andere objecten in uw doeldocument wijzigen. Dit is een van de belangrijkste kenmerken van een echte PDF-editor, omdat de meeste hulpmiddelen die beweren PDF-editors te zijn, u alleen in staat stellen de inhoud te maskeren en er iets aan toe te voegen, in plaats van het te verwijderen en te vervangen. Laten we eens kijken hoe het werkt:
Stap 1: Klik op de Afbeelding toevoegen knop
Start PDFelement en importeer het document via de optie Bestand > Openen, de knop Bestand openen op de startpagina, of door het eenvoudigweg naar de interface te slepen of zelfs via het pictogram.
Klik op Bewerken, bovenaan het venster van de software en vervolgens op het pictogram Afbeelding toevoegen, in de werkbalk eronder. Vervolgens kunt u uw muis plaatsen op het gebied waar u de afbeelding wilt invoegen.

Stap 2: Afbeelding selecteren en invoegen in een PDF
In het pop-up venster, kies de afbeelding in het Selecteer Afbeelding -venster en klik op Open. Als u meerdere afbeeldingen aan een PDF wilt toevoegen, druk dan op Ctrl en selecteer meerdere afbeeldingen.

Daarna wordt de afbeelding met succes in het PDF-document ingevoegd. U kunt de afbeeldingen bewerken, bijsnijden, roteren zoals u wilt.
Methode 2: Sleep de afbeelding naar de PDF

Een andere methode die u kunt gebruiken is om het afbeeldingsbestand gewoon naar de PDF te slepen terwijl deze geopend is. Deze methode geeft u nog meer flexibiliteit en snelheid bij het uitvoeren van taken zoals deze. Hier zijn de stappen om het te doen:
- Bewaar het afbeeldingsbestand op uw bureaublad.
- Open het PDF-element venster en pas het formaat aan, zodat u uw bureaublad kunt zien.
- Sleep de afbeelding naar de plaats waar u ze in de PDF wilt invoegen.
- Kies de optie Toevoegen als afbeelding en de afbeelding wordt in de PDF ingevoegd.
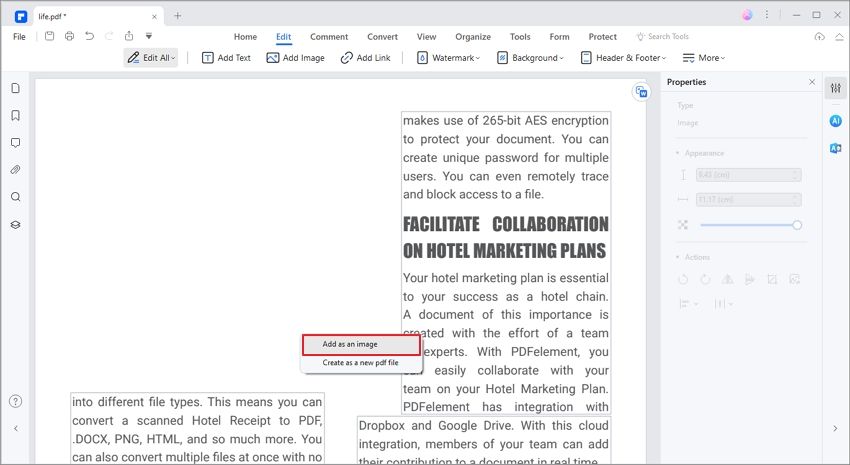
Methode 3: Hoe voeg ik online een afbeelding toe aan een PDF
Als alternatief kunt u een online PDF-editor zoals HiPDF. De dienst wordt gehost op een externe server die u kunt openen via hun website. Dit is wat u moet doen om uw afbeelding in een PDF-document in te voegen:
- Open een browservenster en ga naar de HiPDF website.
- Klik op de optie PDF bewerken en klik in de nieuwe pagina op de knop Bestand kiezen of op een van de pictogrammen van de cloudaanbieder onder het venster om het bestand te importeren.
- Klik op de knop Afbeelding toevoegen in de werkbalk boven uw PDF.
- Zodra u de afbeelding op uw PDF ziet, plaatst u deze waar u wilt.
- Klik onderaan op de knop Toepassen, sla het bestand op in een lokale map en u bent klaar!

Methode 4: Hoe kopieer en plak ik een afbeelding in PDF
Als uw afbeelding zich in een ander bestandstype bevindt, zoals een Word-document, kunt u het gewoon van daaruit kopiëren en rechtstreeks in uw PDF-bestand plakken. De reden dat dit een gemakkelijke manier is, is dat de functie kopiëren-plakken een intuïtieve en natuurlijke functie is voor iedereen die in Windows of zelfs Mac werkt. U doet het als volgt:
- Open het brondocument in Word of de eigen toepassing.
- Open de PDF in PDFelement.
- Doe Ctrl+C om de afbeelding te kopiëren en schakel over naar PDFelement.
- Doe Ctrl+V om de afbeelding te plakken en herpositioneer het waar u maar wilt.
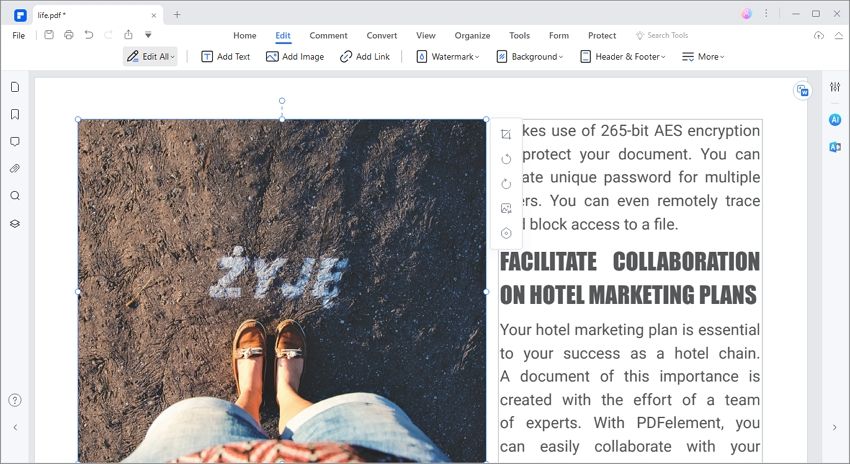
Hier volgt de volledige inleiding over PDFelement:
PDFelement is een van de meest betaalbare PDF-oplossingen die alles biedt wat u nodig hebt voor het maken, bewerken, converteren, ondertekenen, beveiligen en optimaliseren van PDF-documenten. Bovendien profiteert u van geavanceerde productiviteitsfuncties zoals batchprocessen, formulierveldherkenning, OCR en meer. Hier volgen de hoogtepunten van enkele functies van PDFelement:
- Volledig uitgeruste bewerkingsmogelijkheden: Bewerk elke PDF-tekst, afbeelding, object of link door naar de bewerkingsmodus te gaan. Verander de positie van elementen, wijzig tekst met automatische lettertypeherkenning en voeg zelfs kop- en voetteksten, achtergronden en watermerken toe of bewerk deze.
- Uitgebreide PDF-conversieopties: Of u nu PDF's maakt van andere documenten of PDF's converteert naar andere indelingen, PDFelement heeft alles wat u nodig hebt. De conversie verloopt snel en nauwkeurig en u kunt erop vertrouwen dat de kwaliteit van de geconverteerde inhoud overeenkomt met het origineel wat betreft lay-out, lettertypen en andere attributen.
- PDF beveiligen met robuuste beveiligingsfuncties: U kunt niet alleen hoogwaardige bestandsversleuteling aan uw PDF-werkstromen toevoegen, maar ook profiteren van handige hulpmiddelen zoals redigeren en watermerken om uw auteursrecht op de inhoud te beschermen en de privacy en vertrouwelijkheid te bewaren.
- Volledige suite annotatiegereedschappen: Het nakijken van en commentaar geven op PDF's is supergemakkelijk met de uitgebreide set annotatiegereedschappen, zoals aantekeningen, markeringen, onderstrepingen, doorhalen, vormen toevoegen en nog veel meer. Maak uw beoordelingen duidelijk en beknopt met stempels, handtekeningen, tekstvakken en andere elementen die intuïtief zijn ingedeeld, zodat de inhoud niet naar de achtergrond verdwijnt.
- Batch-processen: Versnel uw werk en word productiever en efficiënter met de vele batch-hulpprogramma's voor OCR, optimalisatie en conversie. Kwaliteit hoeft niet te wijken voor volume: PDFelement is even nauwkeurig met één document als met 100 PDF's tegelijk.
- Document Cloud: PDFelement biedt gratis 1GB cloud-opslag om documenten op te slaan in de cloud. U kunt de clouddocumenten rechtstreeks in PDFelement downloaden via Open Cloud - Van Wondershare Cloud.
Tot nu toe hebben we u alle functies van PDFelement laten zien die het tot een van de meest aantrekkelijke softwareapplicaties op het gebied van documentbeheer maken. Maar de echte voordelen van deze feature-rijke tool zijn productiviteit en efficiëntie. Wat productiviteit betreft, kunt u grotere documenten verwerken, ze sneller verwerken en ze beveiligen, ongeacht of ze in de cloud of op uw lokale desktop zijn opgeslagen. Wat efficiëntie betreft, kunt u met PDFelement tijd besparen op ingewikkelde bewerkings-, markeer- en andere activiteiten dankzij een echt intuïtieve interface waarmee u zich op het werk kunt concentreren zonder dat u zich zorgen hoeft te maken over waar u de juiste hulpmiddelen en instellingen kunt vinden. De gebruikersinterface is zo ontworpen dat alle benodigde gereedschappen direct beschikbaar zijn wanneer u een van de functietabbladen bovenaan kiest. Bovendien zijn er sneltoetsen en alternatieve manieren om een taak te voltooien op basis van uw precieze voorkeuren.
Als u PDFelement vergelijkt met marktleiders als Adobe Acrobat DC en Nitro Pro, zult u zien dat PDFelement zich sterk maakt voor implementatie in de hele organisatie. Niet alleen is het betaalbaarder dan de genoemde alternatieven, maar het kan ook de productiviteit van uw PDF-werkstromen en de medewerkers die er vaak mee werken enorm verhogen omdat het volledige



Carina Lange
Editor