Een alleen-lezen PDF betekent eenvoudigweg dat gebruikers het bestand en de inhoud ervan kunnen openen en bekijken, maar dat ze de PDF op geen enkele manier kunnen manipuleren of bewerken. Hoewel de vraag hoe een PDF alleen-lezen te maken eenvoudig te beantwoorden is, zijn er speciale hulpmiddelen nodig om een dergelijke toestemmingsbeperking toe te passen. Om een alleen-lezen PDF te maken voor offline of online gebruik, raden wij het gebruik aan van PDFelement, een robuuste PDF-editor met een breed scala aan functionaliteiten, waaronder PDF-beveiliging in de vorm van wachtwoord-gebaseerde PDF-encryptie en de mogelijkheid om twee soorten wachtwoorden in te stellen. Het ene is voor toegang tot het bestand en het tweede, dat relevant is voor dit artikel, is om een toestemmingsbeperking in te stellen om een alleen-lezen PDF-bestand te genereren. Laten we eens kijken hoe we een PDF kunnen opslaan als alleen-lezen, zodat gebruikers het niet kunnen bewerken of andere wijzigingen kunnen aanbrengen.
Deel 1. Hoe maakt u een PDF alleen-lezen?
Hieronder ziet u drie eenvoudige stappen om een PDF-bestand te vergrendelen voor bewerking met behulp van PDFelement, terwijl de laatste stap u laat zien hoe u het bestand ontgrendelt zodat het kan worden bewerkt met elke PDF-editor. Laten we beginnen.
Stap 1: Importeer PDF
De eerste stap is het importeren van een PDF-bestand in PDFelement. Dit kunt u eenvoudig doen door middel van slepen en neerzetten of door gebruik te maken van de optie Bestanden openen in het hoofdwelkomstvenster. Zodra het bestand geopend is, klikt u op het tabblad Beschermen bovenaan het venster en vervolgens op de knop Wachtwoord instellen in de werkbalk.

Stap 2: Stel een wachtwoord voor de PDF in
Wanneer u het venster Beveiliging ziet, vinkt u het vakje voor Wachtwoord voor toestemming aan en voert u een wachtwoord in. In de vervolgkeuzemenu's van Toestemming wijzigen kunt u kiezen welk type beperkingen u wilt toepassen en welke acties zijn toegestaan.
Als u bovendien niet wilt dat andere mensen de inhoud van uw PDF-bestand kopiëren, kunt u het selectievakje Het kopiëren van tekst, afbeeldingen en andere inhoud inschakelen uitschakelen. Nadat u de parameters hebt ingesteld, klikt u op de knop Opslaan. De beperkingen zullen worden toegepast en alleen iemand die het toestemmingwachtwoord heeft, zal de beperkingen kunnen opheffen.

Opmerking: Stel a.u.b. niet het Open Wachtwoord in, want als u het open wachtwoord instelt, zullen anderen het wachtwoord moeten invoeren om het document te openen en zal het onleesbaar zijn.
Stap 3: Sla de PDF op als Alleen-lezen
De laatste stap is het opslaan van het bestand op een gekozen locatie, dat kan de lokale schijf of een cloud-opslag-account zijn. Klik gewoon op Bestand > Opslaan als om de opties te zien.

Zodra het bestand is opgeslagen, kunt u de eigenschappen ervan controleren om te zien welke beperkingen zijn ingesteld door te klikken op de optie Bestand > Eigenschappen > Beveiliging.
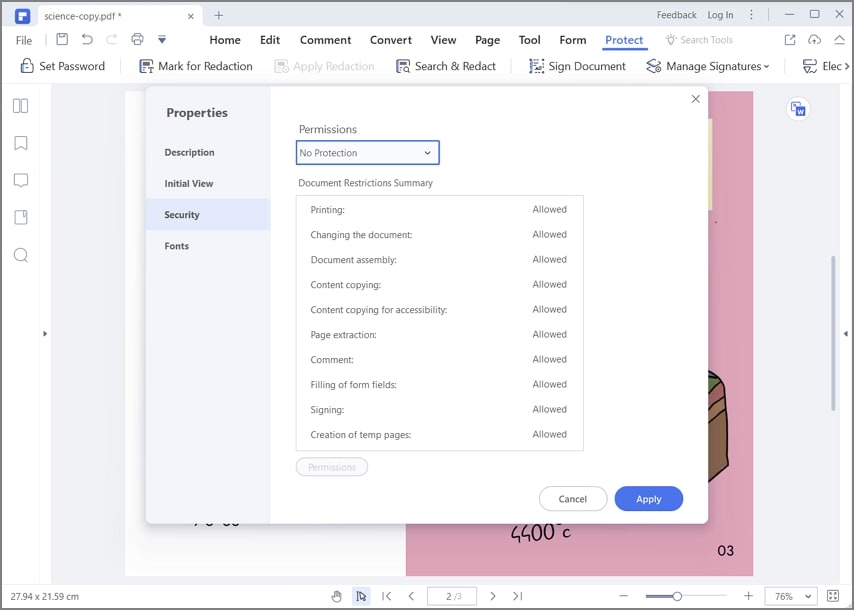
Stap 4: Hoe verwijder ik alleen-lezenbeperkingen in PDF
Na de bovenstaande stappen zal het PDF-bestand alleen-lezen zijn. Als anderen het bestand willen bewerken, moeten ze op Bewerken Inschakelen klikken en vervolgens het ingestelde wachtwoord voor toestemming invoeren en op OK klikken wanneer ze het bestand proberen te bewerken.

Deel 2. Een andere manier om een PDF alleen-lezen te maken
Als u niet zulke granulaire beperkingen wilt toepassen, maar alleen een versie van uw PDF-bestand wilt, waarin de inhoud niet kan worden gewijzigd, hoeft u het alleen maar om te zetten in een afbeeldingsbestand. Ook dat kunt u doen in PDFelement. Hier zijn de stappen.
- 1. Open het bestand in PDFelement zoals aangegeven in stap 1 hierboven.
- 2. Klik in het tabblad Omzetten op de knop Naar afbeelding. Hiermee converteert u de PDF naar JPG of een ander afbeeldingsformaat dat u kiest.
- 3. Klik op Opslaan om het bestand te converteren en sla het op met dezelfde naam, zodat u de bron van de inhoud kent. De .jpg of .png bestandsextensie zal voorkomen dat het uw originele PDF overschrijft.

Het uitvoerbestand is nu een afbeelding die kan worden gedeeld. Om een PDF online alleen-lezen te maken of om een PDF online naar alleen-lezen te converteren, kunt u gebruik maken van een betrouwbare webapplicatie zoals HiPDF. Het bovenstaande proces beschrijft hoe u een PDF alleen-lezen maakt met behulp van PDFelement. Deze krachtige PDF-editor heeft verschillende andere functies die hieronder worden beschreven.
- Complete PDF bewerkingscapaciteit: Bewerk PDF-element, waaronder tekst, afbeeldingen, hyperlinks, objecten, ingesloten media, commentaar, annotaties, watermerken, kop- en voetteksten, achtergronden, en andere componenten.
- Maken, converteren: Maak PDF van andere bestanden en converteer PDF naar andere formaten is net zo eenvoudig als een één-klik actie. De krachtige, nauwkeurige conversie-engine garandeert de integriteit van de gegevenslay-out, opmaak en andere attributen.
- Annoteren, vullen, ondertekenen: Uitgebreide hulpmiddelen voor beoordeling en commentaar, invullen van formulieren en digitale handtekeningen. Robuuste suite met functies voor formulierbeheer, waaronder gegevensextractie, formulierconversie van niet-wijzigbare formaten naar PDF en nog veel meer.
- PDF beveiliging: Aan PDF's kan sterke encryptie worden toegevoegd, evenals beperkingen voor het bewerken, kopiëren en afdrukken. Bovendien kan inhoud worden bewerkt met het oog op vertrouwelijkheid. Encryptie is ook beschikbaar als bulk- of batchproces, zodat u honderden documenten tegelijk kunt vergrendelen of beperken.
- Geavanceerde functies: Batchverwerking, OCR, formulierveldherkenning en redigeren zijn slechts enkele van de geavanceerde functies.
Zoals u ziet, kunt u met PDFelement niet alleen een PDF alleen-lezen maken, maar beschikt u ook over alle tools die u nodig hebt om uw documentwerkstromen op een naadloze en moeiteloze manier te beheren. Het is beschikbaar voor Windows, macOS, iOS en Android, en elk van deze producten is ontworpen om in lijn te zijn met de respectieve ontwerp- en bruikbaarheidsthema's van elk platform.
Deel 3. Hoe kunt u online alleen-lezen PDF's maken
PDF is momenteel het populairste bestandsformaat dankzij de aanzienlijke voordelen die de overdracht van tekstdocumenten vergemakkelijken en tegelijk de hoogst mogelijke compatibiliteit en kwaliteit garanderen. Door de gesofisticeerde structuur van deze bestanden is het mogelijk deze documenten te beschermen met cryptografie en specifieke permissies te beperken, waardoor ze veranderen in alleen-lezen (niet-wijzigbare bestanden). Er zijn verschillende manieren om uw PDF naar alleen-lezen te converteren met webapplicaties die geen installatie vereisen. Hier zijn enkele manieren om dit te doen.
Oplossing 1. Pdf2go
Om uw PDF-document via de online service van PDF2go te converteren naar alleen-lezen, hoeft u alleen maar naar het gedeelte PDF Beveiligen op de officiële website van PDF2go te gaan. Zodra u daar bent, volgt u deze stappen.
Stap 1: Upload uw bestand
Zodra u toegang hebt gekregen tot het Beveilig PDF gereedschap, zult u een sectie zien waar u uw PDF document heen moet slepen en neerzetten. Als dit niet werkt, kunt u het pad van uw document bepalen door op Kies bestand te klikken, maar klik nog niet op START.
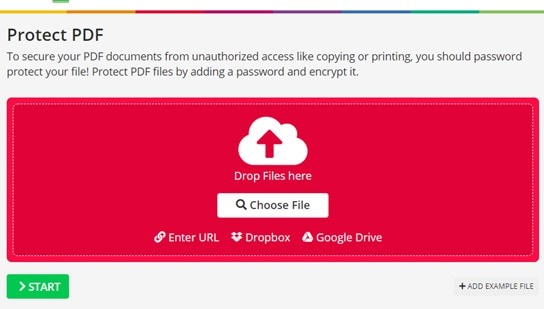
Stap 2: Een wachtwoord instellen (optioneel)
Onderaan het venster vindt u het paneel Instellingen. In dit paneel vindt u een optie om toegangswachtwoorden in te stellen. Houd er rekening mee dat dit NIET nodig is om de Alleen-lezen modus in te stellen, maar als u dat wenst, kunt u het in deze optie instellen.
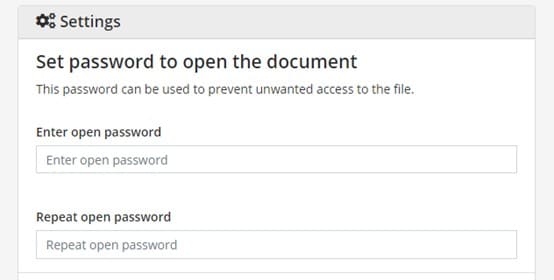
Stap 3: Beperk machtigingen
In het paneel Instellingen vindt u onder de sectie Toegangswachtwoorden de sectie Machtigingsbeperking. Om uw PDF om te zetten naar Alleen-lezen, hoeft u alleen maar het vakje Wijziging Voorkomen aan te vinken. De rest van de opties zijn optioneel. U kunt wachtwoorden instellen voor deze machtigingen, maar dat is niet nodig. Als u zeker weet dat u klaar bent met het selecteren van de beveiligingsparameters, klikt u op STARTEN.
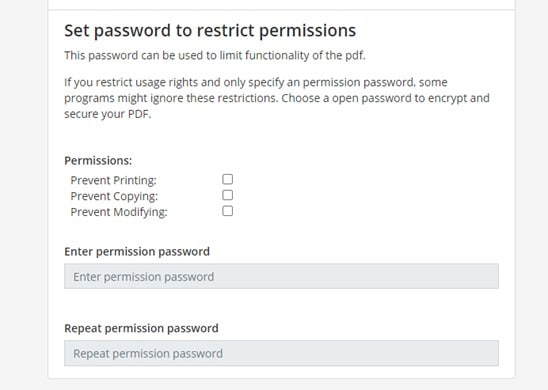
Oplossing 2. Sejda
Om uw PDF-document te converteren naar alleen-lezen in Sejda, hoeft u alleen maar naar de sectie PDF Beveiligen op de officiële Sejda-website te gaan. Eenmaal daar, volg deze stappen.
Stap 1: Upload uw PDF
Zodra u toegang hebt gekregen tot het Bescherm PDF hulpmiddel, zult u een sectie zien waar u het locatiepad van uw document kunt instellen. Klik op PDF-bestanden uploaden en wacht tot uw bestand is geüpload.
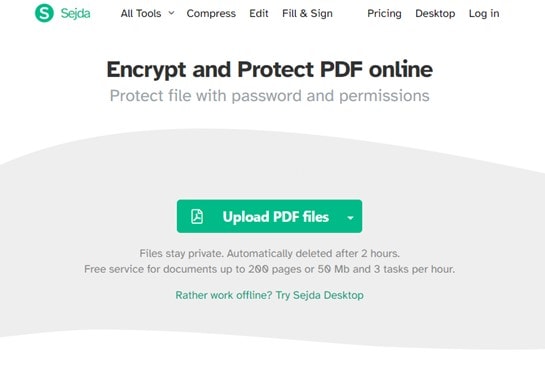
Stap 2: Beperk machtigingen
Er verschijnt een venster waarin u een toegangswachtwoord voor uw document kunt instellen, maar denk eraan dat het selecteren van een wachtwoord niet nodig is om de modus Alleen-lezen in te stellen. Klik op de knop Meer opties, waar u de machtigingen van het document kunt beperken en het in de modus Alleen-lezen kunt zetten, maar vink alleen de vakjes aan die u nodig acht.
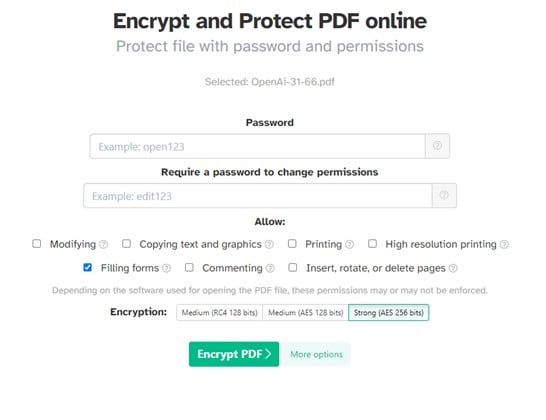
Oplossing 3. Smallpdf
Smallpdf heeft geen speciale tool om PDF documenten te converteren naar Alleen-lezen, maar u kunt een soortgelijk resultaat bereiken met zijn PDF naar JPG conversie tool.
U moet uw PDF document slepen en neerzetten in de box. Wacht tot uw document verwerkt is. Selecteer een van de twee conversie opties en wanneer de download link verschijnt, klik er dan op.
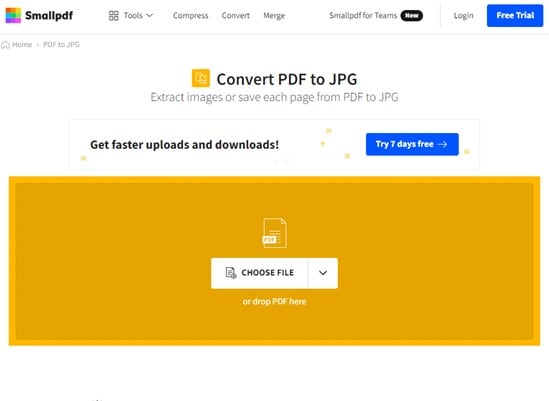
Deel 4. Hoe een PDF omzetten naar alleen-lezen op Mac
Alle voorgaande opties zijn doeltreffend, maar het zijn online hulpmiddelen. Daarom stellen ze gewoonlijk enige gebruikslimieten wat betreft de grootte van uw documenten en vereisen ze noodzakelijkerwijs een internetverbinding. Een manier om deze problemen op te lossen is door gebruik te maken van professionele PDF document management tools zoals PDFelement. Hieronder zal ik u laten zien hoe u het kunt gebruiken.
Stap 1: Ga naar versleutelen met wachtwoord
Zodra u PDFelement hebt geïnstalleerd, klikt u met de rechtermuisknop op uw PDF-document, geeft u het menu Openen met weer en selecteert u PDFelement. Zodra uw document is geopend, gaat u naar het gedeelte Bestand van uw taakbalk, klapt u het menu Beschermen naar beneden en kiest u de optie Versleutelen met wachtwoord.
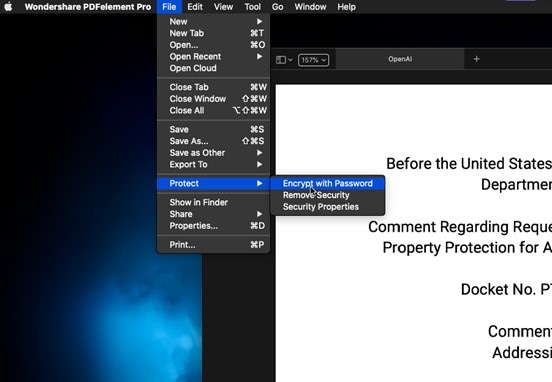
Stap 2: Beperk machtigingen
Nu ziet u een venster waarin u een aantal beveiligingsfuncties kunt instellen. In de optie Rechten wijst u een wachtwoord toe en kiest u het type beperking dat u interesseert. Om een alleen-lezen document te krijgen, moet u de waarde Geen instellen bij de optie Toegestane wijzigingen en, wanneer u klaar bent, op OK klikken.
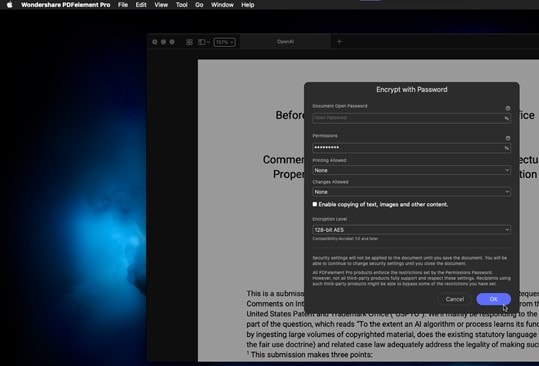
Conclusie
Uw PDF-bestanden omzetten naar alleen-lezen is een verstandige beslissing. Dit beschermt uw documenten tegen onbevoegden die de inhoud ervan kunnen wijzigen, afdrukken of extraheren. Het volstaat een paar keer te klikken om te verzekeren dat niemand uw documenten kan wijzigen.



Carina Lange
Editor