Voor de beveiliging van bestanden is het gebruikelijk dat PDF-bestanden worden beveiligd met wachtwoorden. Als PDF-bestanden met een wachtwoord zijn beveiligd, kunt u voorkomen dat ze worden geopend, bewerkt en afgedrukt zonder de juiste toestemming. Als u de wachtwoorden echter niet meer nodig hebt, kunt u de wachtwoordbeveiliging van PDF verwijderen als u het wachtwoord al kent. In dit artikel behandelen we zes efficiënte oplossingen voor het verwijderen van wachtwoordbeveiliging uit PDF. Van deze methodes, PDFelement is het meest aanbevolen gereedschap om dit te doen omdat het u kan helpen de taak snel en gemakkelijk uit te voeren. Merk op dat het illegaal is om het open wachtwoord te verwijderen zonder de juiste autorisatie.
- Deel 1. PDF-wachtwoord verwijderen met PDFelement
- Deel 2. PDF-wachtwoord verwijderen met PDF Password Remover
- Deel 3. PDF-wachtwoord verwijderen met Google Chrome
- Deel 4. PDF-wachtwoord verwijderen met Adobe Reader
- Deel 5. PDF-wachtwoord verwijderen met Google Drive
- Deel 6. PDF-wachtwoord verwijderen met HiPDF
Deel 1. Beveiliging verwijderen uit een PDF met PDFelement
Het PDF wachtwoord verwijder hulpprogramma - PDFelement heeft een krachtige, maar intuïtieve interface die het proces van het verwijderen van een beveiliging van een PDF eenvoudig maakt. Het is compatibel met Windows, Mac, iOS en Android systemen. Bovendien, is het prettig dat het met PDFelement niet veel stappen vergt om een wachtwoord van een PDF-bestand te verwijderen, in de zeldzame en frustrerende omstandigheden dat u het wachtwoord vergeet.
Stap 1: Laad een met wachtwoord beveiligde PDF
Start PDFelement en sleep een PDF-bestand naar het programmavenster om het te openen. Of klik op Bestanden Openen om de PDF te selecteren die u wilt openen. Als het PDF-bestand is beveiligd met een open wachtwoord, moet u het open wachtwoord invoeren voordat het bestand wordt geopend.

Stap 2: Begin wachtwoordbeveiliging te verwijderen
Als het PDF-bestand beschermd is met een wachtwoord, klikt u op de knop Bewerken Inschakelen op de meldingsbalk om de bewerkingstoestemming te krijgen. Voer vervolgens in het pop-up venster het wachtwoord in en klik op de OK-knop.

Stap 3: Wachtwoordbeveiliging verwijderen
Ga nu naar het tabblad "Beschermen" en klik op de knop "Wachtwoord instellen". U kunt de selectievakjes "Open Password" (Wachtwoord openen) en "Permission Password" (Wachtwoord machtigen) uitschakelen om wachtwoordbeperkingen uit uw PDF-document te verwijderen. Klik daarna op de knop "Opslaan". Als u PDF-documenten wilt bewerken, kunt u dit ook met PDFelement doen, inclusief de tekst, afbeelding, commentaar, pagina's of formulieren, enz.
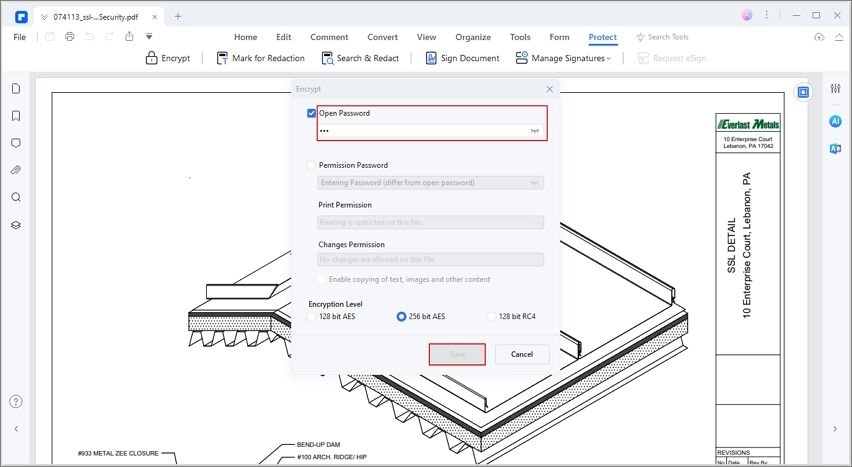
Deel 2. Hoe verwijdert u een wachtwoord van een PDF bestand met PDF Password Remover
In zeldzame gevallen moet u een wachtwoord uit PDF-bestanden verwijderen omdat u geen toegang hebt tot het juiste wachtwoord. Dit kunt u doen met PDF Password Remover. Het is een van de beste methoden om wachtwoorden uit PDF-bestanden te verwijderen, omdat het de beveiligingen en beperkingen op bewerken, afdrukken en kopiëren verwijdert. Hier is de PDF password remover gratis te downloaden.
Stap 1: PDF-bestanden importeren
U kunt tot 200 PDF-bestanden tegelijk importeren! Om de PDF-bestanden te importeren, klikt u op het pictogram in het midden van de interface. Als u bestanden in batches wilt uploaden, kunt u op het mappictogram klikken en alle bestanden in de map importeren. U kunt de bestanden ook slepen en neerzetten om de gecodeerde bestanden te importeren.
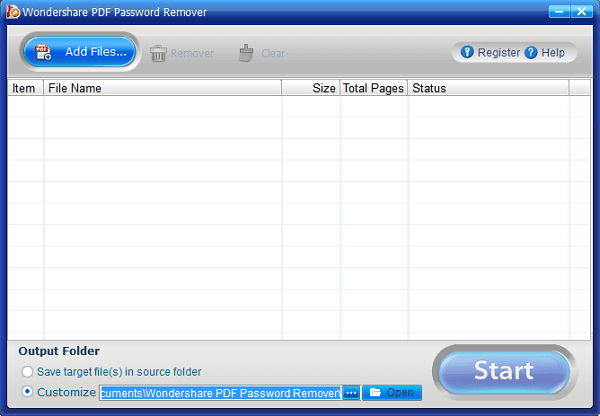
Stap 2: PDF-wachtwoord verwijderen
Er zijn twee dingen die u hier moet opmerken: wanneer er geen slotpictogram op de PDF-itembalk verschijnt, is de PDF alleen beveiligd tegen bewerken, kopiëren en afdrukken. Klik op de knop Starten om deze beperkingen op te heffen. Als er echter een slotpictogram verschijnt, dan heeft de PDF een open wachtwoord, waardoor het bestand niet geopend kan worden. U moet dan eerst het wachtwoord invoeren om het PDF-bestand te ontgrendelen voordat u op de knop Starten klikt.
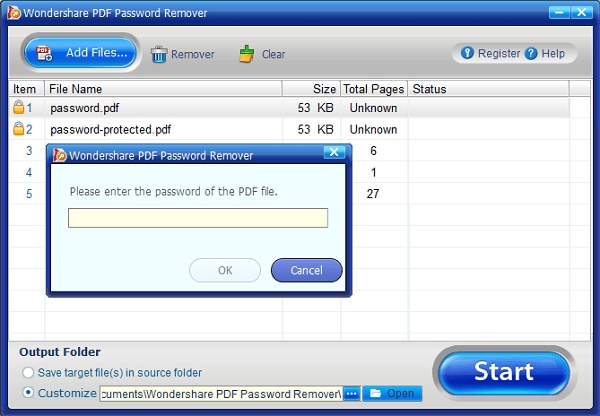
Deel 3. Hoe kan ik online wachtwoord van PDF verwijderen?
Als u geen programma hebt geïnstalleerd om wachtwoorden uit PDF-documenten te verwijderen, is Google Chrome een uitstekend alternatief om de wachtwoordbeveiliging van een PDF-bestand te verwijderen. Naast Google Chrome kunt u ook andere online PDF-ontgrendelingsprogramma's gebruiken om de beveiliging van PDF's te verwijderen
Stap 1. Een PDF met wachtwoord openen in Google Chrome
Zorg ervoor dat u de laatste versie van Google Chrome installeert. Sleep vervolgens de met een wachtwoord beveiligde PDF naar het Chrome-tabblad om het te openen.
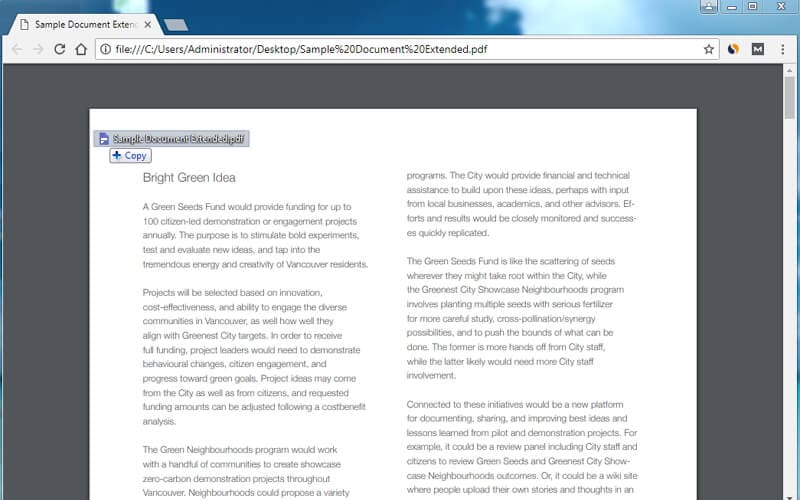
Stap 2. Wachtwoord verwijderen uit PDF
Gebruik de optie Afdrukken in Chrome om het met een wachtwoord beveiligde PDF-bestand af te drukken naar een PDF. Dit is de belangrijkste stap wanneer u probeert te leren hoe u, zonder software, een wachtwoord uit PDF-bestanden kunt verwijderen.
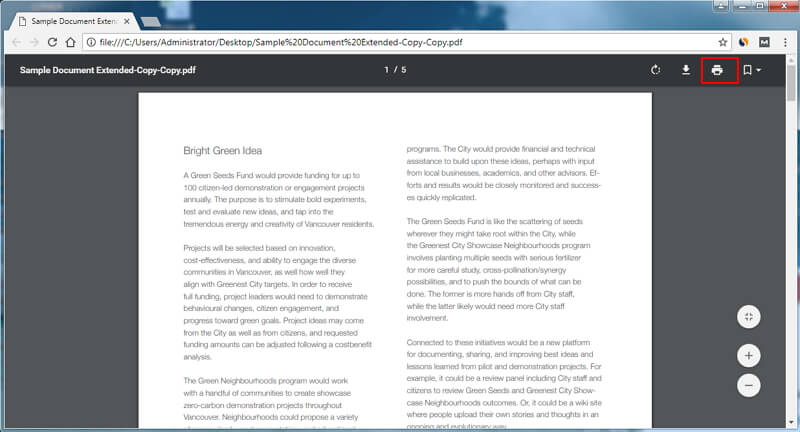
Stap 3. De PDF zonder wachtwoord opslaan
U kunt het PDF-bestand zonder wachtwoordbeveiliging opslaan met de knop Opslaan en dan vindt u dit nieuw opgeslagen PDF-bestand op uw lokale schijf.
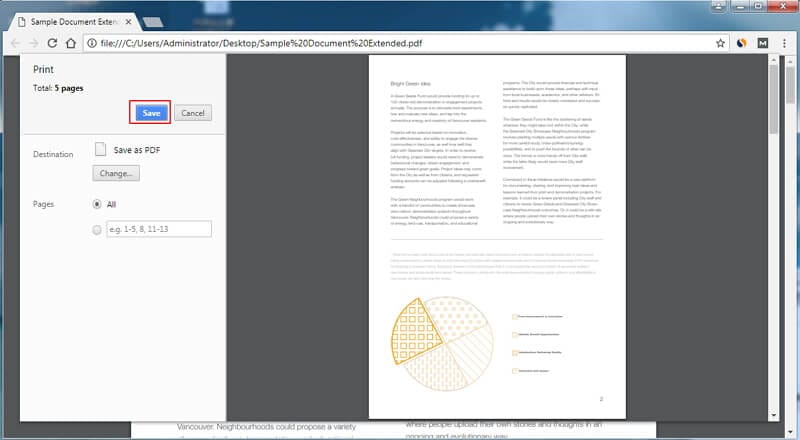
Deel 4. Wachtwoord uit PDF verwijderen met Adobe Reader
Adobe Acrobat Pro ondersteunt ook de mogelijkheid om de wachtwoordbeveiliging van Adobe PDF's te verwijderen. Hier zijn de twee benodigde stappen.
Stap 1: Open een PDF in Adobe
Installeer Adobe Acrobat Pro en open uw met een wachtwoord beveiligde PDF-bestand in het programma. Ga naar Bestand > Eigenschappen, of klik op Gegevens Machtigingen in het linkerpaneel.
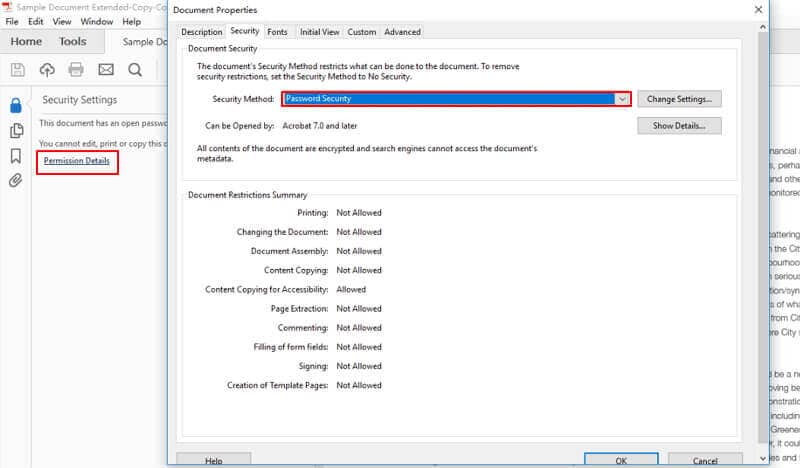
Stap 2: Wachtwoord uit een PDF verwijderen
In het tabblad Beveiliging selecteert u Geen Beveiliging in het vervolgkeuzemenu Beveiligingsmethode om het wachtwoord te verwijderen. Daarna kunt u de PDF opslaan zonder wachtwoordbeveiliging.
Deel 5. Hoe verwijdert u de wachtwoordbeveiliging van een PDF
Google Drive kan u ook helpen wachtwoorden uit PDF-bestanden te verwijderen. Hier is een stap-voor-stap handleiding voor u.
Stap 1: Upload PDF in Google Drive
Upload de met een wachtwoord beveiligde PDF naar uw Google Drive account.
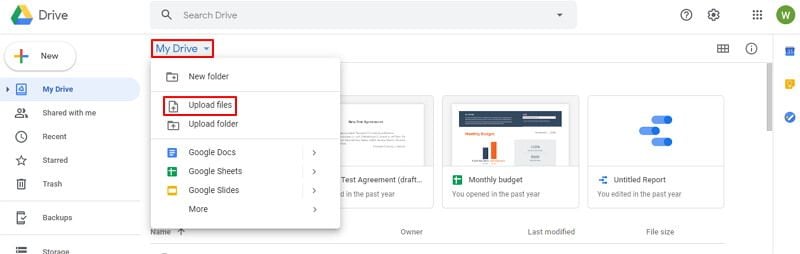
Stap 2: Wachtwoord verwijderen uit een PDF-document
Klik met de rechtermuisknop op het PDF-bestand en kies de optie Openen Met > Google Docs.
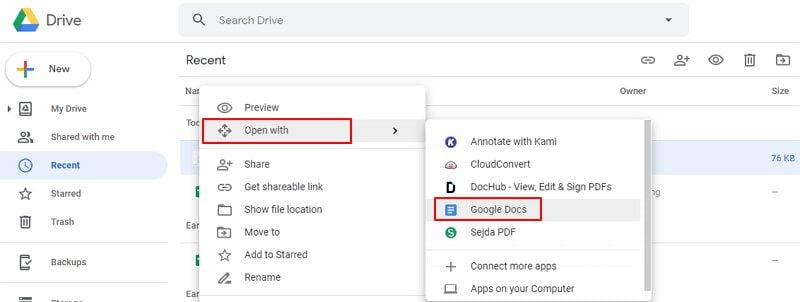
Stap 3: PDF-document opnieuw opslaan
Nadat u het bestand in Google Docs hebt geopend, kunt u op de knop Bestand > Downloaden > PDF-document (.PDF) klikken om het opnieuw op uw computer op te slaan. Het nieuw opgeslagen PDF-bestand heeft dan geen wachtwoordbeveiliging. Wanneer het PDF-bestand echter wordt geopend door Google Docs, kan de lay-out van uw bestand worden gewijzigd, dus het beste hulpmiddel voor u om wachtwoordbeveiliging van PDF te verwijderen is nog steeds PDFelement.
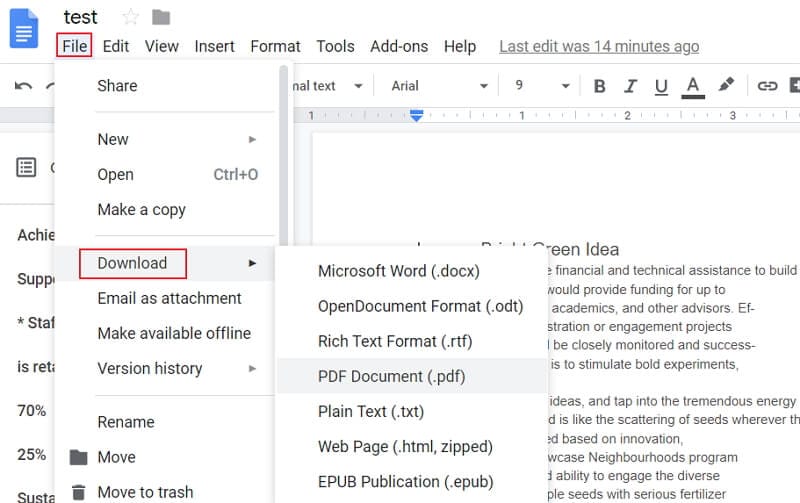
Deel 6. Verwijder de wachtwoordbeveiliging van een PDF met HiPDF
HiPDF is een online tool die u kan helpen de beveiliging van PDF's ook online te verwijderen. Laten we eens kijken naar de eenvoudige stappen zoals hieronder:
Stap 1: Upload PDF in HiPDF
Ga naar de HiPDF - Online PDF Password Remover pagina om uw PDF-bestand te uploaden.
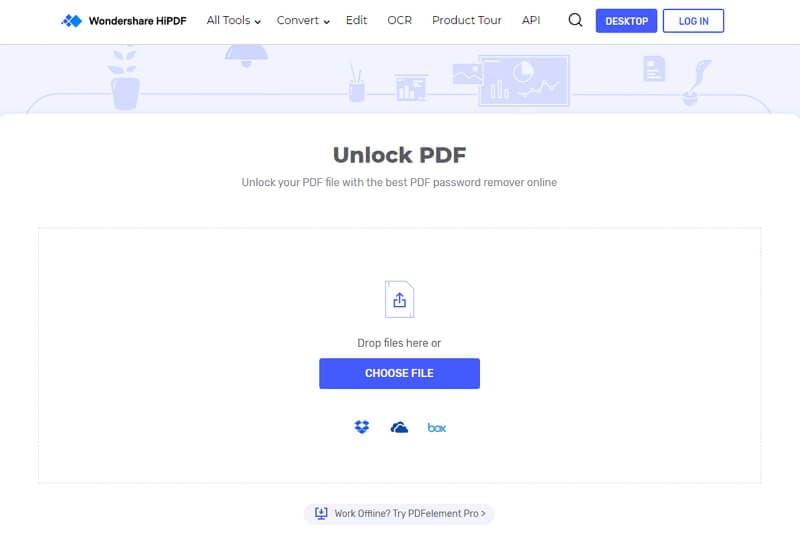
Stap 2: Voer het wachtwoord in
Voer het juiste wachtwoord van uw PDF-document in op de pagina, en klik dan op de knop Ontgrendelen. Daarna wordt het wachtwoord uit het bestand verwijderd.
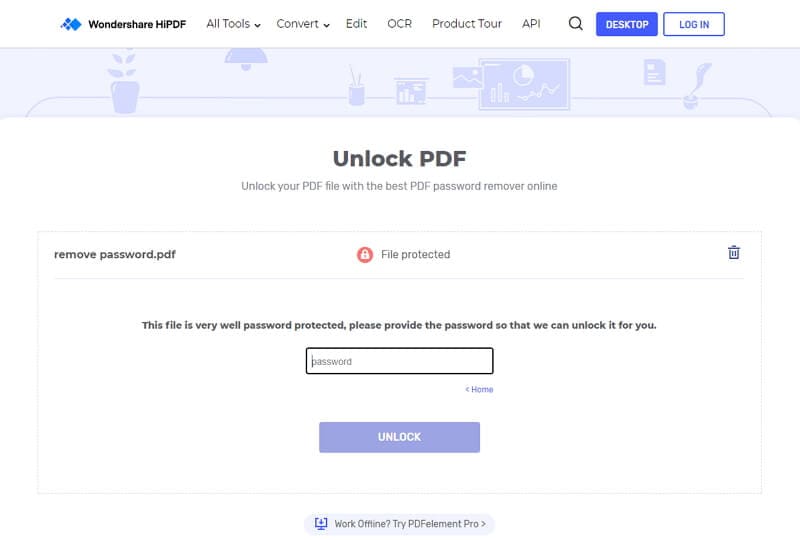
Stap 3: PDF-document downloaden
Ten slotte kunt u op de knop Downloaden klikken om het nieuwe PDF-bestand zonder wachtwoord te downloaden en op te slaan op uw lokale schijf, of u kunt ervoor kiezen het PDF-document rechtstreeks te delen.
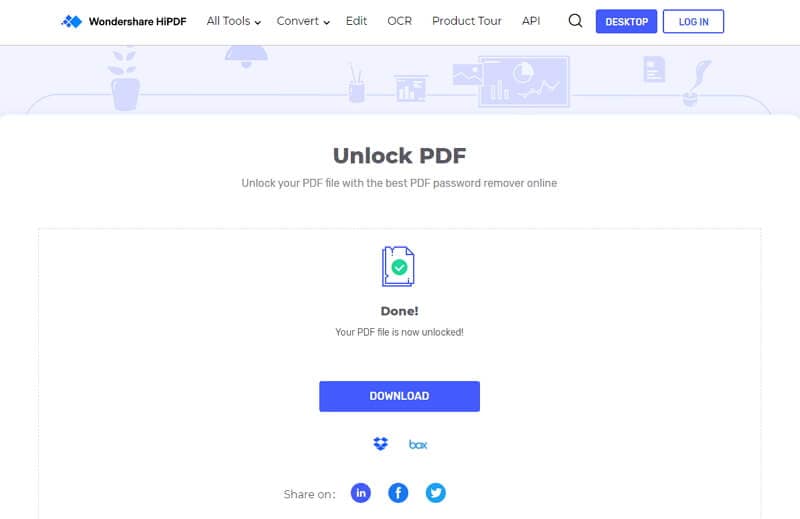



Carina Lange
Editor