Nadat je een PDF bestand hebt gemaakt, merk je misschien dat er enkele belangrijke punten in het document ontbreken die moeten worden toegevoegd. Dit kan moeilijk zijn als je niet over de juiste software beschikt om tekst in een bestaand PDF bestand te bewerken en in te voegen. Of je wilt enkele teksten in PDF toevoegen om de inhoud te implementeren. In dit artikel wordt uitgelegd hoe je tekst aan PDF toevoegt met PDFelement, een alles-in-één PDF oplossing. Klik na het openen van PDFelement op de knop Bestanden openen om een PDF document te openen, klik op de knop Bewerken, je kunt beginnen met typen, tekst bewerken of nieuwe tekst toevoegen als je dat wilt.
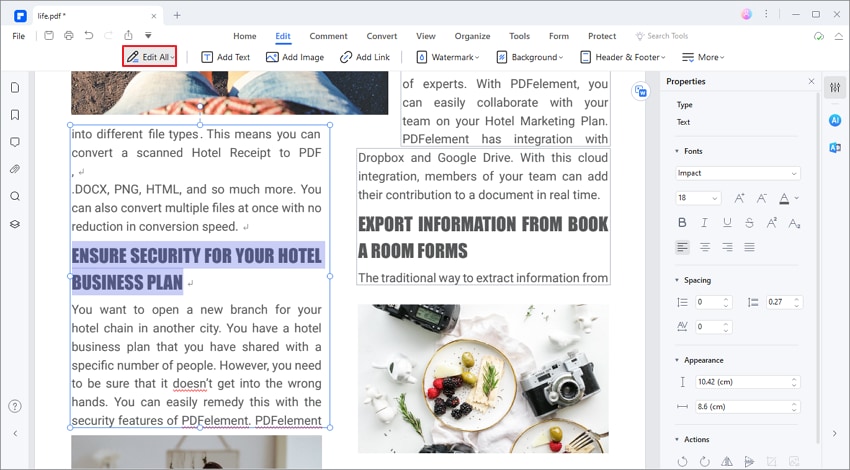
Deel 1: Hoe Tekst Toevoegen aan PDF in Windows
Stap 1. Importeer PDF in de PDF Tekstbewerker
Voordat je iets anders doet, moet je PDFelement op je computer downloaden en installeren. Eenmaal geïnstalleerd, kun je het programma starten. Met de gebruiksvriendelijke interface kun je je document eenvoudig naar het programma slepen of op de knop "Bestanden Openen" klikken. Dit wordt naar de computermap geleid, je kunt het PDF bestand zoeken en selecteren om te bewerken. Nadat je het hebt gekozen, klik je op de knop "Openen" .

Stap 2. Tekst Toevoegen aan het PDF Bestand
Nadat je het PDF bestand hebt geopend, klik je op het tabblad "Bewerken". Van daaruit verplaats je de cursor naar het veld waarin je tekst wilt invoegen. Klik op dat veld en het wordt geselecteerd. Zodra je dubbelklikt, kun je je tekst in PDF documenten invoegen.

Stap 3. Tesktvak Invoegen in PDF
Als je een nieuw tekstvak aan een PDF wilt toevoegen, moet je op de knop "Tekst Toevoegen" klikken. Klik vervolgens ergens op je document om het tekstvak in te voegen en typ de inhoud in. Als je klaar bent, kun je de wijzigingen opslaan.

Stap 4. Bewerk Je PDF (Optioneel)
Nadat je tekst in PDF hebt toegevoegd, kun je ook het lettertype, de lettergrootte, de tekstkleur, de woordruimte en de regelafstand wijzigen en de teksten uitlijnen. Bovendien kun je hiermee superscripts en subscripts toevoegen aan je PDFdocument.
Bovendien ondersteunt PDFelement ook het toevoegen, verwijderen, roteren, knippen en vervangen van afbeeldingen in PDF door op de knop "Bewerken" te klikken.
Bovendien ondersteunt PDFelement ook het toevoegen, verwijderen, roteren, knippen en vervangen van afbeeldingen in PDF door op de knop "Bewerken" te klikken.

Naast het bewerken van PDF bestanden, laat PDFelement je ook PDF documenten met gemak annoteren. Je kunt markeren, markeringen tekenen en notities toevoegen door op het tabblad "Opmerking" te klikken om een van de hulpmiddelen voor aantekeningen te selecteren. Klik vervolgens op "Ctrl" + "S" om je document op te slaan om de wijzigingen toe te passen.

Deel 2: Hoe Online Tekst Toevoegen aan PDF
Er kunnen veel manieren worden geïmplementeerd om tekst aan PDF toe te voegen. Hoe dan ook, het is essentieel om dergelijke manieren te selecteren die alomvattend en gemakkelijk uit te voeren zijn. Met dit in gedachten kunnen gebruikers de methode overwegen die uitlegt hoe ze online tekst aan PDF kunnen toevoegen. HiPDF staat bekend om zijn indrukwekkende online interface en uitgebreide functies in vergelijking met de andere online platforms.
Als de vraag komt over het toevoegen van tekst aan een PDF document met behulp van HiPDF, kan de gebruiker de onderstaande stappen volgen.
Stap 1. Je moet via je browser naar de officiële website van HiPDF gaan en de tool "PDF bewerken" openen.

Stap 2. Hierna importeer je het bestand van het apparaat door op "Bestand Kiezen" te tikken of het bestand naar de interface te slepen en neer te zetten. Zodra het bestand is toegevoegd aan HiPDF, wordt het geopend in een nieuw scherm.

Stap 3. Je kunt de optie "Tekst Toevoegen" selecteren om tekst toe te voegen aan een tekstvak dat op het scherm wordt weergegeven. Je kunt verder naar eigen goeddunken de tekenstijl en kleur kiezen en de grootte van het tekstvak instellen. Tik na het toevoegen op "Toepassen" om de wijzigingen in het hele bestand op te slaan. Nadat de wijzigingen zijn toegepast, tik je op "Download" om het bewerkte PDF bestand te downloaden.
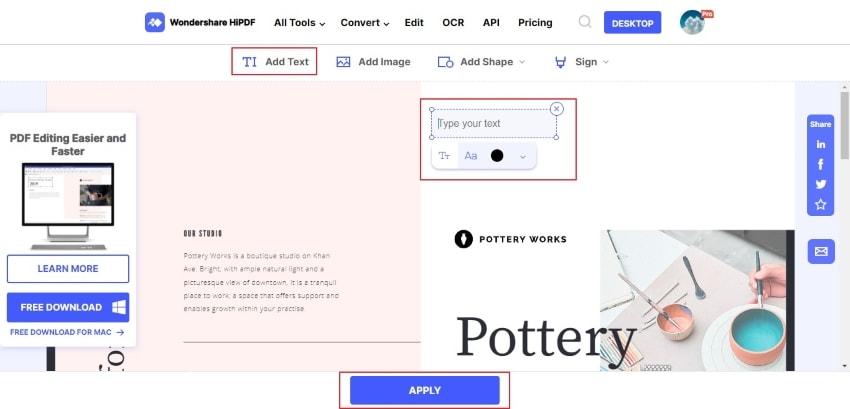
Deel 3: Hoe Tekst Toevoegen aan PDF op Mac
Hoewel online oplossingen behoorlijk bekwaam zijn, hebben ze een actieve internetverbinding nodig. In dergelijke gevallen heeft een offline editor de voorkeur. PDFelement voor Mac kenmerkt zichzelf als een bekwame offline oplossing die tekst aan PDF bestanden kan toevoegen. Het platform staat bekend om zijn uitgebreide functies binnen een unieke en intrigerende gebruikersinterface.
Om te begrijpen hoe je tekst aan PDF toevoegt met PDFelement voor Mac, moet je de onderstaande stappen volgen.
Stap 1. Download en install PDFelement op je Mac en start het. Vanuit "Open Bestand" kun je een PDF document openen dat je wilt bewerken.

Stap 2. Nadat het PDF bestand met succes op het platform is geïmporteerd, moet je de knop "Tekst" selecteren. Klik op de werkbalk die hierna wordt geopend op de knop "Tekst Toevoegen" om nieuwe tekst in het document toe te voegen. Tik ergens in het document om een tekstvak te maken. Er verschijnt een vak op het scherm. Stel het lettertype, de grootte, de lay-out en de kleur in voor de tekst die op de PDF wordt toegevoegd.

Stap 3. Wanneer je tekst toevoegt aan hun PDF document, moet je de cursor over het tabblad "Bestand" bewegen om "Opslaan" of "Opslaan als..." te selecteren in het vervolgkeuzemenu.

Deel 4: Een Alles-in-Een PDF Text Bewerker – PDFelement
PDFelement staat bekend om het bieden van een uitstekende interface van tools om mee te werken. Omdat het een alles-in-één PDF manager is, wordt PDFelement ongetwijfeld een go-to-oplossing genoemd voor allerlei soorten bewerkingen in een PDF bestand. Hoewel het een tekstbewerker is, zijn er veel andere functies die op het platform worden aangeboden. Gebruikers kunnen niet alleen tekst in hun documenten bewerken, maar ze kunnen ook in de afbeeldingen en links van het bestand werken.
Naast de bewerkingsfuncties zijn er veel andere opmerkelijke opties binnen het platform. Hiermee kunnen gebruikers hun documenten annoteren met vormen, opmerkingen en notities in verschillende kleuren. Verder biedt PDFelement ook de mogelijkheid om formulieren op het platform in te vullen. Gebruikers kunnen niet alleen formulieren invullen, maar ook nieuwe ontwerpen om te delen.
Als we kijken naar de functies die in PDFelement worden aangeboden, kan een uitputtende lijst worden besproken. Terwijl we kijken naar enkele van de meest opmerkelijke functies, biedt deze alles-in-één PDF-tekstbewerker gebruikers de mogelijkheid om afbeeldingen te scannen met zijn OCR-tool. Gebruikers kunnen afbeeldingen converteren naar PDF-bestanden en deze gemakkelijk op het platform bewerken. Het maakt PDFelement inderdaad een van de beste opties om tekst aan PDF toe te voegen en verschillende opmerkelijke wijzigingen in PDF documenten aan te brengen.



Carina Lange
Editor