PDF (Portable Document Format) kan zowel particuliere als zakelijke gebruikers helpen om informatie te delen die hetzelfde kan worden bekeken, ongeacht het soort programma of apparaat waarop het is geopend. Als je op zoek bent naar PDF invoegen in Excel, bieden we hieronder drie oplossingen, waaronder met PDFelement.
Deel 1. Invoegen PDF in Excel
Je moet het PDF document als object in je Excel document invoegen. In sommige gevallen kun je het ingevoegde PDF document openen, bekijken, vergroten of verkleinen en zelfs bewerken. Hier lees je hoe je PDF in Excel kunt invoegen.
Stap 1. Open een Excel Document
Na het openen van een excel document, klik op de "Invoegen" > "Object" knop in de Tekst sectie.
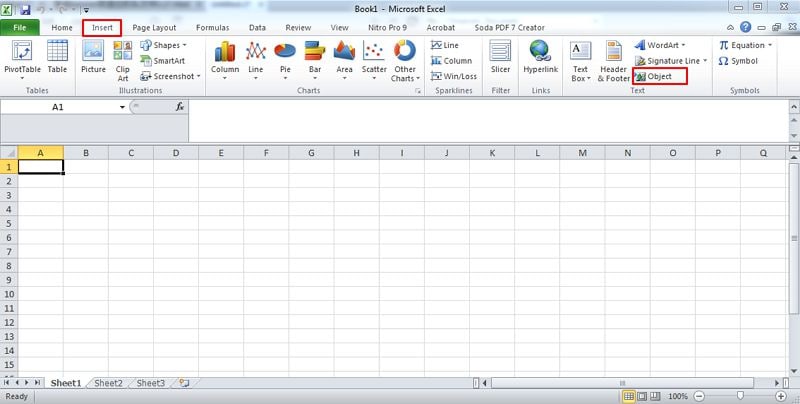
Stap 2. Invoegen PDF in Excel
Ga in het pop-up venster naar het tabblad "Maken vanuit Bestand" en gebruik de knop "Bladeren" om het PDF document te selecteren dat je wilt invoegen.
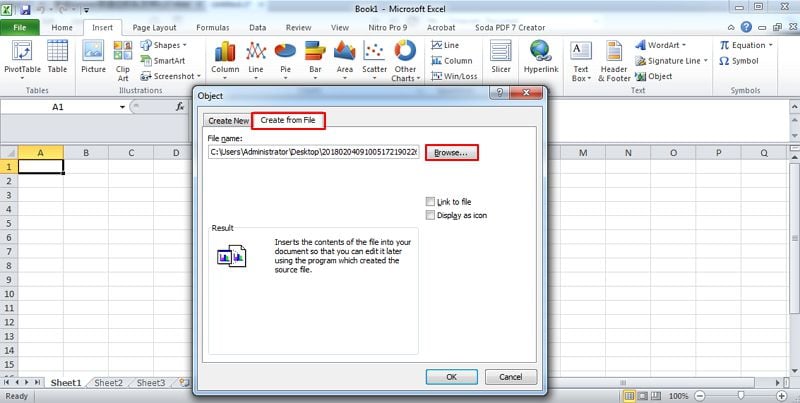
Stap 3. Toon als Icoon
Selecteer de optie "Weergeven als icoon" en wijzig de weergavenaam van het pictogram en klik vervolgens op de knop "OK" om het proces te voltooien.
Deel 2. Bijvoegen PDF in Excel als Beeld
Er is een andere manier om PDF in Excel in te voegen, zodat je de PDF naar een afbeelding kunt overbrengen. Daarom PDFelement kan je helpen een PDF document naar een afbeeldingsbestand te converteren, zodat je het rechtstreeks in Excel kunt invoegen.
Stap 1. Laad een PDF
Klik na het starten van PDFelement op de knop "Bestanden openen" in het startvenster om je PDF bestand erin te laden.

Stap 2. Converteer PDF
Klik op de "Converteeren" > "naar Beeld" knop om de PDF naar een afbeeldingsbestand te converteren en op te slaan in je lokale map.

Stap 3. Invoegen PDF in Excel
Open het Excel document, klik op de "Invoegen" > "Beeld" knop om de geconverteerde afbeelding te kiezen die moet worden ingevoegd uit je lokale map.
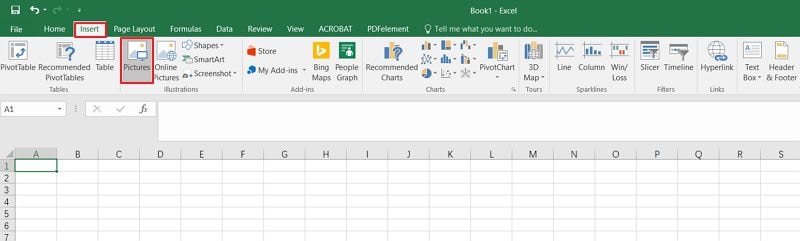
Deel 3. Invoegen PDF in Excel met Converteren
Bovendien is het converteren van PDF naar een Excel bestand een andere manier om PDF in Excel in te voegen met PDFelement.
Stap 1. Importeer de PDF
Open PDFelement en sleep een PDF bestand erheen of tik op de "Open Bestanden" knop.

Stap 2. PDF naar Excel
Klik op de "Converteren" > "naar Excel" knop om je PDF document naar een Excel-bestand te converteren. Vervolgens kun je het geconverteerde Excel bestand openen om de inhoud te kopiëren en in een ander Excel bestand te plakken.

Deel 4. PDF Insluiten in Excel
Je kunt PDF insluiten in Excel via de Hyperlinkfunctie. Dit is een van de snelste methoden om de PDF bestanden in een Excel blad in te voegen via Excel zelf.
Microsoft Excel heeft een functie die velen niet kennen. Hiermee kun je een hyperlink naar een afbeelding toevoegen en de link helpt bij het openen van het bestand zodra je erop klikt. Voeg gewoon een afbeelding in Excel in en koppel deze vervolgens aan het PDF bestand dat je wilt importeren. Om het PDF bestand weer te geven, moet je op de foto met hyperlink klikken en de gemaakte keuze bevestigen. Hiermee hoef je geen software te downloaden.
Hier volgen de stappen die je moet volgen,
Stap 1. Open de spreadsheet die je wilt bewerken. In de 'Invoegen' tab moet je op de 'Beelden' optie klikken en een beeld in Excel toevoegen.
Stap 2. Rechterklik op de foto in Excel en kies 'Link'.
Stap 3. Nu moet je het PDF bestand selecteren en het aan de foto koppelen.
Om de link geldig te maken, moet je ervoor zorgen dat de Excel werkmap en het hyperlinkbestand op dezelfde locatie worden geplaatst, dit zorgt ervoor dat je link niet werkt.
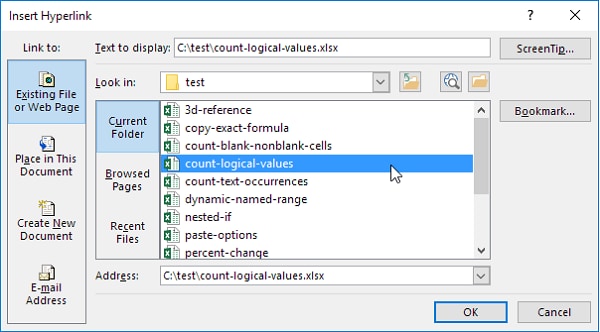
Deel 5. PDF Importeren in Excel met Office 365
In Office 365 kun je PDF ook als afbeelding naar Excel importeren. Het is een van de snelste manieren om PDF bestanden in Excel bladen in te voegen.
Stap 1. Open het Excel bestand dat je wilt invoegen in de PDF.
Stap 2. Klik nu op 'Invoegen', 'Foto's en dan op 'Foto van Bestand'.
Stap 3. Zoek en dubbelklik op de PDF die je wilt toevoegen aan Excel.
Wanneer je inhoud uit een PDF bestand invoegt in een Excel blad, wordt het niet eenvoudiger dan dit. Bovendien kun je andere bestandsindelingen, zoals afbeeldingen, selecteren om in de Excel bestanden te plaatsen.

Deel 6. PDF's Bewerken voor/na een PDF Invoegen in Excel<
De bovenstaande stappen zijn de eenvoudigste manier om PDF als object in Excel in te voegen. Als je het PDF document echter wilt lezen of bewerken voordat je het in het Excel document invoegt, moet je een PDF bewerkingsprogramma op je computer hebben geïnstalleerd om de PDF bestanden te lezen en te bewerken voor of na het toevoegen van PDF aan Excel. Dit is de reden waarom PDFelement zo veel wordt gebruikt. Het kan je helpen bij het snel en gemakkelijk bekijken, annoteren, bewerken, maken en converteren van PDF documenten.
- Het laat je PDF bestanden converteren naar andere formaten, inclusief Excel, Word, PowerPoint, HTML en Tekst, etc.
- Je kunt niet alleen PDF-tekst bewerken, maar ook PDFafbeeldingen met zijn slimme bewerkingsmodi.
- Met de gebruiksvriendelijke interface kun je PDFelement gebruiken zonder een steile leercurve.
- De ingebedde OCR (Optical Character Recognition) functie laat je op afbeeldingen gebaseerde PDF's of gescande PDF's converteren naar doorzoekbare en bewerkbare tekstdocumenten.
- Je kunt vanaf het begin PDF documenten maken, vanuit andere bestandsindelingen of zelfs vanaf webpagina's.
- De batchprocesfunctie maakt het gemakkelijk om een groot aantal documenten te verwerken.
Bewerk PDF Documenten met gemak
Als je een PDF document wilt annoteren of bewerken voor of na het invoegen in een Excel blad, moet PDFelement de eerste keuze zijn. Het biedt verschillende hulpmiddelen waarmee je aantekeningen kunt maken of opmerkingen kunt maken in het PDF document. Bovendien stelt het je ook in staat om PDF tekst makkelijk te bewerken .

Excel Bijvoegen aan PDF
PDFelement stelt je ook in staat om een Excel document toe te voegen aan een PDF document als je gegevens in je PDF bestand wilt weergeven. Na het openen van een PDF document met PDFelement, kun je op "Opmerking" klikken.




Carina Lange
Editor