De reden achter het converteren van meerdere PDF bestanden naar één afbeelding kan zijn het gemak van delen. Soms is het efficiënt om een afbeelding van het document te verzenden in plaats van de PDF bestanden, omdat het voor de ontvanger moeilijk is om PDF documenten te openen. De huidige berichtdetails over het opslaan van meerdere PDF pagina's in één afbeelding met PDFelement.
3 Stappen om een PDF met Meerdere Pagina's opslaan als één Afbeelding
PDFelement is beschikbaar op zowel Windows als Mac platforms. Na het downloaden kun je de software installeren met behulp van de eenvoudige stappen die op het scherm verschijnen zodra je dubbelklikt op het uitvoerbare bestand. Hieronder staan de stappen voor het exporteren van alle PDF pagina's naar een enkel afbeeldingsbestand.
Stap 1. Importeer PDF in PDFelement
Klik op de onderstaande knop om PDFelement gratis op je computer te downloaden.
Nadat de installatie is voltooid, start je PDFelement door op het pictogram te klikken dat op het bureaublad verschijnt. Je kunt nu op verschillende manieren een PDF document openen. Je kunt de functie slepen en neerzetten gebruiken om het PDF bestand rechtstreeks in de hoofdinterface te openen. Je kunt ook op de knop "Bestanden Openen" klikken om door de bestanden te bladeren en het benodigde bestand te selecteren.

Stap 2. Bewerk Je PDF (Optioneel)
- Tekstbewerking: om te beginnen met het bewerken van de tekst, kun je de optie "Bewerken" selecteren. Hier kun je kiezen voor lijnmodus of alineamodus. Je kunt extra zinnen toevoegen door de optie "Tekst Toevoegen" te kiezen.
- Beeldbewerking: kies de optie "Bewerken" en je kunt het object selecteren en de grootte of positie aanpassen door de blauwe stippen rond het object te slepen. Je kunt een afbeelding toevoegen door op de optie "Afbeelding Toevoegen" te klikken.
- Paginabewerking: op het tabblad "Pagina" kun je pagina's in een PDF bestand invoegen, verwijderen, bijsnijden, roteren, splitsen, extraheren of vervangen.

Stap 3. Opslaan Meerder PDF Pagina's als Een Pagina
Om meerdere PDF pagina's naar één afbeelding te converteren, kun je op de knop "Instellingen Converteren" klikken en de optie "PDF naar Afbeelding" > "Breng alle pagina's samen in één enkele afbeelding" optie. Klik daarna op de knop "Toepassen".
Klik vervolgens op de knop "Naar Afbeelding" onder het tabblad "Converteren". Vervolgens verschijnt het venster "Opslaan als", waardoor je een uitvoermap selecteert om het bestand op te slaan.
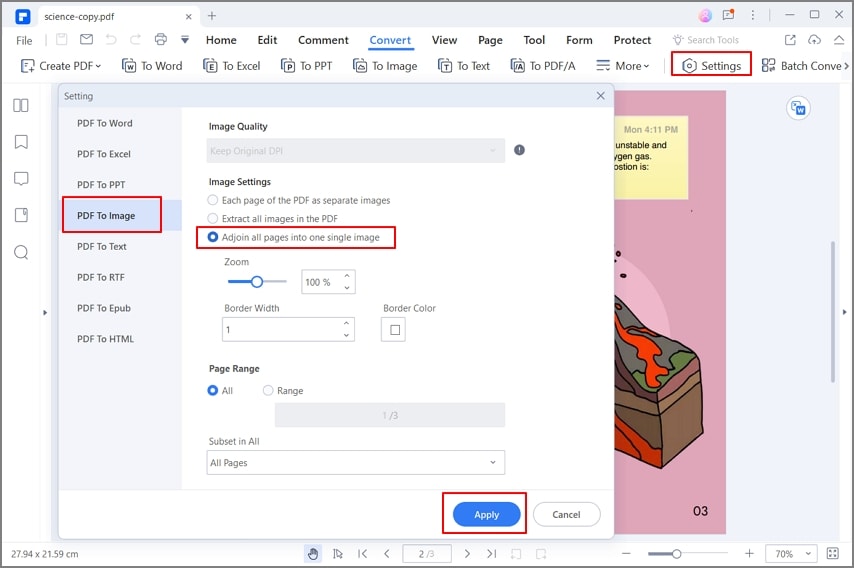
PDFelement biedt een uitstekende keuze en een beter alternatief voor Adobe Reader. Met deze software kun je vanaf het begin PDF bestanden maken, bestaande PDF's bewerken en verschillende bestandsindelingen converteren naar een PDF. Gevuld met essentiële professionele tools, overtreft PDFelement van Wondershare zijn verwachting en zorgt ervoor dat de gebruiker alles tot zijn beschikking heeftl.
De volgende zijn de belangrijkste specialiteiten van het programma:
- Bewerken - Met deze tool kun je tekst bewerken, afbeeldingen toevoegen en inhoud wijzigen op een PDF pagina.
- OCR - De toonaangevende optische tekenherkenningstool zorgt ervoor dat je eenvoudig een afbeeldingsdocument kunt converteren naar een volledig bewerkbaar bestand.
- Converteren & Aanmaken - Met deze tool kun je een PDF document converteren naar elk bestandsformaat, inclusief Word, Excel en PowerPoint, en elk document converteren naar een PDF.
- Formulieren - Met deze optie kun je vanaf het begin invulbare formulieren maken. Het helpt zelfs om de invulbare velden in een PDF-document automatisch te markeren.
- Document Cloud - PDFelement biedt gratis 1GB cloud opslag om documenten op te slaan naar en en je kunt anderen electronisch meerdere documenten tegelijk laten ondertekenen.



Carina Lange
Editor