Vraag je je af hoe je een formulier invulbaar maakt? Er zijn veel verschillende manieren om PDF formulieren invulbaar te maken. Je kunt tools zoals Microsoft Word gebruiken om een formulier te maken, of je kunt een PDF bewerker gebruiken om het PDF formulier te bewerken. Het maken van een invulbaar formulier in Microsoft Word vereist complexe bewerkingstools die niet altijd gemakkelijk te gebruiken zijn voor de gemiddelde gebruiker. Het maken van een invulbaar PDF formulier is niet iets geavanceerder dan het maken van andere bewerkingen in PDF's. In dit artikel behandelen we hoe je een invulbare PDF maakt met PDFelement.
Hoe een PDF Formulier Invulbaar Maken in 3 Stappen
Een PDF formulier invulbaar maken in PDFelement is vrij eenvoudig te leren als je eenmaal de juiste stappen kent. Hier is de volledige stapsgewijze handleiding om deze taak te volbrengen.
Stap 1. Open Je PDF
Open je PDF bestand met behulp van PDFelement. Klik op de "Open Bestanden" knop om het PDF bestand te selecteren dat je wilt bewerken.

Stap 2. Maak een PDF Formu;ier Invulbaar
Nadat je je niet-invulbare PDF bestand in het programma hebt geopend, zijn er twee methoden om het invulbaar te maken. Als je PDF bestand al tabellen, regels of vakken bevat, kun je naar de "Formulier" > "Meer" > "Formulier Herkennen" knop gaan om het PDF formulier automatisch invulbaar te maken.

Stap 3. Maak een PDF Handmatig Invulbaar
Als je PDF bestand nog geen tabellen of velden bevat, kun je handmatig invulbare velden maken. Klik op "Formulier" > "Tekst Toevoegen", "Aanvinkvakje Toevoegen", "Keuzerondje Toevoegen" of "Combinatievak Toevoegen" om een veld toe te voegen waar je maar wilt op de PDF pagina. Dubbelklik op de nieuw toegevoegde velden om het eigenschappenvenster te openen, zodat je de eigenschappen naar wens kunt aanpassen. En daarmee heb je het - zo maak je een invulbaar formulier in PDF..

Tips over Hoe Lange tekst in Formulieren laten Teruglopen
Als je een lange tekst aan een formulierveld moet toevoegen, kun je ervoor kiezen om de tekst terug te laten lopen. Daarvoor moet je op het tabblad "Formulier" tikken en op het pictogram "Bewerken" in de rechterbovenhoek klikken. Vervolgens kun je de optie "Tekst Toevoegen" selecteren om een tekstvak te tekenen. Dubbelklik daarna op het vakje overschakelen naar de modus "Voorbeeld" en vervolgens de lange tekst in het vak invoeren. Nadat je de tekst hebt getypt, kun je zien dat de lange tekst in meerdere regels wordt weergegeven.
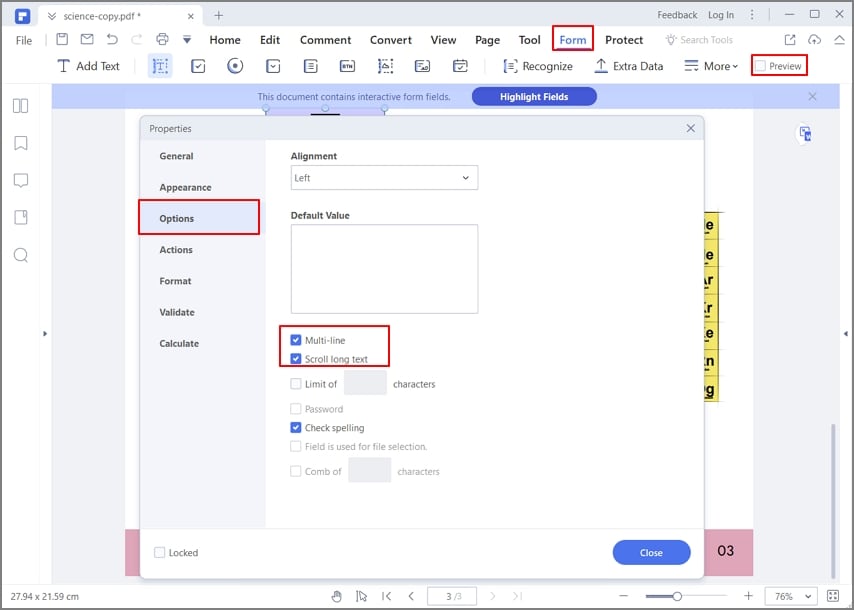
Waarom Kiezen voor PDFelement om een PDF Formulier Invulbaar te Maken
PDFelement is een geweldige applicatie voor zowel Windows als Mac, die soepel werkt op beide besturingssystemen. Het is de perfecte PDF beweker, lezer, annotater, maker, formuliervuller en zelfs converter. Je kunt op alle mogelijke manieren eenvoudig PDF bestanden maken of bewerken. Je kunt zelfs gescande PDF bestanden bewerken.
Als het gaat om het maken van invulbare formulieren, kun je tekstvelden, selectievakjes, keuzerondjes, keuzelijsten (vervolgkeuzemenu) en zelfs een veld voor digitale handtekeningen toevoegen. Na het importeren van je formulieren naar PDFelement, zal het automatisch de invulbare velden detecteren, die kunnen worden gevuld met tekst of door de juiste optie te selecteren. Je kunt ook PDF formulieren converteren naar Word, Excel, PowerPoint of zelfs een eenvoudig tekstdocument om naar verschillende gebruikers te verzenden.
Naast de bovenstaande methode kun je ook PDF formulieren converteren naar invulbare Excel bladen voor eenvoudig gebruik. Klik op de knop "Naar Excel" onder het tabblad "Converteren". Selecteer op het volgende scherm het aantal pagina's dat je wilt converteren van PDF naar Excel en verander de locatie van het uitvoerbestand. Klik ten slotte op de knop "Opslaan" om je bestand op te slaan als een Excel blad.




Carina Lange
Editor