Notities toevoegen aan PDF tijdens het lezen kan vermoeiend zijn. In dit artikel laten we je zien hoe je eenvoudig notities aan PDF kunt toevoegen. Het toevoegen van notities aan een PDF bestand op je computer is efficiënt en vereist geen papier of schrijfmateriaal als je PDFElement hebt PDFelement.
Deel 1. Hoe Notities aan PDF Toevoegen in Windows
PDFelement biedt je een duidelijk en duurzaam systeem voor het toevoegen van opmerkingen aan PDF documenten. Mensen die documenten na beoordeling opnieuw willen verzenden, zoeken meestal naar betrouwbare methoden om de fouten in de inhoud te markeren. Hiervoor biedt PDFelement een uitgebreide stapsgewijze procedure voor het toevoegen van notities aan een PDF document.
Stap 1. Open PDF Bestand
Start PDFelement op je apparaat en klik op "Bestand Openen" op het tabblad Start om te bladeren en je doel PDF document te selecteren dat moet worden geladen.

Stap 2: Notities Toevoegen aan PDF
Nadat je het PDF document hebt geïmporteerd, moet je vanaf de bovenkant van het venster naar het gedeelte "Opmerking" gaan. Ga verder om het pictogram "Opmerking" in het volgende menu te selecteren. Klik ergens in het document om notities aan PDF toe te voegen.

Stap 3. Open Properties of the Note
Als je de notitie eenmaal hebt toegevoegd, kun je de eigenschappen ervan wijzigen. Klik daarvoor met de rechtermuisknop op de notitie en selecteer 'Eigenschappen'. Dit opent een paneel aan de rechterkant van het platform. In het paneel kun je verschillende eigenschappen van de notitie wijzigen, waaronder de auteur, het onderwerp, de kleur en andere weergave-instellingen. Je kunt zelfs op "Als Standaard Instellen" tikken om de eigenschappen op de standaardinstellingen in te stellen.

Stap 4. Bekijken, Exporteren en Importeren van Notities
Om de inhoud van een specifieke notitie te bekijken, kun je op de knop "Opmerking" aan de linkerkant van het scherm klikken. Er wordt een nieuw paneel geopend met de inhoud van de notities die aan het PDF document zijn toegevoegd. Je kunt annotaties ook exporteren en importeren via de knoppen bovenaan het paneel.
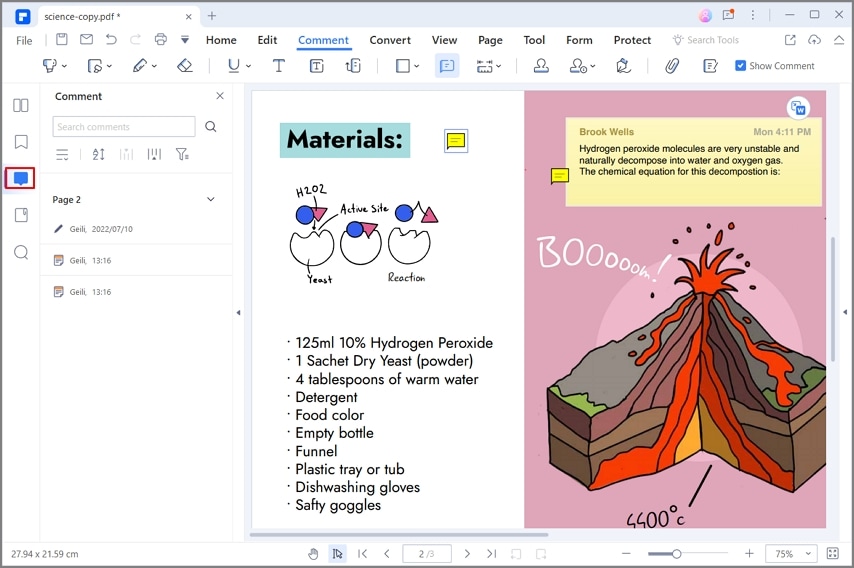
Deel 2. Hoe Plaknotities Gratis Toevoegen aan PDF in PDF Reader
Servicecentrum
Servicecentrum
Stap 1. Importeer een PDF Document
Start PDF Reader op je apparaat en tik op "Bestanden Openen" om het PDF document dat commentaar vereist te importeren.

Stap 2: Plaknotities Toevoegen aan PDF
Nadat je het PDF document hebt geïmporteerd, moet je vanaf de bovenkant van het venster naar het gedeelte 'Opmerking' gaan. Ga verder om het pictogram "Opmerking" in het volgende menu te selecteren. Klik ergens in het document om notities aan de PDF toe te voegen.
Je kunt overal in het PDF document klikken om de notitie toe te voegen. Er wordt onmiddellijk een klein venster geopend waarmee je inhoud aan de notitie kunt toevoegen en zelfs de kleur van de notitie naar wens kunt wijzigen.

Deel 3. Twee Methodes om Notities Toe te Voegen aan PDF op Mac
Mac gebruikers die in de war zijn over het toevoegen van notities aan hun PDF documenten, zoeken naar de juiste hulpmiddelen die hen kunnen helpen hun taken uit te voeren zonder de weergave van de documenten te veranderen. De volgende methoden kunnen worden gebruikt om notities aan PDF toe te voegen zonder het formaat van het document te verstoren.
Methode 1: Notities Toevoegen in PDF met PDFelement voor Mac
PDFelement voor Mac biedt je een indrukwekkend systeem voor het toevoegen van notities aan PDF documenten. Als je notities aan je PDF wilt toevoegen, moet je de onderstaande stappen volgen.
Stap 1. Importeer een Document op Mac
Nadat je PDFelement voor Mac op je apparaat hebt geïnstalleerd, moet je het platform starten. Tik op "Openen" om het te bewerken document te importeren.

Stap 2: Plaknotities Toevoegen in PDF
Het document wordt geopend op het platform in het volgende scherm. Ga naar het gedeelte 'Markup' in het bovenste menu. Vervolgens wordt een nieuwe set hulpprogramma's geopend in hetzelfde menu. Je kunt het pictogram selecteren dat een plaknotitie vertegenwoordigt en ergens in de PDF klikken om een notitie toe te voegen. Je kunt naar wens over de notitie schrijven of de kleur van de notitie wijzigen.
Je kunt overal in het PDF document klikken om de notitie toe te voegen. Er wordt onmiddellijk een klein venster geopend waarmee je inhoud aan de notitie kunt toevoegen en zelfs de kleur van de notitie naar wens kunt wijzigen.

Methode 2: Notities Toevoegen aan PDF in Preview
Preview biedt gebruikers de mogelijkheid om notities toe te voegen aan PDF documenten. Deze ingebouwde PDF bewerker kan gebruikers helpen om belangrijke wijzigingen in hun documenten aan te brengen. Je moet de volgende stappen doornemen om het proces van het toevoegen van notities in PDF's te begrijpen.
Stap 1: Open Voorbeeld en ga verder met het openen van het document dat moet worden bewerkt.
Stap 2: Ga na het toevoegen van het document naar het menu "Extra" en selecteer "Annoteren" in het vervolgkeuzemenu. Leid om op "Opmerking" te klikken in het vervolgmenu.
Stap 3: Er wordt een notitie aan het document toegevoegd. Je kunt je muis gebruiken om de locatie van de notitie te wijzigen. Je kunt eenvoudig op de toegevoegde notitie tikken om de toegevoegde inhoud uit te breiden en te bekijken.

PDFelement voor Mac en Preview zijn twee verschillende tools waarmee gebruikers hun PDF documenten kunnen wijzigen. Hoewel Preview een ingebouwde bewerker is, mist het de professionele benadering voor het bewerken van documenten die in PDFelement kan worden waargenomen. PDFelement zorgt ervoor dat het uiterlijk van het document intact en aantrekkelijk blijft.
Nu we het toch over de functies hebben die op beide platforms worden aangeboden, Preview mist de diversiteit aan tools die vrij gebruikelijk is binnen PDFelement. Dit is wat PDFelement ten zeerste aanbevolen maakt in de markt. Ook al moeten gebruikers de tool op hun Mac downloaden, PDFelement kan je leven zeker gemakkelijker maken nadat het in gebruik is genomen.
Beste Tool om Plaknotities Toe te Voegen aan PDF
PDFelement is compatibel met zowel Mac als Windows en stelt je in staat eenvoudig aantekeningen te maken in PDF's, watermerken toe te voegen en tekst te bewerken. Met deze tool kunt je ook pagina's in je PDF bestand beheren. PDFelement is ook een PDF converter, PDF formuliervuller en meer .
- Hiermee kun je aantekeningen maken op PDF door opmerkingen, plaknotities, tekstvakken, markeringen, doorhalen en zelfs vormen te tekenen.
- Het is een PDFconverter die PDF uitvoert naar formaten zoals Excel, Word, EPUB, PPT, Rich Text, HTML, afbeeldingen en platte tekst.
- Het is een PDF maker die PDF bestanden maakt van bestaande PDF bestanden, html, afbeeldingen, rich text, keynote, lege documenten, schermafbeeldingen op het klembord.
- Het kan ook PDF tools maken en bestaande PDF formulieren invullen.
- Het is een veelzijdige PDF bewerker waarmee je teksten kunt toevoegen, teksten kunt verwijderen, lettergrootte kunt wijzigen, letterkleur kunt wijzigen, afbeeldingen kunt wijzigen en pagina's kunt beheren.
- Met gescande PDF bestanden kun je ze bewerkbaar maken of doorzoeken met behulp van de meertalige OCR plug-in.
Deel 4. Hoe Notities Online Toevoegen aan PDF
Wondershare Document Cloud beschikt over een eenvoudige procedure voor het toevoegen van notities aan PDF documenten. Gebruikers die op zoek zijn naar snelle methoden om hun documenten te bewerken, kunnen zeker naar dergelijke tools kijken. Om notities aan PDF toe te voegen met behulp van deze online tool, moet je de onderstaande stappen bekijken.
Stap 1. Upload PDF Bestanden
Open Wondershare Document Cloud's officiële website en tik op "Access Cloud" om naar de editor te gaan. Meld je aan met jew account en tik op "Bestanden uploaden" om het te bewerken bestand toe te voegen.

Stap 2: Plaknotities Toevoegen in PDF
Nadat je het document hebt toegevoegd, moet je het gedeelte "Opmerking Toevoegen" openen in het paneel aan de rechterkant.
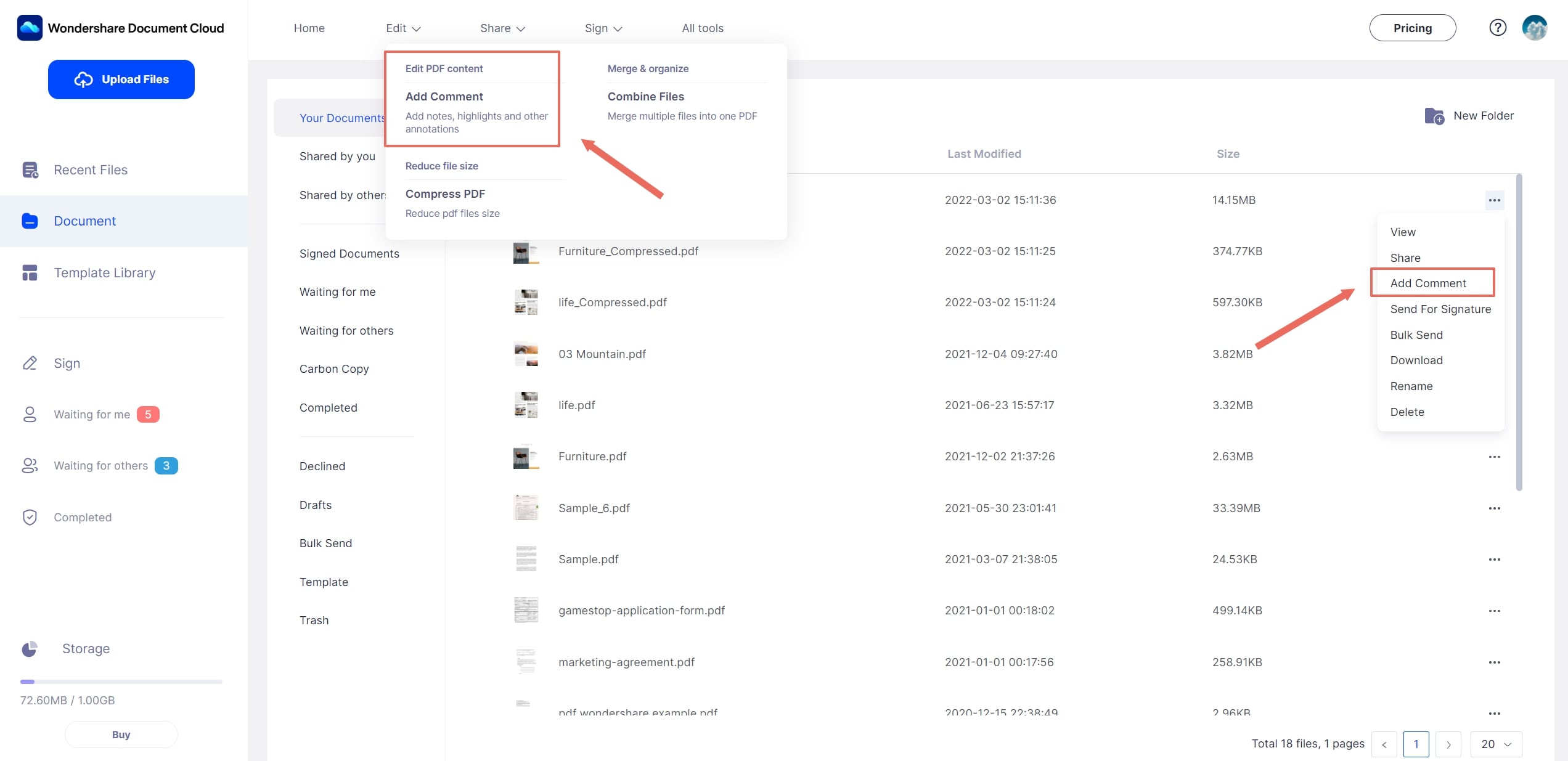
Boven aan het venster verschijnt een nieuwe set knoppen. Selecteer de knop "Stickernotities Toevoegen" om een opmerking toe te voegen. Je moet ergens op het document klikken om de notitie toe te voegen. Nadat je de notitie hebt toegevoegd, kun je er eenvoudig inhoud aan toevoegen en de kleur naar wens wijzigen.
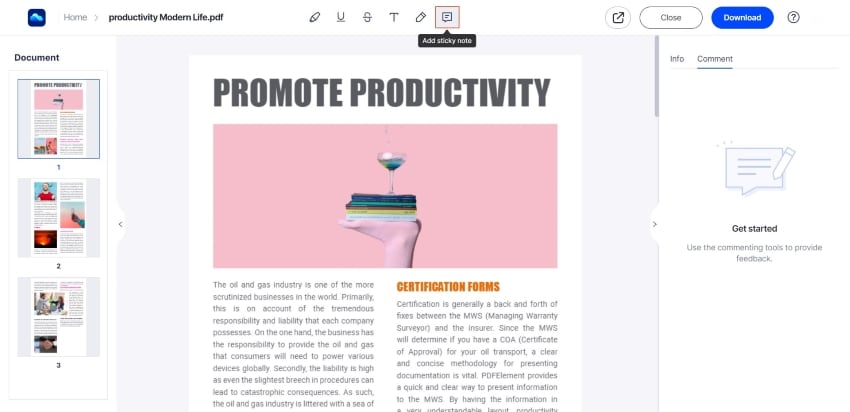
Stap 3. Delen voor Gezamenlijke Annotaties
Wondershare Document Cloud stelt je in staat om de PDF bestanden met andere gebruikers te delen voor gezamenlijke aantekeningen. Tik op het pictogram "Delen" bovenaan het scherm om naar het volgende scherm te gaan. De gebruiker kan het document als link instellen en delen met andere gebruikers om ze te bekijken en te becommentariëren. Je kunt ook aangewezen gebruikers toevoegen in het gedeelte "Aangewezen Persoon" om hen de link te sturen voor het maken van gezamenlijke aantekeningen.





Carina Lange
Editor