In een PDF document dat tekst, tabellen en verschillende afbeeldingen bevat, kun je eenvoudig tekst uit het PDF bestand ophalen met de bewerkings- of handtool in elke PDF bewerker. Als je één afbeelding wilt ophalen, kun je de afbeelding gewoon kopiëren en in een beeldbewerkingsprogramma zoals Paint in Windows plakken. Als je echter een groot PDF bestand hebt, wordt het ophalen van afbeeldingen veel moeilijker, omdat je dan handmatig naar elke pagina moet gaan en alle afbeeldingen één voor één moet kopiëren. Gelukkig PDFelement kan het afhalen van beelden van PDF veel makkelijker.
Deel 1: Drie Methodes om Beelden Op te Halen van PDF met PDFelement
Wondershare PDFelement is een eersteklas PDF bewerker die de markt leidt met zijn intuïtieve, productieve en uitgebreide functieset. De tool biedt gebruikers verschillende methoden om gemakkelijk afbeeldingen uit PDF op te halen. Om meer te weten te komen over deze methoden, bekijk de volgende stappen zoals hieronder uitgelegd.
Methode 1. Direct Ophalen van Beelden van PDF
De eerste methode omvat het rechtstreeks ophalen van afbeeldingen uit PDF. Bekijk de onderstaande stappen om dit proces uit te voeren.
Stap 1. Starten en Importeren van PDF
Nadat je de tool met succes hebt gedownload en geïnstalleerd, moet je het platform starten. Ga verder met het importeren van de PDF op je apparaat door op de optie "Bestanden Openen" op de startpagina te klikken.

Stap 2. Beeld van PDF Afhalen
Nadat je het document hebt geïmporteerd, ga je naar het deel van het document dat de afbeelding bevat. Selecteer de afbeelding en klik met de rechtermuisknop op de afbeelding om een vervolgkeuzemenu te openen. Sla de afbeelding op in de juiste naam en indeling om deze met succes van het document op te halen.

Methode 2. Kopiëren/Knippen en Plakken om Afbeelding Op te Halen
Een andere eenvoudige methode om afbeeldingen uit PDF op te halen, is de basisprocedure voor kopiëren of knippen en plakken. Volg de stappen om ervoor te zorgen dat je afbeeldingen perfect ophaalt.
Na het openen van PDF in PDFelement, moet je de afbeelding selecteren en er met de rechtermuisknop op klikken. Vervolgens kun je naar wens de optie "Kopiëren" of "Knippen" selecteren. Hierna ga je naar het platform waar je de afbeelding rechtstreeks kunt plakken. Je zult de afbeelding met succes uit het document ophalen.
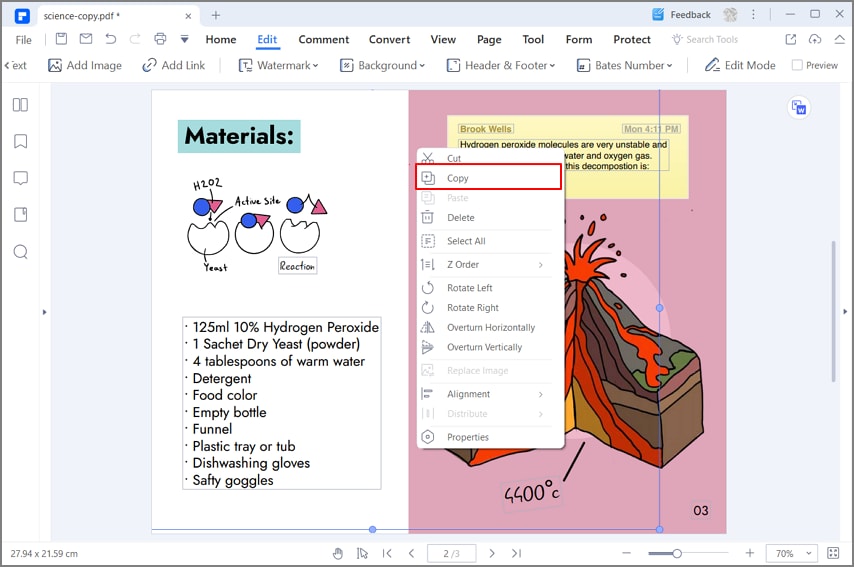
Methode 3.Alle Beelden Ophalen van PDF
PDFelement komt met meerdere opties voor het ophalen van afbeeldingen uit documenten. Tijdens het werken aan de conventionele methoden, biedt de tool ook de mogelijkheid om alle afbeeldingen in PDF op te halen zijn conversietool.
Na het importeren van het document ga je naar het gedeelte "Converteren" en selecteert de knop "Instellingen Converteren" in de instellingen. Ga vervolgens naar het gedeelte "PDF naar Afbeelding" in het linkerdeelvenster en selecteer "Alle Afbeeldingen in de PDF Uitpakken" in het gedeelte "Beeldinstellingen". Stel andere instellingen in en klik op "Toepassen" om afbeeldingen op te halen.
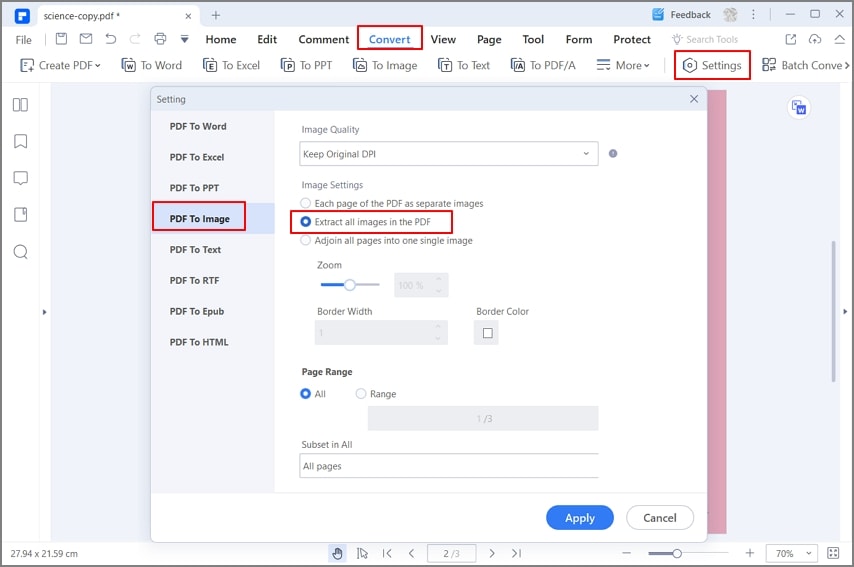
>Deel 2: Hoe een Beeld Ophalen van PDF op Mac
PDFelement voor Mac biedt een vergelijkbare ervaring van intuïtiviteit aan zijn gebruikers op Mac, net als in Windows. Als je afbeeldingen uit een PDF op Mac wilt halen, moet je de onderstaande methoden volgen.
Methode 1. Ophalen van Een Enkel Beeld van PDF
PDFelement voor Mac biedt zijn gebruikers een veelzijdige optie bij het ophalen van inhoud uit PDF documenten. Om dit proces uit te voeren, moet je de onderstaande stappen bekijken.
Stap 1. Open het PDF Bestand
Zodra je klaar bent met het downloaden en installeren van PDFelement voor Mac op je apparaat, ga je verder met het te starten. Klik op "Openen" om de PDF te importeren.

Stap 2. Selecteer Beeld
Nadat je het document hebt geïmporteerd, ga je verder met het selecteren van "Afbeelding" uit de beschikbare toolkit.

Stap 3. Ophalen Beeld
Nadat je de afbeelding hebt geselecteerd, klik je op het pictogram "Uitpakken" bovenaan het venster. Vervolgens kun je de afbeelding op de gewenste locatie opslaan om de afbeelding uit de PDF op te halen.

Methode 2. Alle Beelden Ophalen van PDF op Mac
Als je alle afbeeldingen uit je document wilt ophalen, kun je de volgende stappen in detail uitproberen om alle afbeeldingen met succes >op te halen.
Stap 1. Ga naar de Batch Proces Tool
Nadat je het document hebt geïmporteerd, ga je verder naar het gedeelte "Extra" om een vervolgkeuzemenu te openen. Selecteer "PDF Converter" uit de beschikbare opties.

Stap 2. Ophalen van Alle Beelden
Er wordt een nieuw venster geopend op het scherm. Ga verder met het toevoegen van de bestanden waarvan je alle afbeeldingen wilt ophalen. Selecteer de optie "Elke pagina als een afzonderlijke afbeelding" op het tabblad "Opmaak" en markeer de optie "Alle afbeeldingen in het PDF bestand uitpakken". Als je klaar bent, tik je op "Toepassen" om het proces af te sluiten.

Deel 3: Hoe Beelden Ophalen van PDF Online
Er zijn verschillende online tools beschikbaar waarmee gebruikers foto's uit PDF kunt ophalen. Om het proces te vereenvoudigen, geeft dit artikel de beste opties op de markt die je daarbij kunnen helpen.
Methode 1. Beelden Online Ophalen van PDF in Hipdf
Stap 1: Ga naar de officiele website van HiPDF en zoek de tool die beelden van PDF ophaalt. Kies in het volgend scherm “Kies Bestand” en importeer het PDF document.

Stap 2: HiPDF biedt verschillende opties voor het ophalen van afbeeldingen over het platform. Op het volgende scherm moet je de optie "Alle Pagina's" selecteren of een reeks pagina's instellen om afbeeldingen uit op te halen.

Stap 3: Klik op “Uitpakken” om de instellingen voor het proces uit te voeren. Selecteer op het volgende scherm "Download" om de uitgepakte afbeeldingen te exporteren.

Methode 2. Beelden Online Ophalen van PDF met Sejda
Stap 1: Open Sejda PDF in je browser en laad de tool "Afbeeldingen uit PDF Uitpakken" uit de lijst. Selecteer "Upload PDF bestanden" om het te verwerken document te importeren..

Stap 2: Bij het importeren van het document moet je een van de twee opties op het volgende scherm selecteren. Selecteer de optie "Afzonderlijke Afbeeldingen Uitpakken" of "Volledige Pagina's Converteren".

Stap 3: Bij het selecteren van een bepaalde optie wordt het proces uitgevoerd en zijn de afbeeldingen beschikbaar om te downloaden op het volgende scherm.

Deel 4: Vergelijking van Online en Offline Oplossing
Online oplossingen en offline oplossingen zijn twee verschillende werelden die kunnen worden beschouwd om afbeeldingen uit PDF op te halen. Deze werelden hebben echter hun eigen voor- en nadelen waardoor ze geschikt zijn voor de juiste gebruikersgroep. Online oplossingen zijn niet rijk aan functies, terwijl offline oplossingen meer gericht zijn op het bieden van een breed scala aan tools om aan te werken.
Mensen die nog geen software voor hun documenten willen downloaden, kunnen hun werk uitvoeren via deze online software. Als je echter geen internetverbinding hebt, lijkt een offline platform in dergelijke gevallen aannemelijker. De keuze van de tool is sterk afhankelijk van de behoeften van de gebruiker.
Deel 5: De Beste Manier om foto's Op te halen van PDF
Er zijn veel tools op de markt die de mogelijkheid bieden om een afbeelding uit een PDF te exporteren. De selectie van de tool wordt onder dergelijke omstandigheden echter erg moeilijk. Om dit te voorkomen, presenteert dit artikel PDFelement als de beste optie die kan worden overwogen om afbeeldingen uit PDF op te halen. Wondershare PDFelement biedt een uitzonderlijke ervaring voor het afhalen van afbeeldingen, variërend van eenvoudige procedures tot definitieve stappen.
Als de gebruiker een enkele afbeelding uit het document moet halen, kan hij het proces eenvoudig uitvoeren met eenvoudige basishulpmiddelen. PDFelement is zich bewust van de diversiteit in de procedures en biedt de gebruikers de mogelijkheid om alle afbeeldingen uit het document op te halen. Dit is wat de tool speciaal maakt in de markt.



Carina Lange
Editor