Er is altijd wel iets beters te bedenken als er iets over een onderwerp of een taak wordt geschreven. Om er zeker van te zijn dat de inhoud die je hebt gemaakt definitief is, laat je het opslaan als een PDF. Er kunnen echter revisies volgen die ertoe leiden dat u bepaalde tekst uit de PDF moet verwijderen. Dit klinkt niet gemakkelijk om te verwerken; echter, met betrekking tothoe u tekst uit PDF kunt verwijderen, is hier een gemakkelijk te gebruiken PDF gum - PDFelement die u helpt het probleem snel op te lossen. U kunt het gratis uitproberen. Er is ook een online oplossing in dit artikel opgenomen.
- Deel 1: Waarom kan ik geen tekst uit een PDF verwijderen?
- Deel 2: Het verschil tussen verbergen en permanent verwijderen van tekst
- Deel 3: Tekst verwijderen in een PDF onder Windows
- Deel 4: Hoe tekst permanent uit een PDF verwijderen
- Deel 5: De vergelijking van online en offline oplossingen om tekst uit een PDF te verwijderen
- Deel 6: Waarom voor PDFelement kiezen om tekst uit een PDF te verwijderen
Deel 1: Waarom kan ik geen tekst uit een PDF verwijderen?
Het PDF-bestandsformaat is de meest stabiele vorm om bestanden en hun inhoud intact te houden. Kantoren en vele andere platforms overwegen het Portable Document Format (PDF) te gebruiken, zodat ze niet per ongeluk of per vergissing kunnen worden gewijzigd en gemakkelijk kunnen worden gedeeld tussen verschillende platforms.
Wanneer u echter een PDF-bestand moet wijzigen dat u onlangs hebt gemaakt en u kunt het niet omzetten in Word-formaat, dan is een platform dat tekst kan bewerken of verwijderen in uw PDF-bestand de beste keuze om het probleem op te lossen. In andere gevallen kan het zijn dat u een PDF-bestand wilt wijzigen voordat u het aan uw klas presenteert. In plaats van het bestand om te zetten in een ander formaat, zou een perfect hulpmiddel u helpen tekst uit PDF te verwijderen.
Deel 2: Het verschil tussen verbergen en permanent verwijderen van tekst
Het verbergen van tekst is vergelijkbaar met het plaatsen van een kader over de tekst die u uit een PDF wilt verwijderen. Platformen die het verwijderen van tekst niet ondersteunen, worden met dergelijke functies geïnduceerd. Dit is echter niet permanent en kan door andere gebruikers worden gewijzigd. Gebruikers kunnen zelfs tekstvakken over hun verborgen inhoud plaatsen om inhoud binnen de ruimte toe te voegen, wat er niet uitgelijnd en professioneel uitziet.
Tekst verwijderen uit een PDF-document daarentegen verwijdert de inhoud permanent uit het bestand, dat niet kan worden hersteld of vervangen door andere inhoud. Dit is een professionelere en betere benadering van PDF-beheer.
Deel 3: Tekst verwijderen in een PDF onder Windows
PDFelement is een complete PDF-oplossing om tekst in PDF te verwijderen. Het is compatibel met Windows, Mac, iOS en Android-systemen. Hier zijn de eenvoudige stappen om tekst in een PDF te wissen met behulp van PDFelement. U kunt het gratis downloaden om te proberen tekst uit een PDF te verwijderen.
Stap 1. Open PDF-bestand in de PDF Tekstverwijderaar
Open uw PDF-bestand. Klik in het beginvenster onderaan op de knop Bestanden Openen en selecteer het PDF-bestand dat u wilt bewerken. Als u een PDF-bestand onlangs hebt gebruikt, kunt u het selecteren in de lijst met recente bestanden.

Stap 2 Tekst wissen in PDF
Klik op het tabblad Bewerken rechtsboven om de bewerkingsmodus in te schakelen. Klik dan op het tekstblok dat u wilt verwijderen. U kunt de Backspace-toets gebruiken of op de Delete-toets van uw toetsenbord drukken.
Als u per ongeluk tekst uit PDF-bestanden verwijdert, kunt u deze direct terughalen met de opdracht UNDO (Ongedaan maken, Ctrl + Z) op uw toetsenbord.

Stap 3. PDF opslaan na tekst te hebben verwijderd
Nadat u uw wijzigingen hebt aangebracht, is de volgende stap het opslaan van het PDF-bestand op uw computer. Klik op het tabblad Bestand in het hoofdmenu en klik op de knop Opslaan als om het PDF-bestand op te slaan.

Deel 4: Hoe tekst permanent uit een PDF verwijderen
De redactie-functie in PDFelement is een andere methode die u kan helpen tekst permanent uit een PDF te verwijderen. Als u sommige gevoelige teksten moet wissen, kunt u ze zwart maken om ze permanent te verwijderen. Hieronder vindt u de gedetailleerde stappen.
Stap 1. Markeer de ongewenste tekst
Nadat u uw PDF-bestand in PDFelement hebt geopend, klikt u op de knop Beschermen > Markeren voor Bewerken. Gebruik de muis om de tekst te selecteren die u wilt verwijderen.
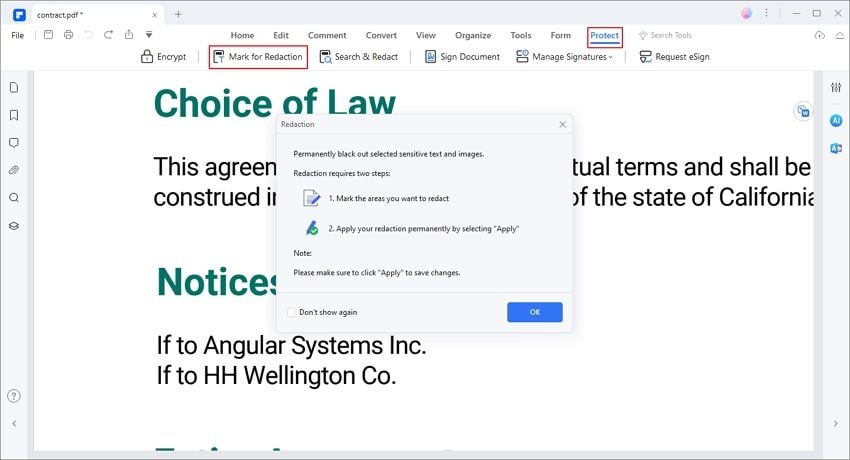
Stap 2. Tekst uit een PDF verwijderen
Klik op de knop Redigeren Toepassen om tekst permanent uit een PDF te verwijderen en u kunt uw PDF-document opslaan.
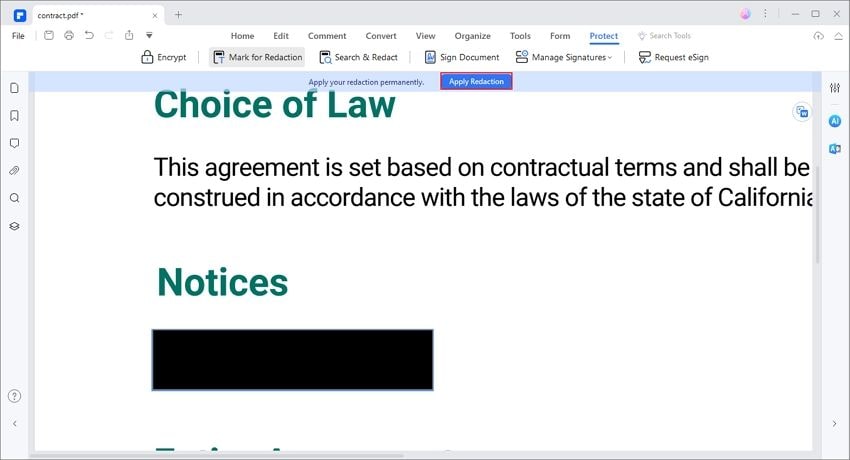
Deel 4: Hoe online PDF-tekst verwijderen
De vraag die bij u opkomt, is er een geschikte PDF-gum beschikbaar. Er zijn vele online platforms beschikbaar op de markt, waaronder Smallpdf, AvePDF en PDFzorro. Deze platforms zijn echter niet uitgebreid genoeg om alle soorten diensten aan te bieden. Online platforms, zoals de hierboven genoemde, kunnen tekst in een PDF bedekken in plaats van deze permanent uit een bestand te verwijderen. Als u haast hebt en geen andere optie hebt dan een online platform, kunt u de stappen volgen die hieronder worden uitgelegd. De onderstaande stappen leggen uit hoe u tekst uit PDF kunt verwijderen met de hulp van PDFzorro.
Stap 1: U moet eerst de officiële website van PDFzorro in een browser openen. Zodra deze wordt geopend, tikt u op Uploaden om het PDF-bestand naar het platform te importeren. U kunt ook proberen een URL rechtstreeks via het platform te laden of een bestand te uploaden vanaf Google Drive.
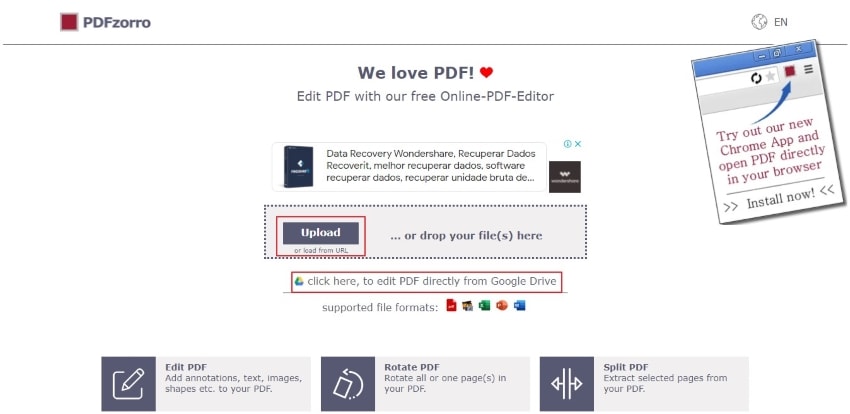
Stap 2: Als het bestand is geüpload, tikt u op Start PDF Editor om naar het volgende venster te gaan. In het volgende venster selecteert u de pagina waarover u tekst in PDF wilt wissen. De pagina wordt in het voorbeeld weergegeven.
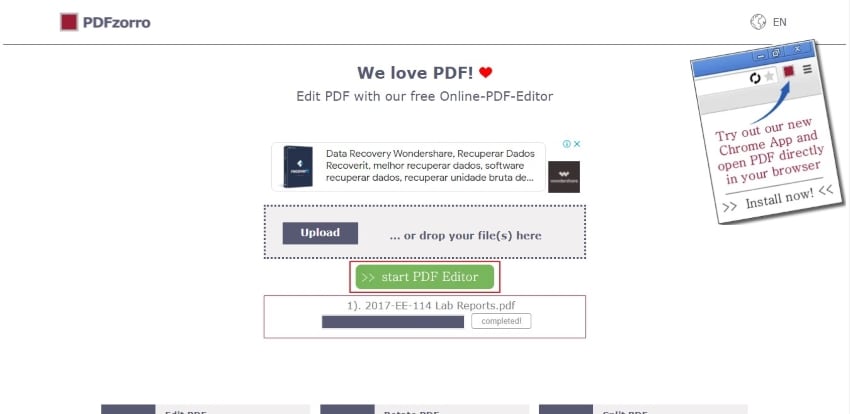
Stap 3: Tik op de knop Wissen in het paneel. Sleep het gereedschap over het gebied dat u uit de PDF wilt verwijderen. Er wordt een overeenstemmend kleurvak over het gebied van de PDF gemaakt, dat moet worden verwijderd.
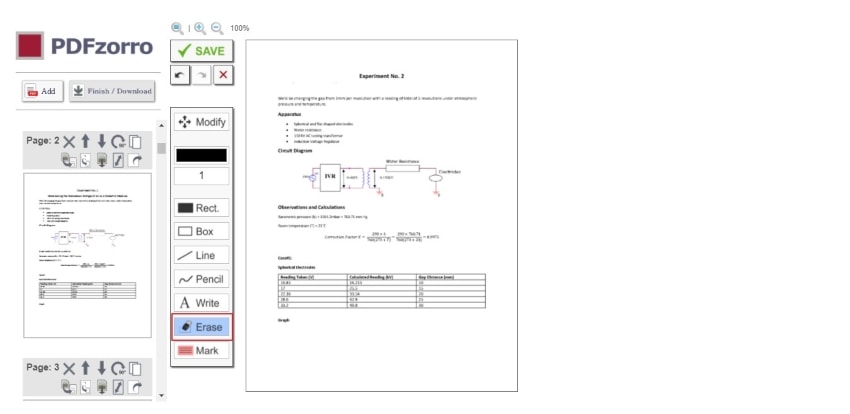
Stap 4: Als u klaar bent met het verwijderen van de tekst uit de PDF, tikt u op Opslaan gevolgd door Voltooien/Downloaden om de procedure van het verwijderen van tekst uit een PDF via een online bewerkingsplatform af te sluiten.
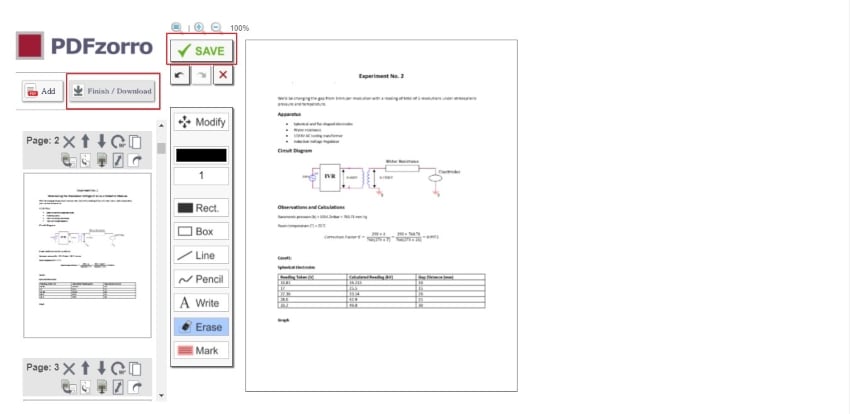
Deel 5: De vergelijking van online en offline oplossingen om tekst uit een PDF te verwijderen
Er zijn twee verschillende platforms wanneer PDF-editors aan de orde komen: de online en offline platforms. Er zijn echter bepaalde voordelen die een gebruiker in gedachten moet houden bij het voor dit doel kiezen van een PDF-editor.
Voordelen van Offline PDF Eraser:
- Offline PDF-editors bieden hogere beveiligingsfuncties en garanderen privacy voor gebruikers terwijl ze hun documenten via het platform delen.
- Zij kunnen zonder internetverbinding werken.
- Feature-rijke platforms bestaan uit hulpmiddelen die bijna alles kunnen bieden wat een editor ondersteunt.
Voordelen van Online PDF Editor:
- Online PDF-editors zijn compatibel met verschillende apparaten en systemen.
- Ze zijn meestal gratis en zeer gemakkelijk en handig in het gebruik.
- Nemen gewoonlijk geen statisch geheugen in beslag van het toestel waarover ze werken.
Op basis van de bovenstaande vergelijking kunt u de juiste oplossing kiezen om tekst in een PDF te verwijderen, afhankelijk van uw behoeften. In feite, als u het niet erg vindt om PDF-software op uw PC te downloaden, wordt aangenomen dat offline PDF-platforms veel beter zijn in vergelijking met online platforms.
Deel 6: Waarom voor PDFelement kiezen om tekst in PDF te verwijderen
Hoewel u op zoek bent naar een platform om tekst uit PDF te wissen, is er nog heel wat om naar te kijken in een platform. PDFelement is zo'n optie in PDF-wissen met een van de beste, functierijke en gebruiksvriendelijke interfaces op de markt. Gebruikers die op zoek zijn naar duurzaamheid en gebruiksgemak zouden PDFelement moeten kiezen als hun PDF-gum. U kunt het gratis uitproberen.
Er zijn een heleboel redenen die PDFelement tot de beste wisser op de markt maken. Deze zijn als volgt:
- Gecontroleerd bewerken en OCR
PDFelement beschikt over een van de beste bewerkingstoolkits op de markt. Gebruikers kunnen bijna alles in een PDF-document aanpassen, vergelijkbaar met hoe gebruikers bestanden bewerken in Microsoft Word. Daarnaast maakt de scanfunctie in PDFelement PDF-documenten beheersbaar. Gebruikers kunnen alles in de gescande documenten aanpassen, van kleine typefouten tot het aanpassen van alinea's.
- Apparaatcompatibiliteit
De PDF-editor staat erom bekend dat het zijn gebruikers zeer veel apparaatcompatibiliteit biedt. Gebruikers van Windows en Mac kunnen gemakkelijk overwegen om PDFelement te kiezen voor hun basisbehoeften. Bovendien stelt PDFelement gebruikers met een Mac M1-chip in staat het platform op al hun apparaten te gebruiken, waardoor het zich kan meten met de andere PDF-platforms op de markt.
- Zeer veilig
Het platform staat erom bekend een van de hoogste gradaties van beheersystemen op de markt te bieden, die zeer veilig is. PDFelement biedt de mogelijkheid om uw handtekeningen in te stellen en beschikt over een 256-bit AES-encryptie voor wachtwoorden, terwijl het verschillende machtigingen integreert samen met documentbeheer.
- Invulbare formulieren maken
Gebruikers kunnen prachtige invulbare formulieren maken over het hele platform. PDFelement beschikt over invulbare formulieren met bewerkbare velden, waardoor het behoorlijk verschilt van andere PDF-editors op de markt. Terwijl het verwijderen van tekst uit bestanden eenvoudig is, stelt het gebruikers in staat om knoppen, velden en vakken toe te voegen aan bestaande formulieren.
Gebruikers kunnen altijd kijken naar het verwijderen van tekst uit PDF wanneer ze de inhoud van hun PDF-document willen wijzigen. In plaats van hun bestanden te converteren, kunnen gebruikers op zoek gaan naar verschillende PDF wissers die het proces uiterst eenvoudig maken. Dit artikel heeft verschillende procedures gepresenteerd die kunnen worden ondernomen om te begrijpen hoe tekst in PDF met gemak kan worden verwijderd. Als u denkt dat PDFelement een geweldige manier is om uw probleem op te lossen, download het dan en begin met een gratis proefperiode.



Carina Lange
Editor