Stel je voor dat je een schermafbeelding hebt die je in een presentatie wilt gebruiken. Hoe zet je die daar? Steek je die gewoon in? Welnu, als u dat doet, kan de kwaliteit van de schermafbeelding afnemen. Wat je in plaats daarvan kunt doen, is het schermafbeelding converteren naar PDF. Hier lees je hoe je een schermafbeelding naar PDF kunt converteren in Windows, Mac, iPhone, Android.
- Methode 1: Hoe een Schermafbeelding Converteren naar PDF
- Methode 2: Hoe een Schermafbeelding als PDF Opslaan in Windows
- Methode 3: Hoe een Schermafbeelding Omzetten in PDF op iPhone
- Methode 4: Hoe een Schermafbeelding Omzetten in PDF op Mac
- Methode 5: Hoe een Schermafbeelding Omzetten in PDF op Android
- Methode 6: Hoe een Schermafbeelding Converteren naar PDF Online
Methode 1. Hoe een Schermafbeelding Converteren naar PDF met PDFelement
De eenvoudigste manier om een schermafbeelding naar PDF te converteren is met PDFelement. Dit is een PDF-bewerker en -converter die schermafbeeldingen (JPG/PNG) in eenvoudige stappen naar PDF kan converteren. Door deze tool te gebruiken, kun je schermafbeeldingen batchgewijs converteren naar PDF, meerdere screenshots combineren in één PDF, annoteren en de screenshots bewerken en meer doen.
Gratis download PDFelement om te proberen.
Stap 1: Open een schermafbeelding
Ga naar de sectie "Bestand" en klik op het vak "Maken" > "Van bestand", waarmee je elk bestand kunt openen en converteren naar een PDF.

Stap 2: Selecteer de schermafdruk
Zoek op je computer de schermafbeelding die je wilt converteren naar PDF en selecteer het door op de "Openen" te klikken.

Stap 3: Converteer de schermafbeelding naar PDF en sla het op
Het zal je afbeelding converteren naar een PDF bestand. Je kunt ej schermafdruk vervolgens opslaan als een PDF bestand. Ga naar "Bestand" > "Opslaan als" en selecteer het pad waar je je document wilt opslaan.

Stap 4: Bewerk de Schermafbeelding (Optioneel)
Je kunt vervolgens het lettertype, de grootte, de stijl van de tekst wijzigen, het vet maken en meer. Hier zijn meer stappen over: hoe een PDFte bewerken. Je kunt ook Page tools gebruiken om schermafbeeldingen te combineren in een enkele PDF.
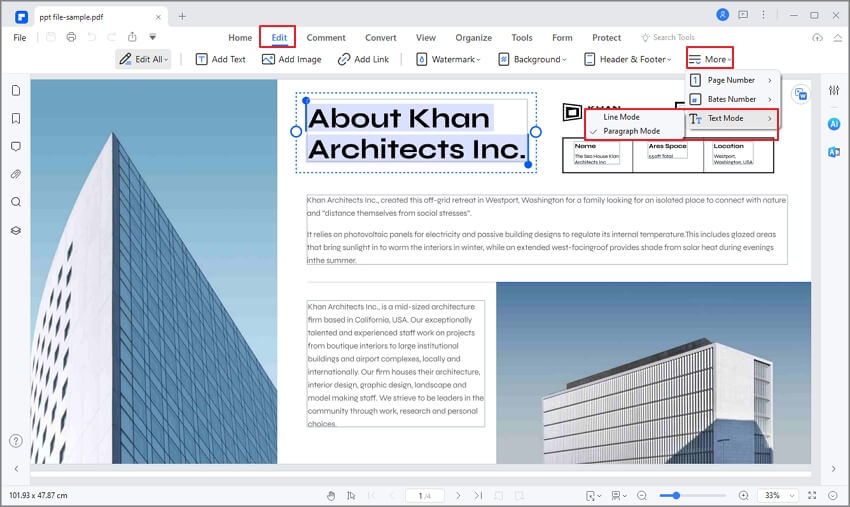
Ontworpen voor een nuttig, eenvoudig en gebruiksvriendelijk gebruik, volgt PDFelement een bekend lintontwerp dat de meesten van ons in contact brengen met Microsoft Office. Het is een van de meest gebruikte PDF tools van vooraanstaande bedrijven, maar ook van particuliere gebruikers. Hiermee kun je gewenste wijzigingen aan je document aanbrengen, zonder de opmaak en stijl van je document te wijzigen of te verliezen.
- Bewerk of voeg afbeeldingen toe aan je PDFbestand.
- Maak met één klik een PDF van een groot aantal verschillende formaten. Maak een PDF van een bestand of van een scanner.
- Converteer PDF bestanden naar Microsoft Office-indelingen of naar andere indelingen die je nodig hebt.
- Pagina's ophalen uit elk PDF document. Voeg pagina's toe aan PDF bestanden.
- Een enkel PDF document splitsen in twee of meer bestanden.
- Herkent of maakt automatisch interactieve formuliervelden in je document.
- Gegevens extraheren uit formuliervelden of gemarkeerde PDF bestanden.
- Deel je PDF documenten door ze per e-mail te verzenden of te uploaden naar cloudservices zoals Dropbox en Google Drive.
Methode 2: Hoe een Schermafbeelding als PDF Opslaan in Windows
Als je schermafbeeldingen zijn opgeslagen op een Windows computer, kun je een schermafbeelding opslaan als PDF door ze af te drukken. Hier is hoe het te doen.
Stap 1: Open een Schermafbeelding
Nadat je de schermafbeelding hebt gemaakt, kun je de schermafbeelding openen met de app Foto's. Wanneer de schermafbeelding is geopend, klik je op de knop "Afdrukken" erop. kies vervolgens "Microsoft Afdrukken naar PDF" als printer om de schermafbeelding als PDF op te slaan.

Als je de Microsoft Print naar PDF optie niet kunt vinden, installeer dan PDFelement. Als je eenmaal PDFelement hebt geïnstalleerd, heb je ook een virtuele PDFelement printer geïnstalleerd, die je kan helpen screenshots naar PDF te converteren met "Wondershare PDFelement" als de printer.
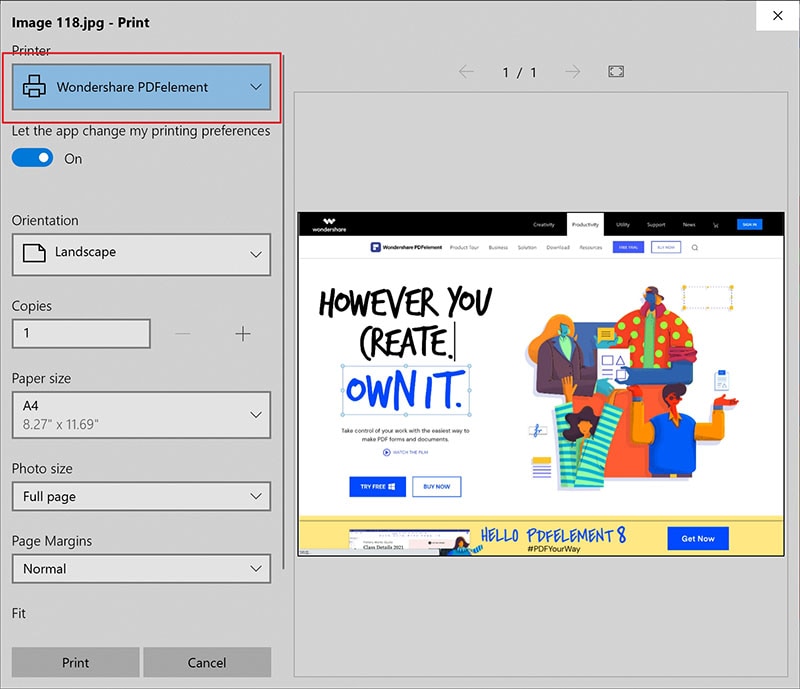
Stap 2: Schermafbeelding opslaan als PDF
Klik op Afdrukken en selecteer waar je de schermafbeelding PDF wilt opslaan. Klik op Opslaan om de schermafbeelding als PDF op te slaan.
Als je een schermafbeelding afdrukt met Wondershare PDFelement, wordt het programma van PDFelement automatisch gestart en wordt het schermafbeeldingsbestand daarin geopend. Je kunt op de "Bestand" > "Opslaan als" knop om het direct als een PDF bestand op te slaan.

Methode 3: Hoe een Schermafbeelding Omzetten in PDF op iPhone
De PDFelement voor iOS app kan eenvoudig een screenshot converteren naar een PDF op iPhone/iPad. Met de app kun je ook PDF's maken, bekijken, bewerken en annoteren op je iPhone/iPad.
Stap 1. Download en installeer PDFelement op je iPhone of iPad.
Stap 2. Open de app, klik op het + icoon > Foto's app, selecteer een screenshot.
Stap 3. Tik op Converteren naar PDF. En de schermafbeelding wordt omgezet in een PDF bestand en geopend in de app.
Stap 4. Bewerk en annoteer de schermafbeelding als je wilt. Sla vervolgens de geconverteerde schermafbeelding op in elke gewenste map.
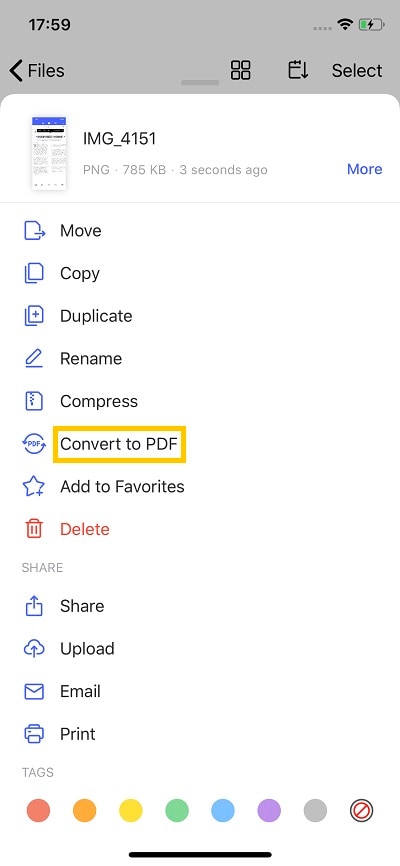
Methode 4: Hoe een Schermafbeelding Omzetten in PDF op Mac
Nadat je een screenshot op Mac hebt gemaakt, kun je de ingebouwde macOS afbeelding en PDF viewer - Preview gebruiken om een screenshot in PDF te veranderen. Controlklik op de schermafbeelding, klik op Openen met > Voorbeeld. Klik vervolgens op Bestand in de menubalk van Voorbeeld en selecteer Exporteren naar PDF. Daarna kun je het bestand hernoemen en de schermafbeelding opslaan als een PDF op je Mac.
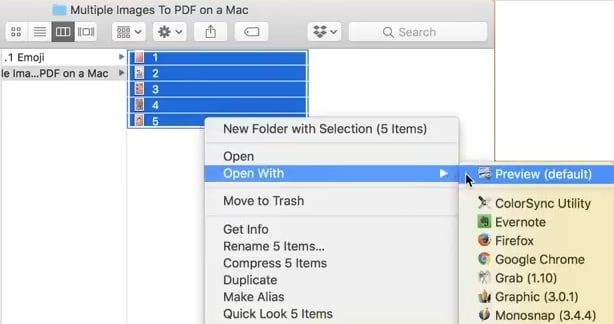
Methode 5: Hoe een Schermafbeelding Omzetten in PDF op Android
Je kunt de Google Foto's app gebruiken om schermafbeeldingen naar PDF te converteren. Volg onderstaande stappen.
Stap 1. Open Google Foto's op je telefoon, ga naar de map Schermafbeeldingen en zoek de schermafbeelding die je in PDF wilt omzetten.
Stap 2. Open de schermafbeelding, tik op de drie verticale stippen in de rechterbovenhoek en selecteer Afdrukken uit de beschikbare opties.
Stap 3. In het menu Opslaan als PDF kun je de richting, het papierformaat en meer van de schermafbeelding aanpassen.
Stap 4. Tik op Opslaan om de schermafbeelding als PDF op je Android telefoon op te slaan.
Methode 6: Hoe een Schermafbeelding Converteren naar PDF Online
Je kunt ook proberen screenshots naar PDF te converteren met behulp van een online tool converter HiPDF. Een eenvoudige Google zoekopdracht geeft je een aantal opties voor online PDF conversieprogramma's voor screenshots. De meeste werken volgens hetzelfde principe, namelijk foto toevoegen en vervolgens converteren. Hier is een korte handleiding voor het online converteren van screenshots.
- 1. Ga naar de HiPDF website die afbeeldingen online kan converteren.
- 2. Sleep het schermafbeeldingbestand naar het gemarkeerde veld of upload het door op je computer te bladeren.
- 3. De online schermafdruk naar PDF converter tool zal je bestand converteren. Je kunt het bestand vervolgens downloaden.
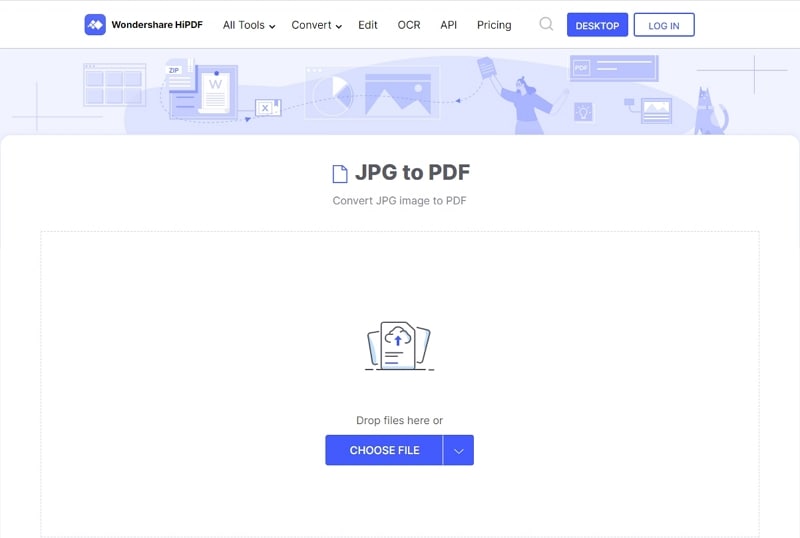
Vergelijkingstabel tussen PDFelement en Online Schermafbeelding PDF Tool
|
PDFelement
|
HiPDF
|
|
|---|---|---|
| Functies | Het is de applicatie met volledige functies. | Online tools hebben slechts een paar functies. |
| Stabiliteit | Het is beschikbaar voor offline gebruik. | Je kunt schermafbeeldingen alleen converteren met een geldige internetverbinding. |
| Resultaten | Het verliest geen opmaak of lettertypen tijdens de conversie. Je bestand is te allen tijde beschikbaar voor gebruik. Je kunt het bestand ook bewerken na OCR. | Je moet een account aanmaken voordat je geconverteerde bestanden kunt downloaden. |
| Documentbeveiliging | Je kunt je document verder beschermen met een wachtwoord. | Je kunt PDF beveiligen met een wachtwoord. |




Carina Lange
Editor