Dit artikel bespreekt belangrijke aspecten over hoe een PDF-document werkt, met speciale nadruk op de juiste manieren om paginanummers toe te voegen aan een PDF met PDFelement. Het zou geen moeilijke taak voor u moeten zijn als u eenmaal dit artikel hebt doorlopen, omdat het de beste richtlijn zal bieden. Als u een Windows besturingssysteem gebruikt, zal dit een grote hulp voor u zijn, dus aarzel niet om door te lezen.
Bij het toevoegen van paginanummers aan uw PDF document, zal PDFelement een van de ideale hulpmiddelen zijn om dat te bereiken. Het zal de manier waarop u met een PDF werkt voorgoed volledig veranderen. U hoeft alleen maar de tekst in te typen en uw PDF te bewerken of commentaar te geven met een verscheidenheid aan annotatie hulpmiddelen.
Bovendien kunt u eenvoudig uw PDF inhoud laten converteren van of naar PowerPoint, Excel en een Word document, enz. De ingebouwde OCR functie zorgt ervoor dat het originele uiterlijk van uw document behouden blijft na het transformeren van op afbeelding gebaseerd of een gescand PDF document naar een bruikbare tekst. En uw documenten worden gegarandeerd en onbevoegde personen kunnen zonder uw toestemming de documenten niet openen door een wachtwoord toe te voegen.
3 Stappen Om Paginanummers In te Voegen in PDF Documenten
Er zullen minimale problemen zijn bij het toevoegen van paginanummers aan uw PDF document met behulp van PDFelement. Het eerste moet het downloaden van het programma zijn en dit vervolgens op uw computer installeren. Volg daarna deze eenvoudige stappen om de paginanummering aan een PDF toe te voegen.
Stap 1. Open PDF in PDFelement
In deze stap moet u uw PDF bestanden importeren in het programma vanaf de computer of zelfs vanaf een verwisselbare schijf waar deze zijn opgeslagen. Klik hiervoor op de knop "Bestand openen" in het Home venster.

Stap 2. Nummer Pagina's in PDF
Als u paginanummers wilt toevoegen aan het PDF bestand, moet u naar het tabblad "Bewerken" gaan waar u de optie "Kop- & Voettekst" kunt vinden. Nadat u "Nieuwe Kop- & Voettekst" hebt geselecteerd, verschijnt er een nieuw dialoogvenster. U kunt nu de koptekst inhoud samen met paginanummers invoeren. Als u het standaardformaat van paginanummers en -datum nodig hebt, moet u "Instellingen" selecteren in het menu "Macro's" en de instellingen na de configuratie opslaan.
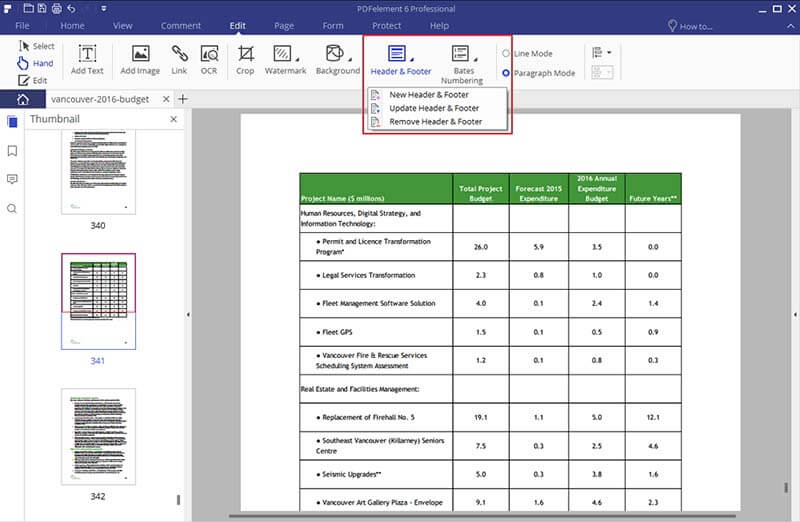
Stap 3. Bewerk Uw PDF Verder
Zodra de pagina's er in zitten, kunt u doorgaan met het bewerken van uw document zoals u dat wilt. Dit bewerken omvat veel dingen, waaronder het wijzigen van de tekst, afbeeldingen en pagina's in uw document. Andere bewerkingstaken splitsen de PDF op in afzonderlijke pagina's of combineren meerdere PDF's in één plus het wijzigen van de achtergrond van de PDF.



