Wanneer u rapporten schrijft of verslagen op kantoor opstelt, krijgen gebruikers vaak een enorme hoeveelheid inhoud die bestemd is voor distributie. Bij het lezen van dergelijke grote documenten kunnen lezers zoek raken in de grote blokken met tekst terwijl ze proberen de relevante informatie eruit te halen. Hoe wijzig je de gemarkeerde kleur in een PDF? Je kunt de taak altijd uitvoeren met PDFelement.
PDFelement is een veelzijdige, multifunctionele toepassing die is gemaakt om de problemen van het manipuleren van PDF documenten te laten verdwijnen. Het combineert alle basiselementen van PDF bewerking tot één eenvoudig te gebruiken platform voor individueel en zakelijk gebruik.
Met PDFelement kunnen gebruikers PDF bestanden bekijken en tekst in documenten bewerken, net zoals u zou doen met een tekstverwerkingsprogramma zoals Microsoft Word. De bewerkingsfuncties zijn echter uitgebreid door gebruikers toe te staan gescande documenten via de OCR functie te uploaden en te bewerken. Het stelt gebruikers tevens in staat verschillende bestandsformaten samen te brengen en te combineren tot één bewerkbaar PDF document. Gebruikers kunnen PDF documenten ook converteren naar andere bestandsformaten.
4 Stappen voor het Wijzigen van de Gemarkeerde Kleur in een PDF
Stap 1. Importeer Uw PDF
Start PDFelement op uw respectievelijke platform. Klik vervolgens op "Bestand openen" en selecteer het bestand van uw computer of van een aangesloten extern opslagapparaat. Nadat het document is geüpload, gaat u verder met de volgende stap.

Stap 2. Markeer Tekst in een PDF
Klik op het tabblad "Opmerking" om extra onderdelen voor selectie weer te geven. Om tekst die moet worden gemarkereerd te selecteren, klikt u op de knop "Markeer" of "Gedeelte Markeren" en sleept u de cursor over alle tekst die u wilt markeren. Houd de muisknop ingedrukt totdat u alle relevante tekst hebt gemarkeerd en laat alleen los als u klaar bent. Zodra u de muisknop loslaat, wordt het gemarkeerde gebied standaard geel.
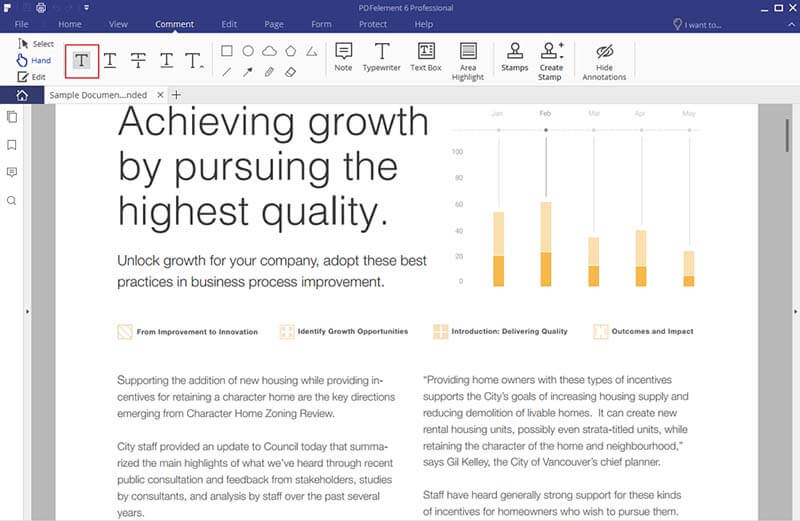
Stap 3. Wijzigde Gemarkeerde Kleur
Als u de kleur en enkele andere eigenschappen van het gemarkeerde gedeelte wilt wijzigen, plaatst u de muis op het gemarkeerde gebied en klikt u met de rechtermuisknop om aanvullende opties te zien. Selecteer "Eigenschappen" in het vervolgkeuzemenu. De eigenschappen verschijnen aan de rechterkant van het venster waarin u de kleur en dekking van de opmaak kunt wijzigen.
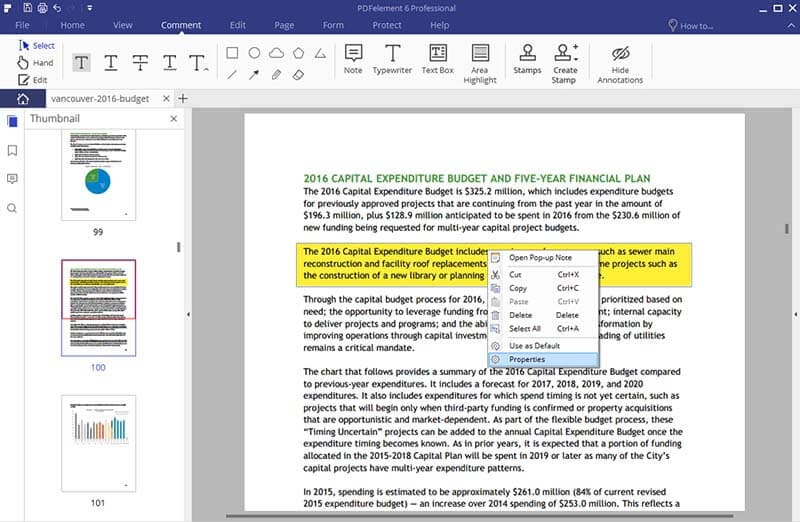
Stap 4. Bewaar Uw Document
Selecteer een geschikte kleur en als u tevreden bent met uw selectie, slaat u het bestand op door te navigeren naar "Bestand > Bewaar Als". Kies een geschikte naam en bewaar het bestand.



