Sommige mensen willen wellicht de kleur van de achtergrond op hun PDF rapporten, eBoeken of andere PDF bestanden wijzigen wanneer de standaard witte kleur van de pagina's onnodige druk op de ogen veroorzaakt. Anderen willen wellicht gewoon de kleur van hun PDF bestanden wijzigen voor puur esthetische doeleinden. Laten we eens kijken hoe we PDF bestanden inkleuren met PDFelement.
PDFelement is een met functies gevuld hulpmiddel voor het bewerken en wijzigen van een PDF waarmee u niet alleen de kleur van uw PDF bestand kunt wijzigen, maar waarmee u ook gebruik kunt maken van meer dan twaalf andere functies voor PDF bestanden. Op basisniveau kunt u de grootte, kleur en andere elementen van de tekst en de afbeeldingen wijzigen zonder afbreuk te doen aan de algemene opmaak van het document.
PDFelement vertoont ook een aantal geavanceerde functies die maar zelden in één toepassing worden gevonden. Dit kan worden gebruikt om bestanden naar de PDF indeling te converteren of zelfs meerdere bestandsindelingen te combineren in één groot PDF bestand. U kunt tevens de PDF converteren naar vele andere populaire bestandsindelingen, zoals Microsoft Office, EPUB, afbeeldingen en meer. Zelfs als u een gescande PDF verwerkt, zal de OCR functie dit eenvoudig omzetten naar doorzoekbare en bewerkbare bestanden.
4 Stappen voor het Inkleuren van een PDF
Dat gezegd hebbende, hoe gaat het toevoegen van kleuren aan uw bestanden? We hebben de volgende gids samengesteld om u te helpen kleur toe te voegen aan de achtergrond van uw PDF bestand. Controleer voordat u begint of u PDFelement hebt geïnstalleerd.
Stap 1. Start PDFelement
Nadat PDFelement op uw computer is geïnstalleerd, start u deze op. De applicatie wordt gestart met een standaard startvenster waarin u wordt gevraagd een bestand te openen of een recent gebruikt PDF bestand te selecteren als u de applicatie eerder hebt gebruikt. Selecteer het bestand vanaf de harde schijf van uw computer door "Bestand openen" te selecteren.

Stap 2. Start Inkleuren van de PDF
Nadat het document in het programma is geladen, worden de bewerkings- en wijzigingshulpmiddelen actief. In de bovenste menubalk zoekt en selecteert u het tabblad "Bewerken" om meerdere opties voor het bewerken van het document te zien. Klik op de optie "Achtergrond" en selecteer "Nieuwe achtergrond" in het vervolgkeuzemenu om de kleur van uw achtergrond te wijzigen.
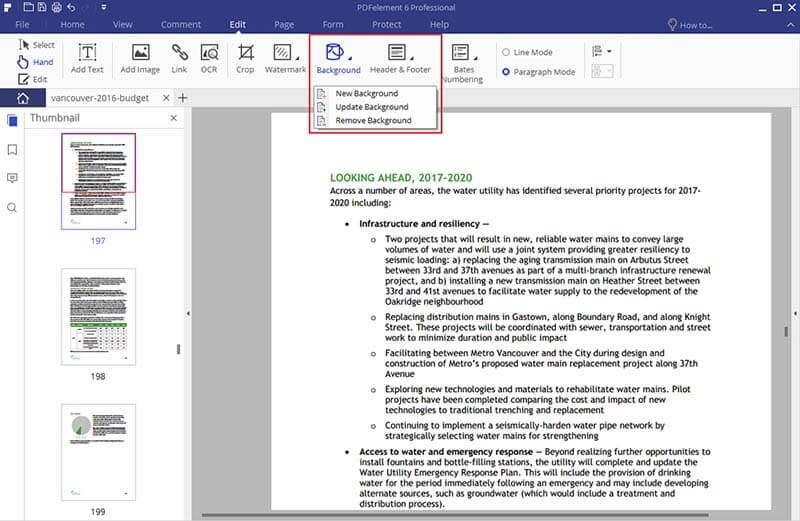
Stap 3. Aanpassen van de Kleurenopties
In het eigenschappenvenster Achtergrond Toevoegen, heeft u verschillende opties voor het wijzigen van de achtergrond, inclusief de kleur. Standaard is de kleur ingesteld op transparant. Klik op de kleurenbalk om een vervolgkeuzemenu met kleuren weer te geven en een geschikte kleur te selecteren. In het voorbeeldvenster ziet u hoe het document eruit zal zien met de nieuwe kleur.
U kunt diverse kleuren toevoegen aan verschillende pagina's door de juiste pagina te selecteren, net onder het voorbeeldvenster. U kunt tevens een kleur toewijzen aan meerdere pagina's door het bereik van de in te kleuren pagina's te selecteren. U kunt desgewenst andere kenmerken van uw achtergrond wijzigen in het gedeelte Uiterlijk.
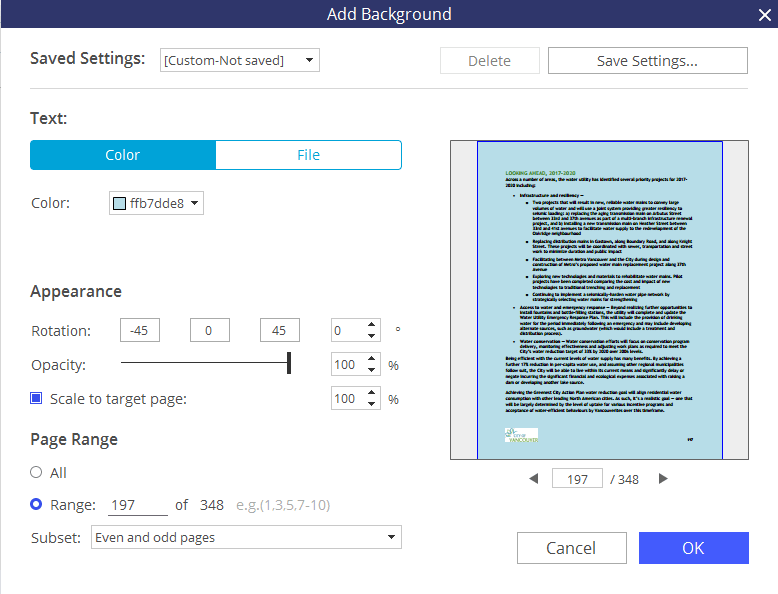
Stap 4. Bewaar het Bewerkte PDF Bestand
Als u klaar bent met het wijzigen van de kleuren in het bestand, klikt u op "OK" om de wijzigingen toe te passen. Klik in het bovenste menu op "Bestand" en selecteer "Opslaan als" om uw bestand op te slaan. U kunt tevens eenvoudig de kleur en andere kenmerken van uw document wijzigen voor het geval u later van gedachten verandert.



