PDF bestanden zijn een van de beste manieren om belangrijke documenten via e-mail te verzenden, het beste aan het PDF formaat is dat de opmaak van tekst of de resolutie van de afbeelding niet verloren gaat. U kunt de tekst bewerken, maar de afbeeldingen kunnen niet worden bewerkt of verschillende afbeeldingen worden gecombineerd om één ideaal PDF bestand te maken. Maar maak u geen zorgen. U bent hier op de juiste plek. Dit artikel biedt u een eenvoudige manier om afbeeldingen tot een PDF te combineren met PDFelement.
PDFelement is een combinatie van een PDF editor, een PDF maker en een perfecte PDF converter. U kunt de PDF bestanden vanaf nul maken met behulp van tekst, afbeeldingen en verschillende tabellen. Bovendien kunt u verschillende afbeeldingen in PDFelement combineren om het uiteindelijke PDF bestand zonder enige beperking te maken.
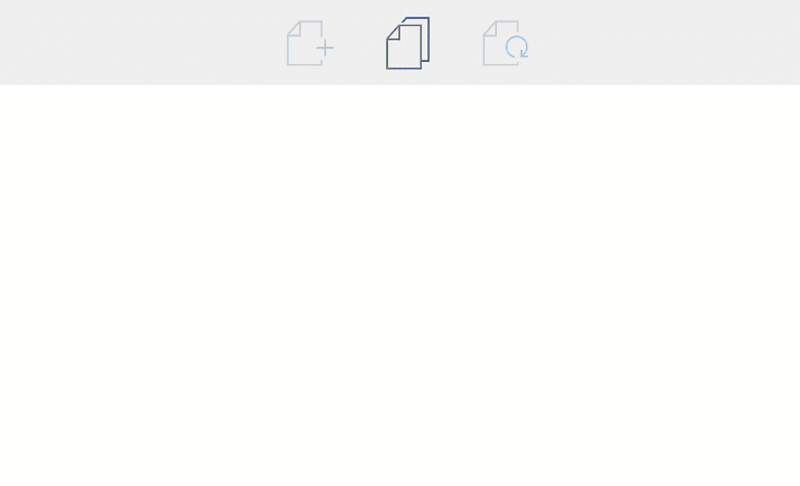
Wanneer nieuwe foto's in PDFelement worden gecombineerd, kunt u ook de grootte van de afbeeldingen aanpassen en de richting van de afbeelding wijzigen met slechts één of twee klikken. Als laatste kan het bestand worden opgeslagen als PDF bestand of u kunt het zelfs converteren naar Word, PowerPoint en Excel.
Hoe Afbeeldingen Combineren tot PDF
Hier is de complete stapsgewijze handleiding over hoe u verschillende afbeeldingen kunt combineren in een PDF bestand.
Stap 1. Combineren van Afbeeldingen tot een PDF
Klik in het startvenster op "PDF combineren". Er verschijnt een nieuw venster op het scherm, klik op "Bestanden toevoegen" in de linkerbovenhoek. Selecteer de bestanden die u aan PDFelement wilt toevoegen en klik op "Openen". U kunt de uitvoermap ook wijzigen door op "Bladeren" te klikken.
Zodra alles is ingesteld, klikt u op de knop "Volgende" om alle afbeeldingen in het PDF bestand in PDFelement op uw computer te combineren.
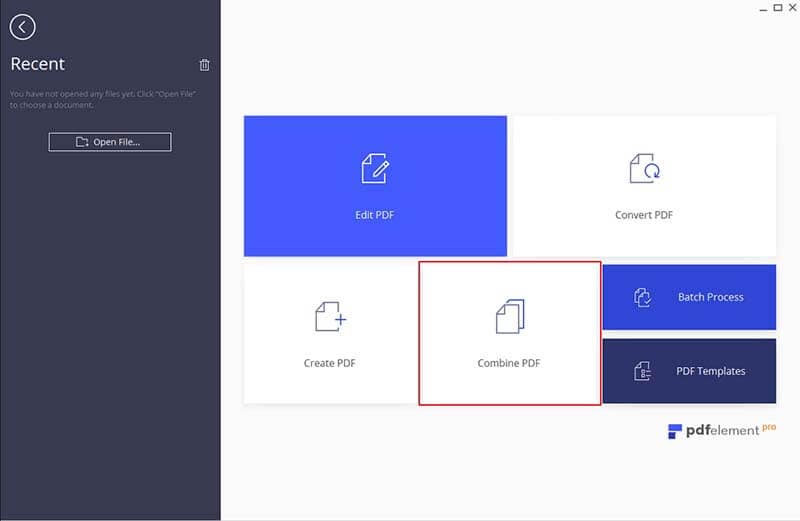
Stap 2. Bewerk Uw PDF Document (Optioneel)
Klik in het menu "Bewerken" op "Objecten bewerken" om de afbeeldingen in het PDF bestand te bewerken. Met Wondershare PDFelement kunt u de afbeeldingen bewerken zonder complexe opties.
Selecteer nu de objecten of de afbeeldingen die u wilt bewerken en er zal een blauwe overlay rond die afbeelding verschijnen. U kunt vanaf dit punt de grootte van de afbeelding vrij wijzigen.
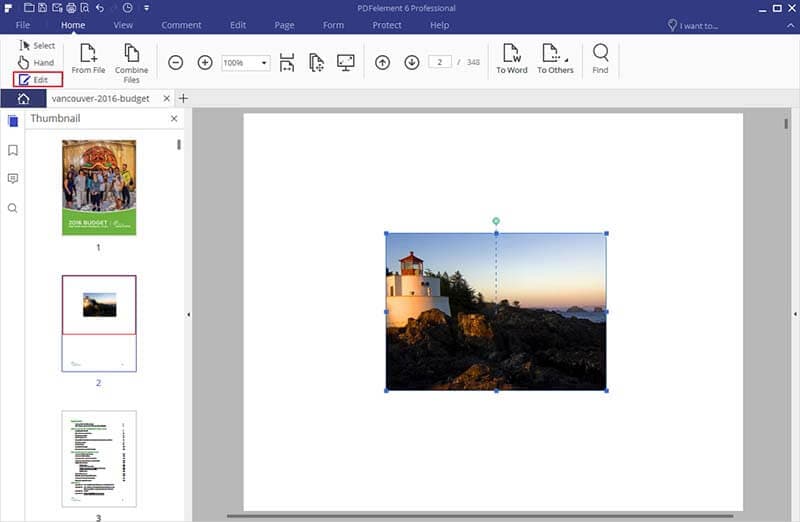
Stap 3. Bewaar PDF op Lokale Computer
Zodra het PDF bestand alle afbeeldingen bevat en klaar is met bewerken, kunt u het PDF bestand op uw computer bewaren of naar een ander formaat converteren. Klik op het menu "Bestand" en selecteer "Opslaan". Geef het PDF bestand een naam en klik nogmaals op de knop "Opslaan" om het bestand op uw computer op te slaan.



