Tegenwoordig verzenden mensen Word bestanden liever niet en zetten ze deze om verschillende redenen om naar het PDF formaat. De meeste ontvangers hebben geen geschikte versie van Microsoft Word en gebruikers kunnen die documenten niet goed bekijken. Bovendien, wanneer een Word document wordt geopend op een tweede computer, kan de opmaak van het document een probleem worden. Integendeel, PDF bestanden zijn vrij van dergelijke problemen. In dit artikel zal ik u vertellen hoe u Word documenten kunt combineren tot een PDF met PDFelement.
PDFelement is niet alleen een PDF combineer programma, het is een complete oplossing om alles te doen met betrekking tot uw belangrijke documenten. Gebruikers kunnen PDF bestanden maken van lege pagina's, Word documenten of zelfs afbeeldingen en verschillende bestanden kunnen worden gecombineerd. Nadat het PDF bestand is gemaakt, kunnen gebruikers eenvoudig de bestaande tekst of afbeeldingen in het PDF bestand toevoegen, verwijderen of vervangen. Met PDFelement kunt u deze PDF bestanden ook converteren naar documenten of afbeeldingen.
Een van de belangrijkste kenmerken van het bewerken van een PDF bestand tegenwoordig is OCR, dat gescande PDF's naar een bewerkbaar bestand zal converteren. PDFelement kan ook worden gebruikt om formulieren te maken en in te vullen, u kunt ze ook digitaal of elektronisch ondertekenen. Ter bescherming van uw PDF kunt u het wachtwoord en de machtigingen instellen en gevoelige inhoud bewerken.
3 Stappen om Word Documenten in een PDF te Combineren
Stap 1. Start PDFelement
Open PDFelement op uw computer. Klik in het startvenster op "PDF combineren" om de Word bestanden die u wilt combineren te importeren.
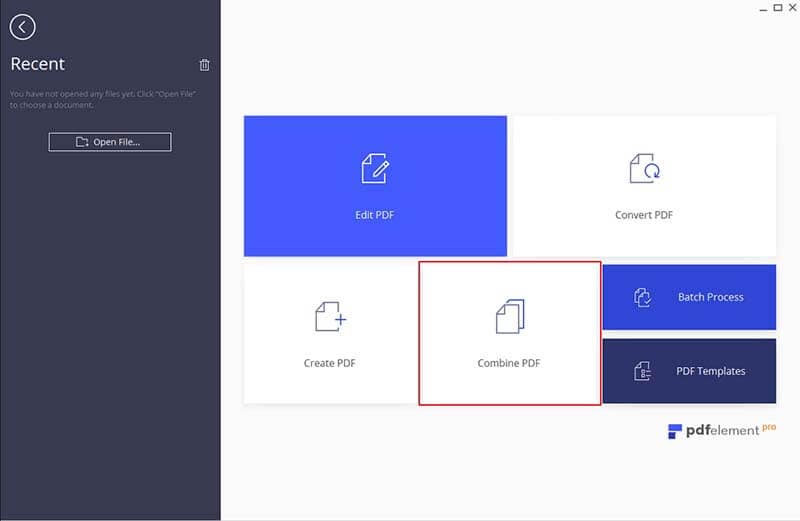
Stap 2. Samenvoegen Word Documenten in een PDF
Een nieuw venster wordt nu geopend, klik op "Bestanden toevoegen" om, indien nodig, meer bestanden te selecteren. Klik nu op de knop "Volgende" en uw bestanden worden samengevoegd in één PDF.
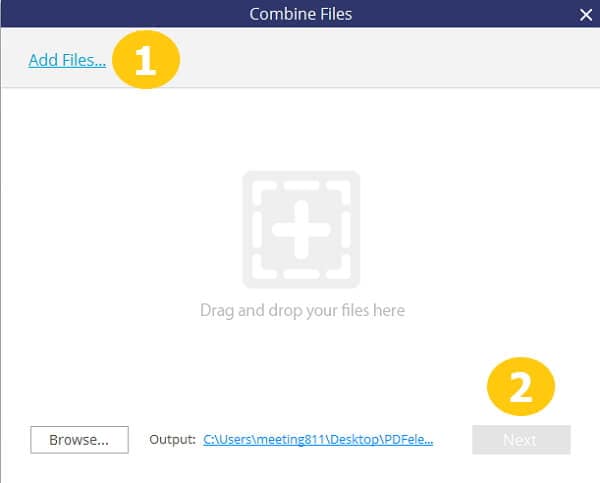
Stap 3. Bewerk PDF Bestand (Optioneel)
Zodra de Word bestanden zijn gecombineerd, kunt u de tekst of afbeelding uit het document toevoegen, verwijderen of vervangen met behulp van het tabblad "Bewerken". Na het bewerken van de PDF bestanden, klik op "Bestand" en selecteer "Opslaan". Selecteer een naam en de locatie voor uw PDF bestand en druk nogmaals op de knop "Opslaan".



