Soms wilt u afbeeldingen in PDF's comprimeren om de bestandsgrootte te verkleinen. Hoewel het comprimeren van afbeeldingen in het PDF bestand de kwaliteit van de afbeeldingen zal verminderen, zal het ook de grootte van het PDF bestand verkleinen, waardoor het veel gemakkelijker wordt om tientallen en honderden afbeeldingen te verzenden. Hier is PDFelement zodat u het kunt proberen.
Met PDFelement kunt u de afbeeldingen in uw PDF eenvoudig comprimeren. Het beste van de software is dat u de kleurenafbeeldingen, monochroom en grijswaardenafbeeldingen afzonderlijk kunt comprimeren. U kunt ook de DPI en het beeldformaat aanpassen bij alle afbeeldingen in PDFelement.
Het comprimeren van afbeeldingen in een PDF bestand is slechts één onderdeel van PDFelement, het biedt ook de bewerking van afbeeldingen. U kunt het formaat van de afbeelding wijzigen en deze in elke gewenste richting draaien. Een nieuwe afbeelding kan ook met één klik in het PDF bestand worden toegevoegd. Tekst bewerken of ondertekenen van PDF bestanden is ook vrij eenvoudig met deze software, en met de krachtige annoterende functies kunt u de tekst markeren om deze te vervangen door de tekst van uw keuze.
Hoe een PDF Afbeelding Comprimeren
De allereerste stap is om PDFelement te downloaden en vervolgens de instructies op het scherm te volgen om de bestandsgrootte van de PDF te verkleinen. Hieronder vindt u een gedetailleerde handleiding over hoe u de afbeeldingen in een PDF kunt optimaliseren.
Stap 1. Importeer PDF in PDFelement
Nadat u PDFelement hebt geïnstalleerd, start u deze op uw computer en in Home klikt u op de knop "Bestand openen" en selecteert u de bestanden die u naar uw computer wilt importeren.

Stap 2. Bewerk Uw PDF (Optioneel)
Klik op het tabblad "Bewerken" in de bovenste balk en daar vindt u verschillende opties zoals "Afbeelding toevoegen" of "Koppeling".
Nadat u de knop "Bewerken" hebt geselecteerd, selecteert u de afbeelding die u wilt bewerken en kunt u de grootte van de afbeelding naar wens wijzigen. Bovendien kunt uw afbeelding roteren. Klik gewoon op de afbeelding en druk op de groene stip boven de afbeelding en verplaats uw cursor om de afbeelding te draaien.
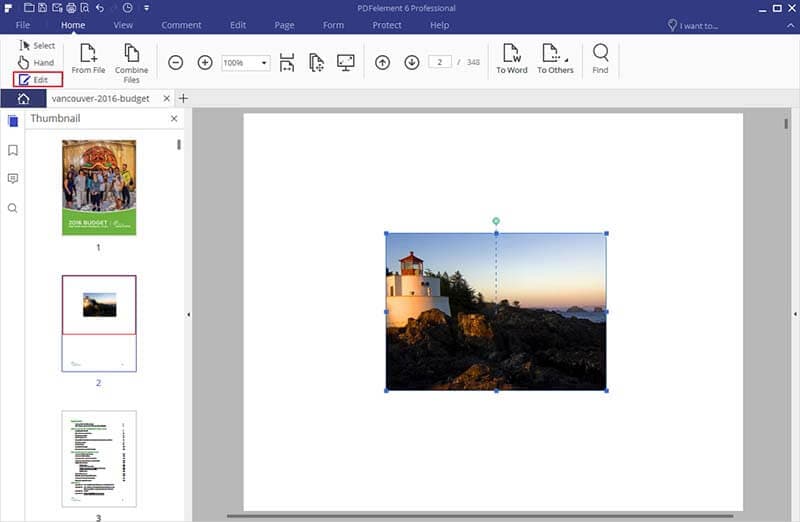
Stap 3. Comprimeer PDF Afbeeldingen
Om een afbeelding in een PDF te comprimeren, klikt u in de linkerbovenhoek op het menu "Bestand". Klik nu op de optie "Optimaliseren" en selecteer op de nieuwe pagina "Aangepast" aan de onderkant van de pagina.
Nu ziet u de aangepaste opties om de afbeeldingen in PDFelement te comprimeren. Selecteer de dpi, compressie en beeldkwaliteit voor de kleurenafbeeldingen, grijswaarden en monochrome afbeeldingen.
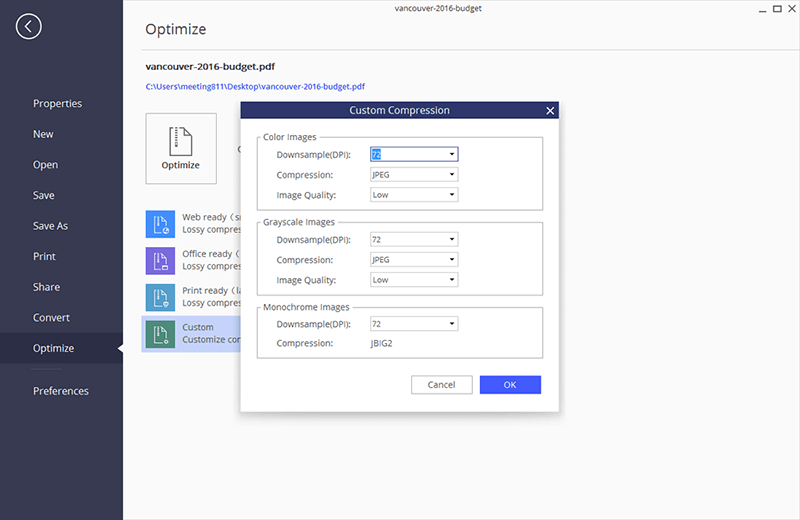
Stap 4. Bewaar Bestand Na Compressie
Als u eenmaal klaar bent met het comprimeren van de afbeeldingen, kunt u het PDF bestand bewaren om de wijzigingen aan te brengen in de afbeeldingen van de PDF bestanden. Klik in het menu "Bestand" en selecteer "Opslaan".
Als u de afbeelding comprimeert, raden we u aan de standaard dpi van de afbeelding in te stellen. Omdat het wijzigen van de DPI de kwaliteit van de afbeelding zal veranderen.



