Zoals we allemaal weten, staat de PDF-lezer in Windows niet toe dat u de PDF-documenten naar het BMP-bestand converteert, maar met behulp van een toepassing van derden kunt u deze functie uitvoeren. U kunt het volledige PDF-document opslaan als de BMP-afbeelding of alle afbeeldingen in de PDF-bestanden extraheren om deze afzonderlijk op te slaan in BMP. Dit artikel zal u de details vertellen om PDF naar BMP-bestand op uw computer te converteren met PDFelement.
PDFelement is in feite een perfecte PDF-lezer, maker, annotator, editor, converter en formuliervuller voor Windows en Mac OS X. Met de leesmogelijkheden kunt u elk PDF-bestand in de toepassing openen met de beste kijkervaring en u kunt zelfs annoteren het PDF-document door plaknotities toe te voegen, tekst te markeren of de tekst omcirkelend te maken met de potloodtool in het PDF-bestand.
Een van de belangrijkste functies in PDFelement is de conversie van de PDF-documenten naar Word, PowerPoint, Excel, afbeelding, HTML en meer. De uitvoerkwaliteit van het geconverteerde document is vergelijkbaar met het originele PDF-bestand en u kunt eenvoudig afbeeldingen bewerken in Paint of andere beeldbewerkingsprogramma's. Het biedt ook een OCR-functie om de tekst bewerkbaar te maken en u kunt bepaalde pagina's selecteren om te converteren naar het BMP-formaat. Ten slotte is het ook handig om meerdere documenten tegelijkertijd te converteren.
Hoe tconverteren van PDF naar BMP
Stap 1. Importeer uw PDF
Download en installeer PDFelement op uw computer en start het programma op uw computer. Sleep nu een PDF-bestand naar het programma dat u naar de BMP wilt converteren. U kunt ook op de knop "Bestand openen" klikken om uw bestanden te laden.
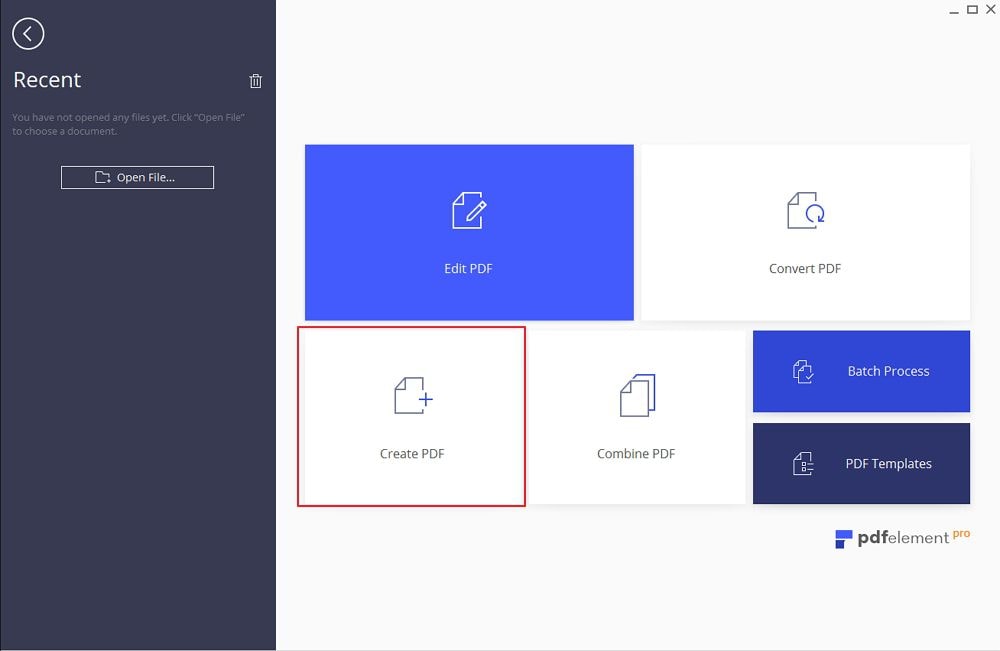
Stap 2. Bewerk uw bestand (optioneel)
Als u het bestand in PDFelement sleept en neerzet, wordt het document geopend en kunt u het bewerken door op het tabblad "Bewerken" te klikken. Hier kunt u op het tekstgebied of afbeeldingen van de PDF klikken om het respectieve aspect van het PDF-bestand te bewerken. Nadat u op de gewenste optie hebt geklikt, dubbelklikt u op het element om de bewerkingsfuncties uit te voeren.
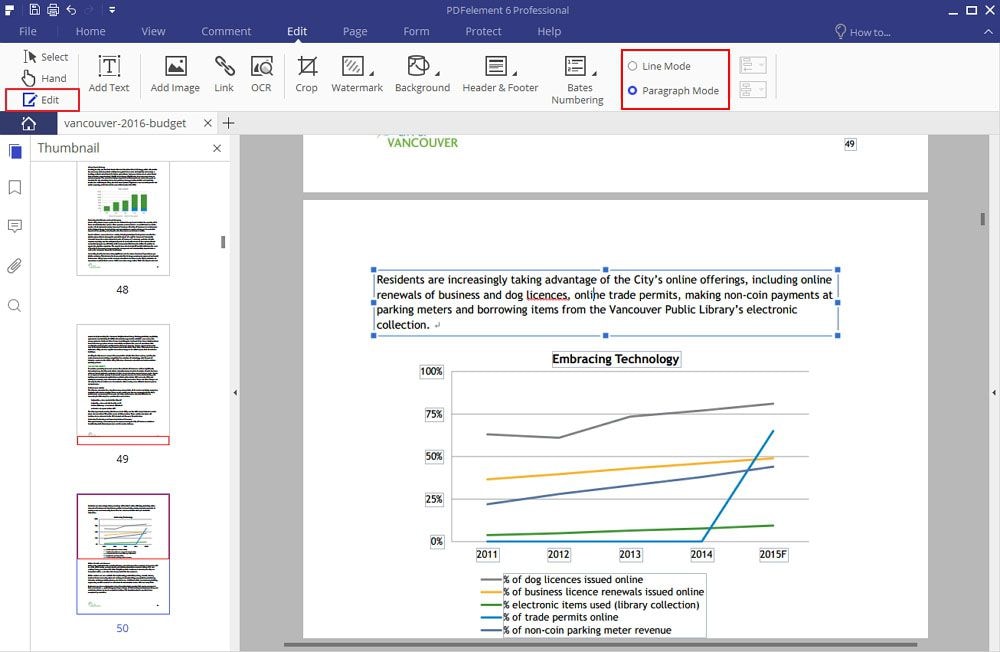
Stap 3. Converteer naar BMP
Klik ten slotte op "Naar anderen" en vervolgens "Converteren naar afbeelding", die aanwezig is op het tabblad Home op PDFelement. Dit opent een andere dialoog op het scherm. U kunt het formaat instellen voor het uitvoerbestand en de uitvoerlocatie. U kunt ook de pagina's instellen die u wilt converteren door op de knop "Instellingen" te klikken. Klik ten slotte op de knop "Opslaan" om het proces te starten. Nadat u uw bestand hebt geconverteerd, kunt u de map openen waarin de afbeelding is opgeslagen.



