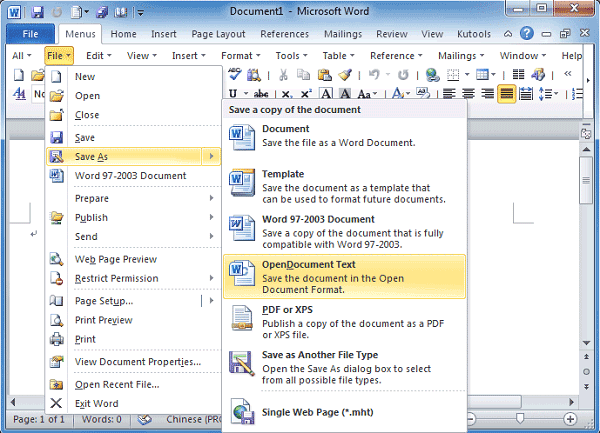OpenOffice is een populair alternatief voor Microsoft Word vanwege de flexibiliteit en bruikbaarheid op verschillende platforms. PDF, het meest gebruikte bestandsformaat voor digitale bestanden, wordt meestal geconverteerd naar ODT wanneer dit in OpenOffice moet worden geopend. Er zijn veel manieren om deze taak te volbrengen. Dit artikel is bedoeld om u de gemakkelijkste manier te geven om PDF naar ODT te converteren.
Ontvang een Krachtige PDF naar ODT Converter
PDFelement is een populaire oplossing voor veel problemen bij conversies tussen documenten. Hiermee kunt u PDF bestanden converteren naar Word, Excel, PowerPoint en een groot aantal andere bestandstypen met behulp van een eenvoudige en gebruikersvriendelijke interface.
Afgezien van conversies, stelt PDFelement gebruikers in staat om PDF documenten te bewerken, te annoteren en af te drukken, inclusief het bewerken van afbeeldingen, lay-outs en tekst binnen de documenten. Bovendien kunnen gebruikers gemakkelijk formulieren maken en bewerken met behulp van de toepassing, waardoor u tijd bespaart bij het verwerken van online formulieren. U kunt verder geavanceerde beveiligingsfuncties toevoegen en bewerken, zoals wachtwoorden, redacties, aangepaste digitale handtekeningen en watermerken om de privacy en veiligheid van uw documenten te beschermen.
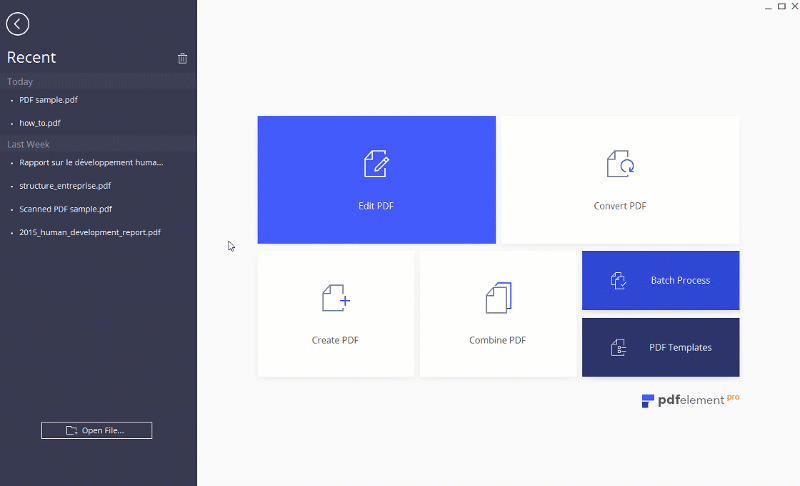
Stappen voor het Converteren van PDF's naar ODT Bestanden
Met PDFelement kunnen gebruikers exacte kopieën van ODT bestanden krijgen die op verschillende platforms kunnen worden gebruikt. Om ODT bestanden te krijgen, moet u eerst uw PDF bestanden converteren naar Word en de Word bestanden opslaan als ODT.
Stap 1. Upload PDF Bestanden
Zodra PDFelement is gestart, kunt u klikken op de knop "Bestand openen..." om naar een PDF bestand te bladeren om te openen. Of u kunt uw doel PDF bestand slepen en laten vallen op het programmavenster zodat het automatisch opent.

Stap 2. Converteer PDF naar Word
Selecteer de knop "Naar Word" om de conversie te starten. Als uw PDF een gescand document is, zorgt u er ook voor dat u OCR uitvoert vóór de conversie door op de knop "OCR" in het menu "Bewerken" te klikken. Zodra het proces is voltooid, wordt u via een pop-up veld geïnformeerd over de status.
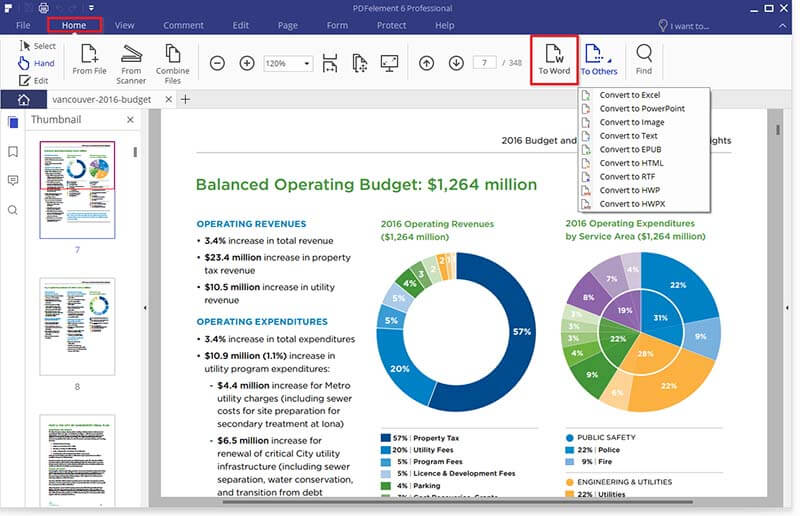
Stap 3. Bewaar Word als ODT
Navigeer naar de uitvoermap waar uw geconverteerde Word bestanden zijn opgeslagen. Open elk bestand met Microsoft Word en navigeer naar het menu "Bestand". Klik op "Opslaan als" en selecteer het vak met de vervolgkeuzelijst "Opslaan als". Selecteer hier "OpenDocument tekst". Selecteer de juiste doelmap en klik op "Opslaan" zodra u klaar bent.