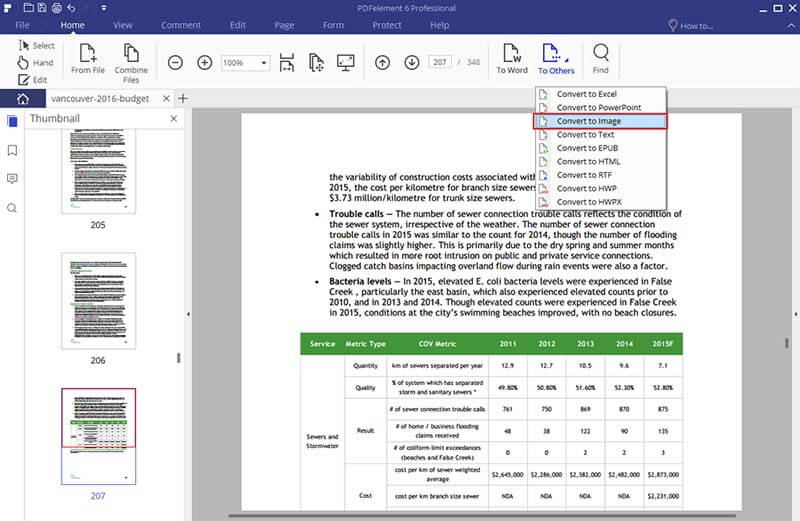Tagged Image File Format (TIF) is een van de meest gebruikte formaten van fotografen om afbeeldingen in een hoge kwaliteit en zonder verlies of compressie te bewaren. We hebben hieronder de 2 beste methoden uitgelicht die kunnen worden gebruikt om PDF bestanden op te slaan als TIF formaat.
Converteer PDF naar TIF Met Behulp Van PDFelement
PDFelement is uw alles-in-een oplossing om PDF documenten naar praktisch elk formaat om te zetten. U kunt elk PDF bestand gemakkelijk converteren naar verschillende afbeeldingsformaten, zoals JPG, PNG, GIF, BMP en TIFF.
Afgezien van afbeeldingsformaten zijn er tal van andere formaten zoals doc, docx, ppt of xls voor Excel bladen en HTML voor webpagina's. Het heeft tevens een OCR functie om gescande PDF bestanden naar bewerkbare bestanden om te zetten. Andere belangrijke kenmerken van PDFelement zijn PDF lezen, bewerken en zelfs formulier aanmaken en invullen. U kunt elk aspect van de PDF bewerken, van de tekst tot de afbeeldingen in PDF bestanden. Bovendien wordt de leeservaring op drie verschillende manieren aangeboden, kunt u inzoomen op het PDF bestand of tekst in het PDF bestand markeren, en opmerkingen toevoegen aan het PDF bestand. Tenslotte kunt u ook PDF bestanden vergrendelen of het wachtwoord uit het PDF bestand verwijderen.

Stap 1. Open PDF met PDFelement
Voer PDFelement uit op uw computer en klik op de knop "Bestand openen" in het startscherm. Selecteer het PDF bestand in het volgende venster en druk nogmaals op de knop "Openen".

Stap 2. Bewerk PDF voor Conversie (Optioneel)
Nadat de PDF is geopend, kunt u deze bewerken met behulp van de ingebouwde hulpprogramma's. Klik op de knop "Bewerken" om elk type tekst in het PDF bestand te bewerken. Als u nieuwe tekst wilt toevoegen, gebruikt u de knop "Tekst toevoegen" en klikt u ergens in het PDF bestand om nieuwe tekst toe te voegen.

Stap 3. Converteer van PDF naar TIF
Ga na het bewerken naar het tabblad "Start" en klik op "Naar anderen" en vervolgens op "Converteren naar afbeelding" in de werkbalk. Dit opent een nieuw dialoogvenster in het programma, kies .tiff in de optie "Opslaan als type" om te converteren. U kunt ook op de knop "Instellingen" klikken om elke pagina naar een afzonderlijke afbeelding te converteren of alle pagina's in één afbeelding om te zetten. Klik tenslotte op de knop "Opslaan" om het conversieproces te starten.