De grootte van de TIF/TIFF afbeelding is groter in vergelijking met JPEG of PNG indeling. Normaal gesproken worden gescande documenten opgeslagen in het TIF of TIFF formaat bij oude scanners om de beste kwaliteit van de gescande documenten te geven. Nu is het converteren van deze TIF/TIFF naar PDF bestanden altijd een probleem geweest voor de gebruikers van Windows 10/8/7. Geen probleem, hier heeft u een effectieve manier om uw taak te volbrengen met PDFelement.
Er zijn veel converters beschikbaar op het internet en de meeste zullen alleen werken met PNG of JPEG afbeeldingen. Met PDFelement, de alles-in-één oplossing voor PDF bestanden, kunt u echter TIF/TIFF afbeeldingen converteren naar een PDF bestand. Dit is geen gewone conversie, u kunt ook verschillende afbeeldingen in één PDF bestand combineren en u kunt ook de richting en grootte in PDFelement wijzigen.
PDFelement is het ultieme programma voor het lezen, maken, bewerken, verplaatsen en converteren van de PDF bestanden in Windows en Mac OS X. Dit geweldige programma wordt geleverd met een gedetailleerde handleiding en de meeste functies zijn makkelijk uit te voeren. Als uw documenten worden gescand met een scanner of een afbeelding die van een camera is genomen, kunt u profiteren van de OCR functie van PDFelement. Voor iedereen die geen idee heeft wat OCR is, dit herkent de tekst in de afbeelding en gebruikers kunnen deze tekst ook bewerken.
3 Stappen om TIF naar PDF Bestand te Converteren
Stap 1. Converteer TIF/TIFF Document
Ga naar het bureaublad op uw Windows computer en dubbelklik op PDFelement. Zodra het programma is opgestart, klikt u op de knop "PDF maken" en selecteert u de TIF/TIFF afbeelding die u in een PDF bestand wilt converteren. Als u meer dan één document in de software probeert toe te voegen, wordt de PDF in een afzonderlijk bestand opgeslagen. Dit kan dus zonder de tweede stap worden gedaan.
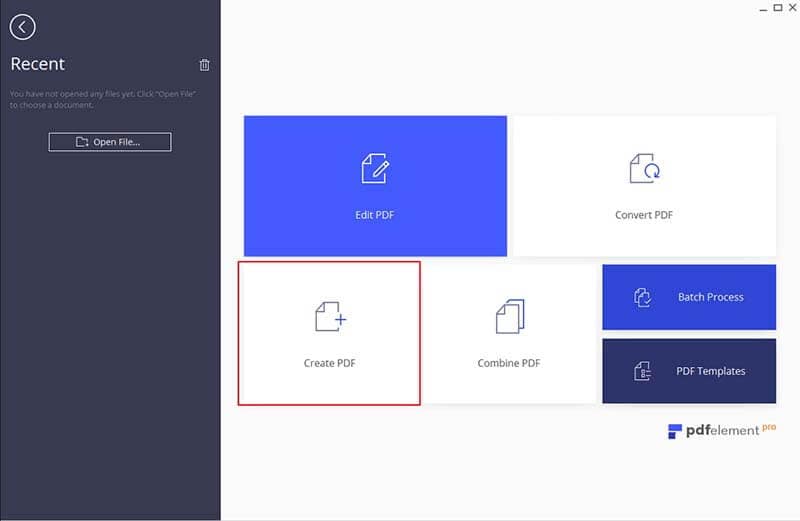
Stap 2. Gebruik Aangepaste Hulpmiddelen (Bewerken)
Om de TIF/TIFF bestanden te bewerken, gaat u naar het tabblad "Bewerken" om het geconverteerde PDF document te bewerken door middel van zijn enorme aantal bewerkingsopties. U kunt annoteren, markeren, bijsnijden, invoegen, verwijderen, redacteren, met wachtwoord beschermen en gebruik maken van vele andere unieke functies.
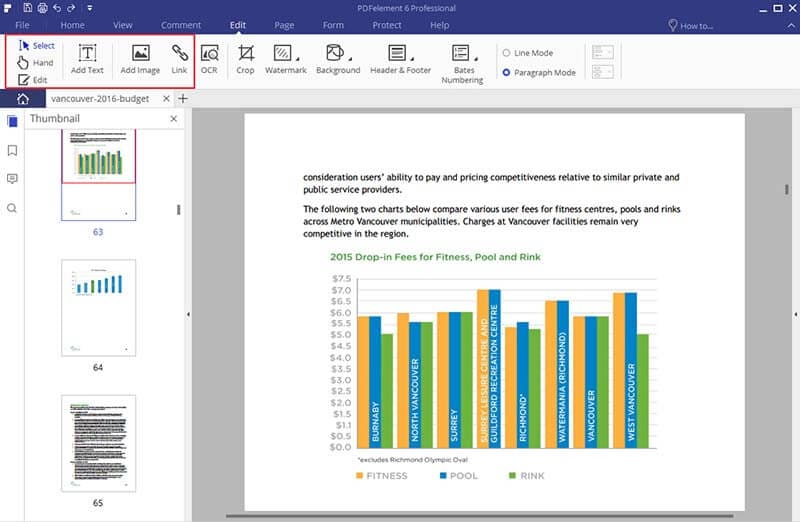
Stap 3. Bewaar PDF
Na het bewerken van het PDF bestand, klikt u op de knop "Bestand" in de linkerbovenhoek en selecteert u "Opslaan" en slaat u het PDF bestand op.



