Aan Uniform Resouce Locator of URL kan worden gerefereerd als een webadres of een koppeling die een bepaalde webpagina of webservice vertegenwoordigt. Tegenwoordig gebruiken mensen hyperlinks om een link in een Word document, een PDF bestand, een PowerPoint presentatie of een e-mail in te sluiten. Soms werkt de koppeling echter niet juist op de plek van de ontvanger, dus u kunt het bestand opslaan als een HTML bestand of PDF bestand en deze als bijlage toevoegen aan de e-mail. Hier bieden we u PDFelement aan om een URL naar een PDF bestand te converteren.
PDFelement, zoals de naam van het programma al aangeeft, is uw complete oplossing voor het lezen, maken, beheren, organiseren, converteren, bewerken, invullen van formulieren en ondertekenen van PDF formulieren. Van PDF reader op basisniveau tot editor op professioneel niveau, PDFelement heeft alle benodigde functies. Tijdens het lezen van het PDF bestand kunt u een punt markeren of een opmerking toevoegen op een specifieke locatie en op dat punt sticky notes opslaan.
Men kan eenvoudig HTML, URL, documenten, presentaties en sheets converteren naar een PDF bestand met behulp van de juiste functies van PDFelement. Op dezelfde manier kunnen verschillende PDF bestanden worden geconverteerd naar Word documenten, presentatiebestanden of Excel sheets. Een van de unieke functies van PDFelement voor bedrijven is dat u meer dan één URL tegelijkertijd naar een PDF bestand kunt converteren. Tijdens het converteren van de webkoppelingen naar een PDF bestand, kunt u met één professionele functie genaamd "OCR" de afbeeldingen scannen in de HTML-pagina die de tekst bevatten.
3 Stappen om een URL om te zetten naar PDF Bestanden
Stap 1. Converteer URL in PDF
Nadat u het HTML bestand eenmaal op uw computer hebt opgeslagen, start u PDFelement op uw computer en opent u dit bestand in het programma. De beste manier is door op de knop "PDF maken" te klikken en het HTML bestand te selecteren.
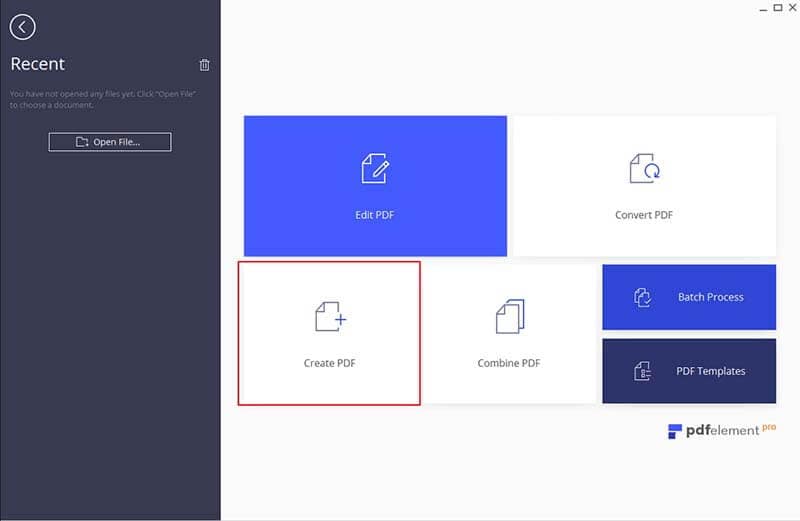
Stap 2. Bewerk PDF Bestand
Nadat het bestand is geladen, wordt deze automatisch geconverteerd naar een PDF bestand. Klik op het tabblad "Bewerken" en hier vindt u verschillende opties om de tekst en afbeeldingen in het PDF bestand te bewerken. Klik op "Tekst bewerken" en selecteer de tekst die u wilt bewerken. U kunt ook nieuwe tekst toevoegen door waar u wilt in het PDF bestand een kader te tekenen. Op dezelfde manier kunt u de grootte, het lettertype en de richting van de tekst in het PDF bestand wijzigen.
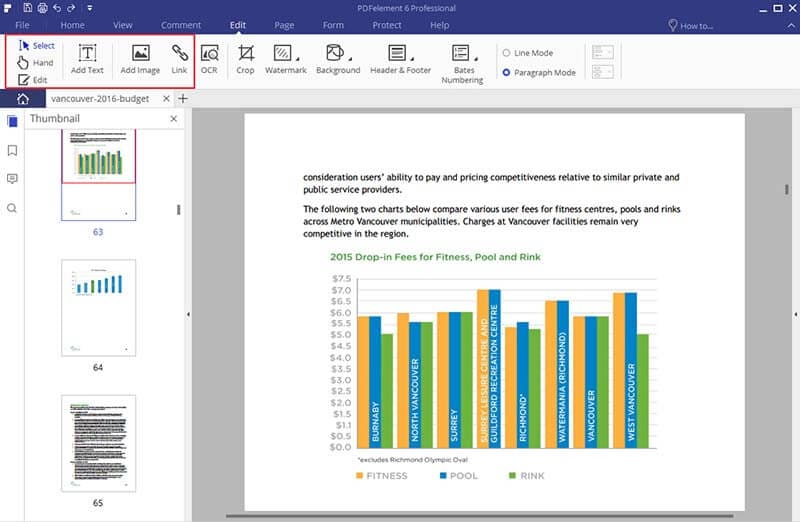
Stap 3. Bewaar PDF
Nadat u alle wijzigingen in uw PDF bestand hebt aangebracht, gebruikt u "Ctrl + S" op uw toetsenbord om het PDF bestand op uw computer te bewaren.



