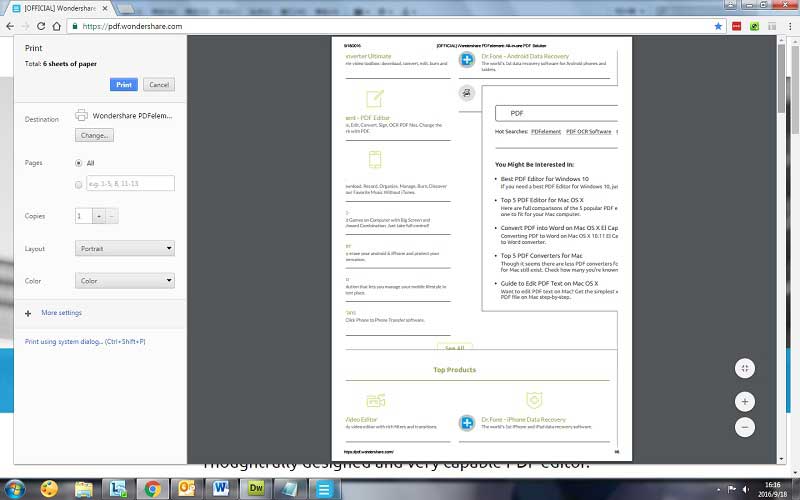Het bewaren van belangrijke webpagina's voor toekomstig gebruik is een trend geworden onder professionals of jongeren. Maar soms moet u wellicht, voor welk doel dan ook, tekst of afbeeldingen bewaren. Dat is de reden waarom het bewaren van duizenden webpagina's in één PDF bestand uw werk gemakkelijker maakt. Hier vindt u de makkelijke en meest effectieve stappen met PDFelement om een webpagina als PDF document te bewaren.
Als u op zoek bent naar de ideale oplossing voor het converteren van webinhoud naar één PDF bestand, bent u hier op de juiste plek. Met PDFelement kunt u elk gewenst aantal webpagina's moeiteloos converteren naar een PDF document. Het ondersteunt niet alleen de conversie van webinhoud, u kan ook meer dan 300 bestandsformaten naar een enkel PDF bestand converteren.
Belangrijkste functies van PDFelement:
- Maakt een PDF van elk Bestandsformaat: Maakt een PDF van elk bestand omdat het 300+ bestandsformaten ondersteunt
- Wijzig & Converteer Gescande Documenten: OCR Technologie ondersteunt bewerken & conversie met gemak van elk gescand document
- Speciale Aangepaste Gereedschappen: Voeg Afbeelding of Objecten toe, Pagina Invoegen, Stempel of Links Toevoegen, wijzig kleur/maat/stijl, voeg watermerk toe.
- Ondersteunt verschillende Uitvoer Formaten: Converteer iedere PDF naar HTML, Leeg document, Word, Afbeeldingsbestand en ga maar door
- Bescherm Bestand tegen ongewenste gebruikers: Wachtwoord beschermd voor geconverteerde PDF documenten
- Taal Ondersteuning: Meertalige ondersteuning zoals Engels, Spaans, Italiaans, Nederlands, Duits, Russisch, Koreaans, Japans en nog veel meer
3 Stappen om Webpagina naar PDF te Converteren
Stap 1. Bewaar Website als PDF
Ga naar de optie "PDF maken" en selecteer de webpagina vanaf uw computer die u heeft opgeslagen in HTML bestandsindeling. Klik op "Openen" om het bestand als PDF document naar de applicatie over te brengen.
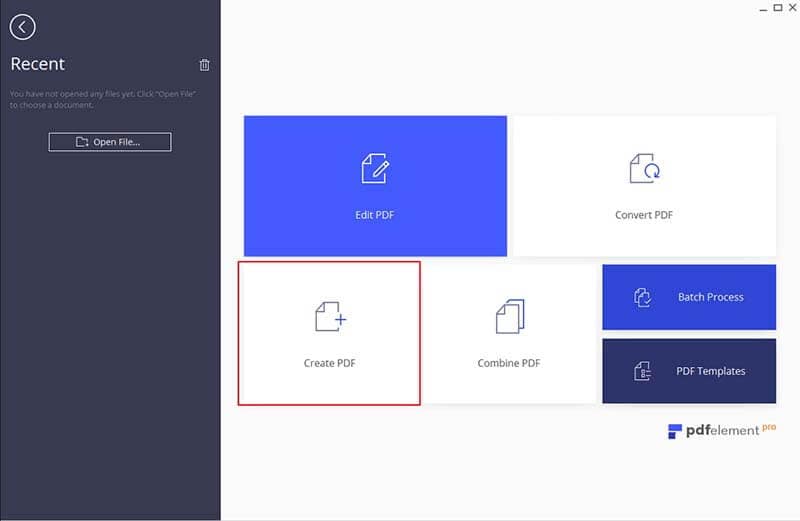
Stap 2. Gebruik Gereedschappen om te Bewerken (Wijzigen)
Selecteer het "Bewerken" tabblad en wijzig elke instelling naar uw behoefte. U kunt tekst of afbeeldingen toevoegen aan de documenten. Maak gebruik van "Digitaal Ondertekenen" & "Wachtwoord" beveiligingsopties voor betere bescherming.
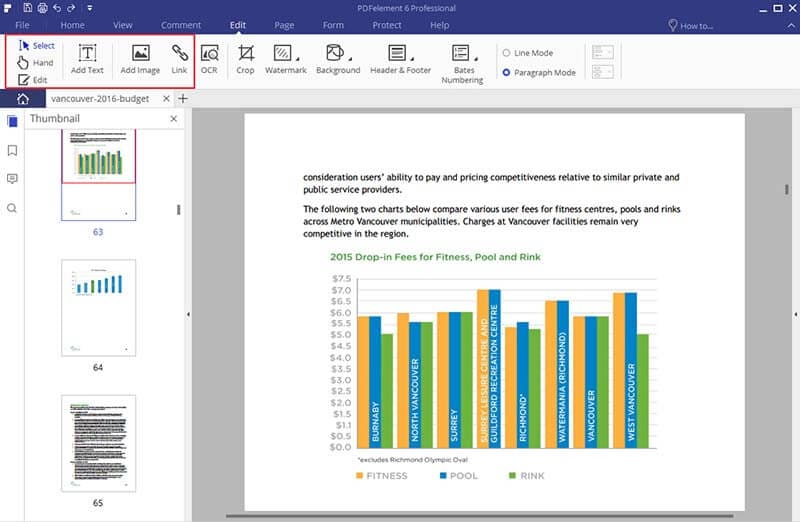
Stap 3. Bewaar PDF Bestand
Nadat u de benodigde wijzigingen hebt aangebracht, gaat u naar "Bestand" en selecteert u "Opslaan als" om een PDF van de webpagina te maken.

Tips: Hoe als PDF bewaren met Chrome
Door middel van eenvoudige stappen die moeten worden opgevolgd en het extra voordeel dat PDF documenten onderweg kunnen worden bewerkt, heeft Chrome een ideaal platform gemaakt voor internetgebruikers om webpagina's als documenten te downloaden. Volg deze stapsgewijze handleiding om webpagina's met Chrome als PDF's op te slaan.
Stap 1: Open Google Chrome op uw computer. Klik op het "┇" symbool in de rechterbenedenhoek van de zoekbalk. Klik vervolgens op "Printen" in het vervolgkeuzemenu.
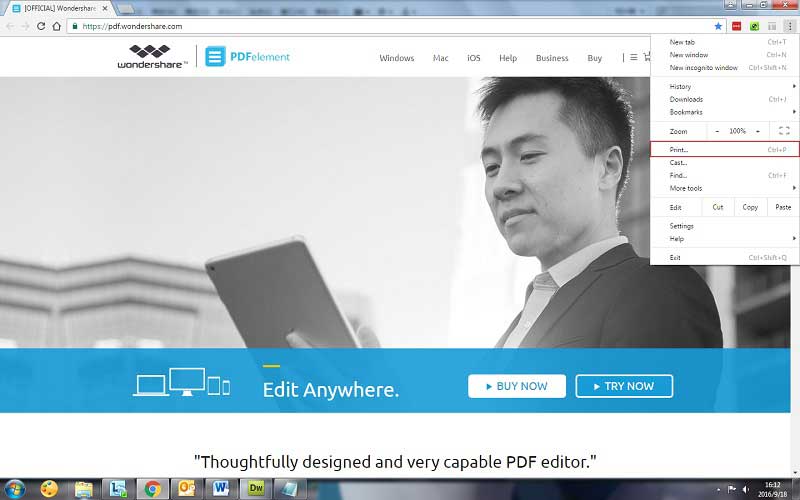
Stap 2: Printopties verschijnen aan de linkerkant, terwijl rechts een voorbeeld van de webpagina verschijnt. Wijzigingen in de indeling die waarschijnlijk in het gedownloade PDF bestand verschijnen, zijn zichtbaar op het scherm "Printen". Klik op "Printen" om de webpagina als PDF op uw computer te bewaren.