PDF is een gratis, platformonafhankelijke bestandsformaat die op meerdere platforms toegankelijk is, ongeacht de hardware of software verschillen. Bovendien zijn PDF bestanden meestal handiger en eenvoudiger te delen, waardoor ze het meest geschikte bestandsformaat zijn voor gebruik op kantoor. Dus hoe krijgt u schone, professionele PDF bestanden van uw belangrijke XLSX/XLS bestanden? In dit bericht bekijken we hoe u dit kunt bereiken met PDFelement.
PDFelement is in de loop der jaren steeds populairder geworden als premium PDF hulpmiddel, dit dankzijde de veelzijdigheid en het multifunctionele ontwerp. Het wordt gebruikt om een breed scala aan functies op PDF documenten uit te voeren, zoals bekijken, bewerken, printen en allerlei PDF wijzigingen aanbrengen in documenten. De populariteit is ook toegeschreven aan de schitterende OCR functie (Optical Character Recognition) waarmee het programma tekst kan kopiëren uit gescande bestanden die als PDF zijn opgeslagen.
Andere handige functies van PDFelement met betrekking tot bewerking zijn onder meer de mogelijkheid om digitale handtekeningen, wachtwoorden, redacties en machtigingen toe te voegen aan PDF bestanden, wat helpt de bestanden te beveiligen. Gebruikers kunnen ook de PDF documenten bewerken door pagina's te combineren of documenten af te ronden, pagina's uit te nemen of zelfs in te voegen. U kunt headers, voetteksten, hyperlinks, bladwijzers en watermerken toevoegen en bewerken en het bates nummeringsysteem gebruiken dat bij de toepassing wordt geleverd.
Hoe XLSX/XLS naar PDF Converteren
Stap 1. Upload het XLSX Bestand
Wanneer PDFelement wordt gestart, kunt u uw bestand voor conversie uploaden door het veld "PDF maken" in het toepassingsvenster te selecteren. U kunt ook gewoon de slepen en laten vallen functie gebruiken op Mac en Windows computers om uw bestand te uploaden. Het zal het XLSX bestand detecteren en de conversie automatisch starten.
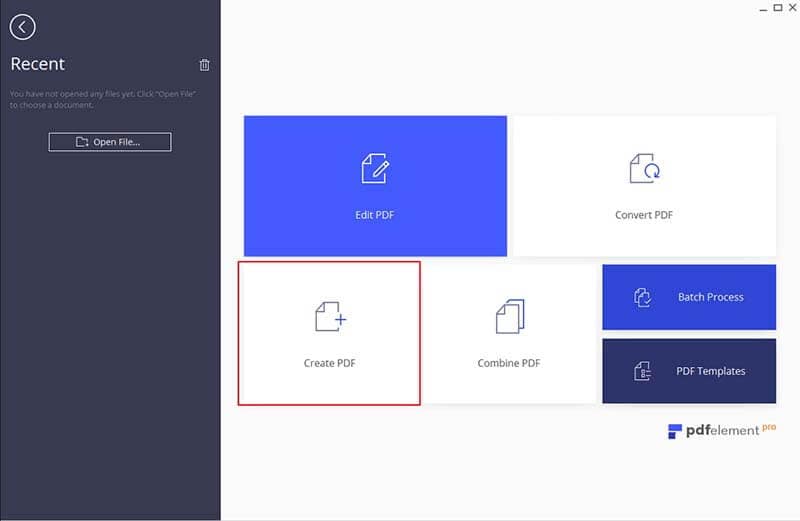
Stap 2. Bewaar PDF Bestand
Er verschijnt een klein venster met informatie over de voortgang van de conversie. Wanneer het proces is voltooid, klikt u op "Voltooien" om de wijzigingen vast te leggen en slaat u het bestand op om het proces te voltooien. Klik op "Bestand" in de menubalk, selecteer "Opslaan als" om uw bestand de juiste bestandsnaam te geven en klik op "Opslaan".



