In een wereld waar een papierloos kantoor de overhand heeft, is het belangrijk om een scanner te hebben die u kan helpen bij het maken van een PDF vanaf een scan. Maar het is net zo belangrijk om het juiste PDF hulpmiddel te hebben geïnstalleerd, zodat u de PDF bestanden eenvoudig kunt beheren. In dit artikel zal ik u vertellen hoe u efficiënt een PDF van een scan kunt maken met PDFelement.
Met PDFelement kunt u een PDF bestand van een scan maken. En het beste is dat uw PDF bestanden bewerkbaar en doorzoekbaar zijn dankzij de OCR technologie. En dat is slechts een van de vele functies van PDFelement 6 Pro, de ultieme PDF oplossing voor alles met betrekking tot PDF bestanden en documenten. Naast het maken van een PDF vanaf een scan, kunt u ook pagina's beheren door pagina's toe te voegen, te splitsen, te verwijderen, te kopiëren en opnieuw te ordenen. En als u klaar bent met alle pagina's, kunt u bates-nummering toevoegen voor eenvoudiger indexeren en ophalen. Laten we met dat in gedachten eens kijken naar de andere functies van PDFelement.
Unieke functies:
- Gebruik alle bewerkingstools om uw PDF er professioneler uit te laten zien. U kunt het lettertype, de tekengrootte en de stijl wijzigen, maar ook op grafische afbeeldingen gebaseerde objecten bewerken. Dankzij de OCR technologie kunt u tekst en foto's uit scans vrijmaken en deze omzetten in een bewerkbaar document. Als u bijvoorbeeld een PDF bestand van een scan maakt, kunt u OCR gebruiken om de tekst bewerkbaar te maken
- U kunt invulbare formulieren maken met slechts één klik. Nogmaals, dankzij de OCR technologie kunt u gegevens uit gescande PDF exporteren naar een analyse vriendelijk Office bestand zoals Excel
- Conversie is een groot onderdeel van PDF bestanden en met PDFelement 6 Pro kunt u bestanden converteren naar Microsoft Office, HTML, JPEG en anderen en omgekeerd
- Voor professioneel uitziende PDF bestanden van een scan kunt u annotatiehulpmiddelen gebruiken om delen van de tekst te markeren
- Als laatste, maar daarom niet minder belangrijk, kunt u uw documenten beveiligen met onbreekbare codering of het redactiehulpmiddel gebruiken om teksten en afbeeldingen permanent uit het document te verwijderen
3 Eenvoudige Stappen om een PDF te Maken van een Scan
Zoals vermeld, kunt u met PDFelement nu een PDF rechtstreeks vanaf uw scan maken. Hier is een volledige handleiding om PDF bestanden gratis te maken.
Stap 1: Controleer Uw Scanner
Kijk of uw scanner correct werkt. Controleer of uw scanner is aangesloten en naar behoren werkt en open PDFelement 6 Pro. Klik in het menu "Start" en ga naar "Van scanner". Vervolgens verschijnt het venster "Maken van Scanner", waarin u de opties moet instellen.
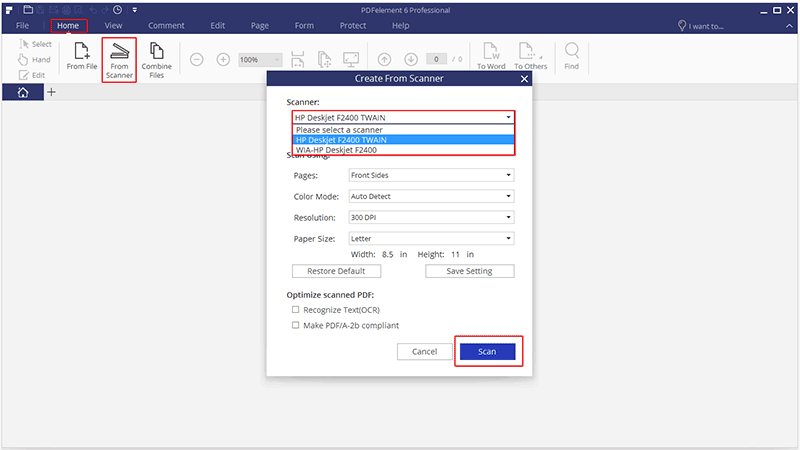
Stap 2: Open Gescande Bestanden en Maak PDF
De volgende stap is om op "Scannen" te klikken en de gescande afbeelding die u als PDF wilt maken te selecteren en vervolgens op "Ja" te klikken.
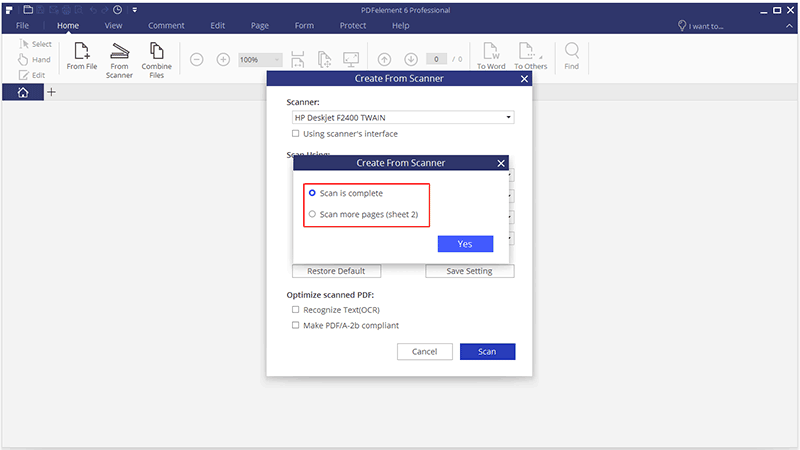
Stap 3: Bewerk PDF na Aanmaken
Na een tijdje wordt uw gemaakte PDF bestand direct in het programma weergegeven en kunt u het document later bewerken of via e-mail naar anderen verzenden. U kunt ook doorgaan met het scannen van meer pagina's om als één PDF te maken.
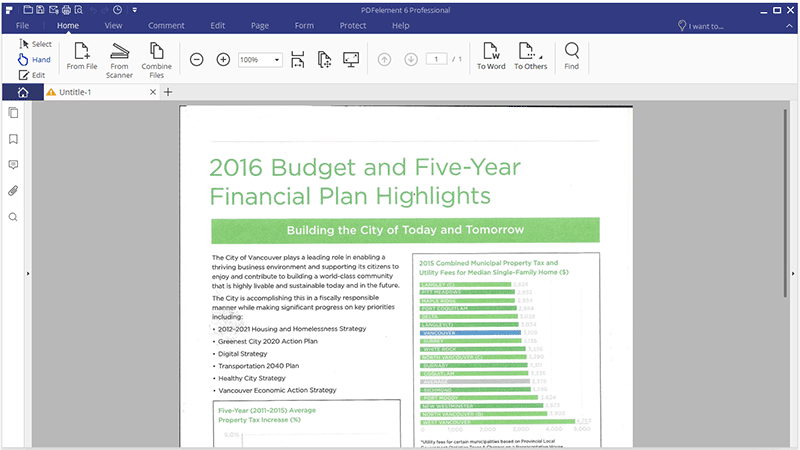
Maken PDF van Scan Tips
Het is belangrijk om te begrijpen hoe scanners werken wanneer u een PDF bestand maakt van een scan en het concept van Dots Per Inch (DPI) te begrijpen. Dit is de specificatie die wordt gebruikt voor afgedrukte en gescande media die de kwaliteit bepaalt. Hier zijn enkele tips voor het gebruik van de juiste DPI voor het maken van een PDF van een Scan
- Wanneer u tekstdocumenten scant, kunt u de laagste DPI van 300 gebruiken. Als u de tekst echter opnieuw wilt afdrukken, kiest u 600 DPI
- Bewaar tekstdocumenten altijd als PDF wanneer u ze scant
- Cartoons, comics, ideogrammen en soortgelijke lijntekeningen moeten worden gescand op 900 DPI voor een gedrukte versie en 300 DPI voor een webversie
- Voor het scannen van kleurenafbeeldingen is 1200 DPI vereist voor archiveringskwaliteit. Scan ze nooit lager dan 600 DPI
- Wanneer u een PDF maakt van een scan, controleert u de instellingen voor contrast en helderheid. Maak tekst zo donker mogelijk, terwijl de achtergrond zo licht mogelijk is
- Leuke lettertypen worden niet wenselijk in PDF bestanden. Gebruik normale lettertypen om te scannen en u kunt deze later wijzigen wanneer u het document bewerkt.
- Wees voorzichtig, gebieden buiten de pagina worden als donkere objecten weergegeven. Knip daarom de pagina bij of gebruik een voorblad


