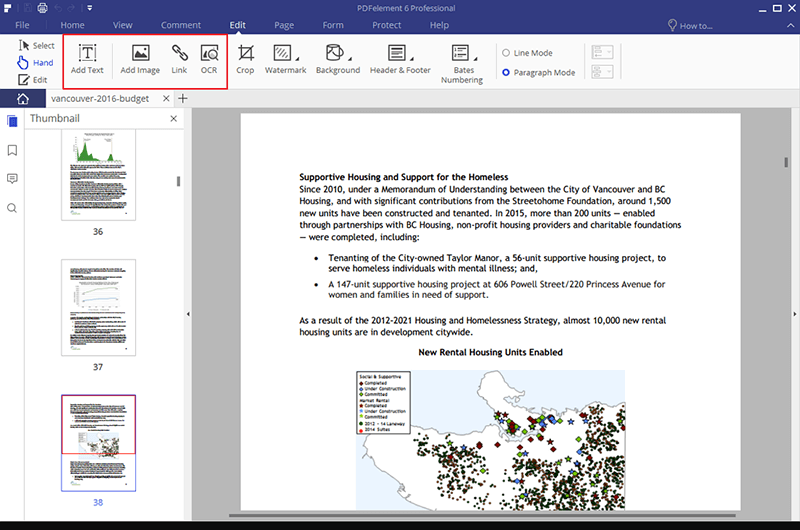Bij het werken aan rapporten, zeker degene die technisch of wetenschappelijk van aard zijn, zal vaak het gebruik van speciale karakters vereist zijn om diverse soorten gegevens weer te geven. Bijvoorbeeld, u moet bijvoorbeeld graden Celcius figuurlijk weergeven of isotopen in een wetenschappelijk rapport. Als u het rapport in PDF formaat schrijft en u heeft de behoefte aan subscript en superscript tekst in de PDF, dan is hier een oplossing - PDFelement.
PDFelement is een meester in multitasken wat de gebruiker maximale controle geeft over PDF documenten. PDF documenten waren oorspronkelijk bedoeld om informatie te delen en er werd weinig over nagedacht om deze documenten bewerkbaar te maken. PDFelement brengt hier verandering in door het toevoegen van een lange lijst aan functies voor het aanpassen en bewerken van PDF documenten.
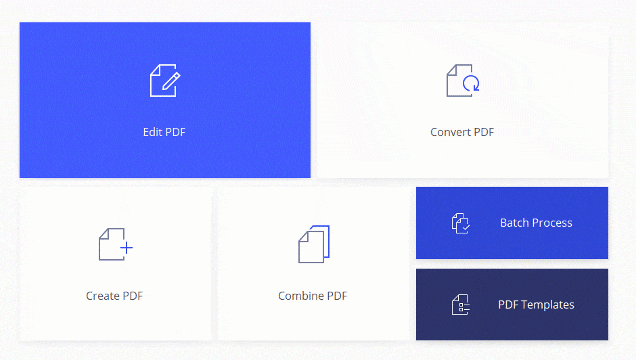
Het maakt het mogelijk om de inhoud te bewerken van PDF documenten, inclusief de toevoeging van allerlei soorten objecten zoals afbeeldingen en excel tabellen aan de PDF documenten. Als u de bewerkingsfuncties activeert, kunt u toevoegen, bewerken of tekst verwijderen op dezelfde manier als dat u dat zou doen in een tekstverwerker zoals MS Word. En het maakt niet uit of het document gescand is. - PDFelement wordt geleverd met OCR waarmee u tekst kunt halen uit op afbeelding gebaseerde PDF's. De bewerkingsfunctie geldt tevens voor formulieren. Voor wat betreft PDF bewerkingen, heeft het programma een heleboel functies zoals PDF compressie, conversie en PDF aanmaak.
Stappen voor het Maken van Subscripts en Superscripts
Voordat u uw PDF bestanden kunt bewerken en invoegen, moet u PDFelement hebben gedownload en geïnstalleerd op uw computer. Als de installatie eenmaal voltooid is, start de applicatie en volg deze eenvoudige stappen om subscripts en superscripts in uw document in te voegen of te bewerken.
Stap 1. Upload PDF om te bewerken
PDFelement start op met een eenvoudig scherm met grote en zichtbare opties. U kunt een aantal methoden gebruiken om uw bestand te importeren, inclusief drag-and-drop en de methode via windows verkenner.
Bij de laatstgenoemde, klik op "Open Bestand" aan de linkerkant van het venster, selecteer uw bestand in het verkenner venster, en klik Open" om het bestand te uploaden. De tijd die in beslag wordt genomen door het bestand om te uploaden hangt over het algemeen af van de grootte van het bestand, grotere bestanen duren iets langer maar niet meer dan een paar seconden.

Stap 2. Activeer PDF Bewerkingsmodus
De bewerkingsfunctie is over het algemeen standaard inactief. Dus als u uw document eenmaal hebt geupload, klik op het "Bewerken" tabblad in de home menubalk, klik dan op "Bewerken" en klik dan op een plek in het document om de bewerkingsfuncties te activeren.

Stap 3. Voeg Subscript of Superscript in
Met Bewerken ingeschakeld, zijn de subscript en superscript opties ook beschikbaar. Deze zitten onder het font type selectieveld. Om een van hen te gebruiken, selecteer de karakter(s) die u wilt converteren in subscript of superscript, klik op een icoon in de menubalk, en voila. Uw subscript of superscript zou meteen moeten worden gemaakt.
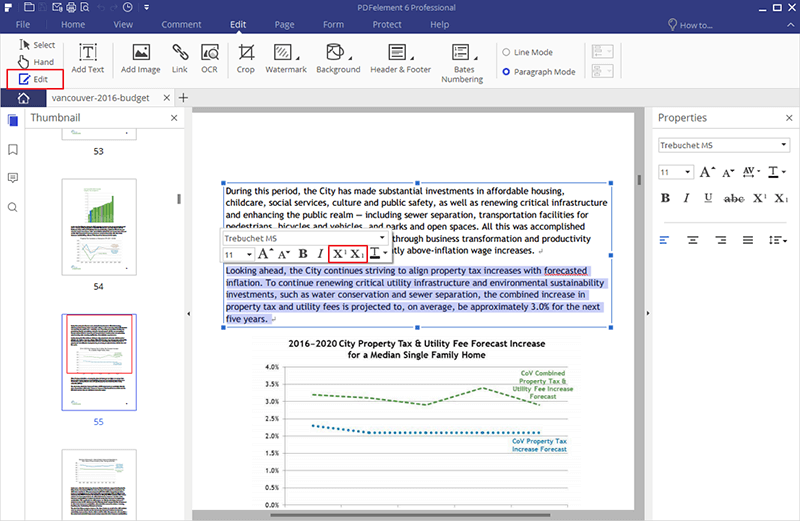
Stap 4. Meer Bewerkingsopties
U kunt ook andere bewerkingsfuncties gebruiken om verdere bewerkingen in uw document uit te voeren. U kunt gewoon toevoegen, bewerken of tekst en afbeeldingen verwijderen totdat het document er zo professioneel mogelijk uit ziet. Als u eenmaal klaar bent met alle bewerkingen, vergeet dan niet om uw bestand te bewaren om de gemaakte wijzigingen op te slaan.